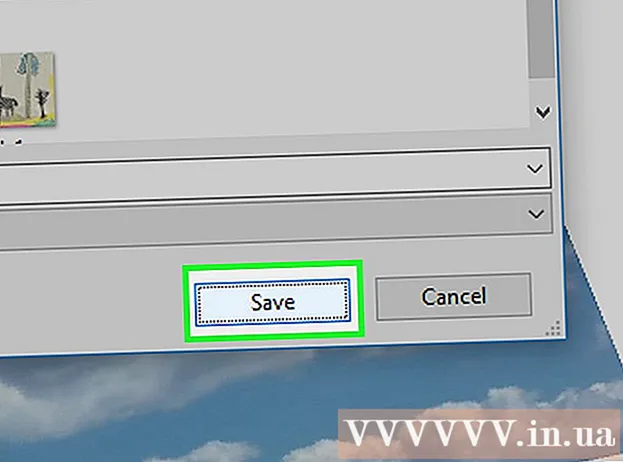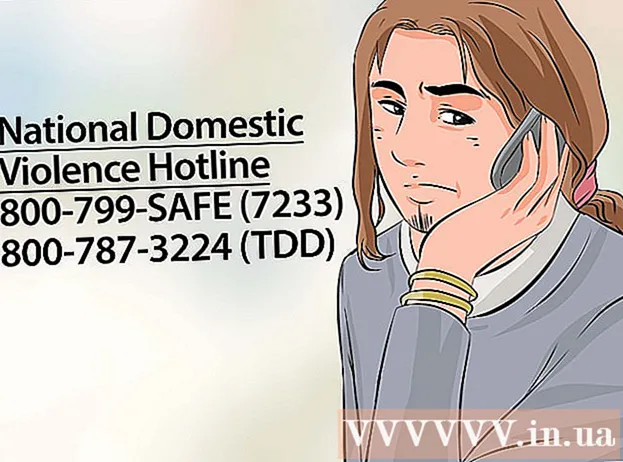Аутор:
Marcus Baldwin
Датум Стварања:
14 Јуни 2021
Ажурирати Датум:
1 Јули 2024

Садржај
- Кораци
- Метод 1 од 3: Инсталирање ВМваре радне станице
- Метод 2 од 3: Инсталирање оперативног система
- Метода 3 од 3: Рад са ВМваре -ом
ВМваре Воркстатион је програм који опонаша независни рачунар (виртуелну машину) и омогућава вам да радите са њим као са обичним рачунаром, односно да на њега инсталирате оперативне системе и апликације. Виртуелна машина је одлична за тестирање нових оперативних система, посећивање сумњивих веб страница, креирање рачунарског окружења посебно за децу, проучавање ефеката рачунарских вируса и још много тога. Можете чак и да повежете штампаче и УСБ уређаје на виртуелну машину.
Кораци
Метод 1 од 3: Инсталирање ВМваре радне станице
 1 Уверите се да ваш рачунар испуњава системске захтеве за ВМваре Воркстатион, који су прилично високи. Ако ваш рачунар не испуњава ове услове, нећете моћи ефикасно да радите са ВМваре -ом.
1 Уверите се да ваш рачунар испуњава системске захтеве за ВМваре Воркстатион, који су прилично високи. Ако ваш рачунар не испуњава ове услове, нећете моћи ефикасно да радите са ВМваре -ом. - Ваша оперативна меморија мора бити довољна за покретање виртуелног оперативног система и свих програма инсталираних на том оперативном систему. 1 ГБ је минимум, али препоручује се 3 ГБ или више.
- Морате имати 16-битни или 32-битни видео адаптер. Највероватније, 3Д ефекти неће радити добро у виртуелном оперативном систему, па није увек могуће играти игре у њему.
- Требаће вам најмање 1,5 ГБ слободног простора на чврстом диску за инсталирање ВМваре Воркстатион плус најмање 1 ГБ за инсталирање виртуелног оперативног система.
 2 Преузмите софтвер ВМваре. Инсталациони програм ВМваре можете преузети са званичне веб локације ВМваре. Одаберите најновију верзију и кликните на везу за преузимање.
2 Преузмите софтвер ВМваре. Инсталациони програм ВМваре можете преузети са званичне веб локације ВМваре. Одаберите најновију верзију и кликните на везу за преузимање. - Од вас ће бити затражено да прегледате лиценцни уговор пре него што преузмете датотеку.
- Можете инсталирати само једну верзију ВМваре Воркстатион.
 3 Инсталирајте ВМваре радну станицу. Након што преузмете датотеку, кликните десним тастером миша на датотеку и изаберите „Покрени као администратор“.
3 Инсталирајте ВМваре радну станицу. Након што преузмете датотеку, кликните десним тастером миша на датотеку и изаберите „Покрени као администратор“. - Од вас ће бити затражено да поново прочитате лиценцни уговор.
- Већина корисника може користити типичну инсталацију.
- На крају инсталације од вас ће бити затражено да унесете лиценцни кључ.
- По завршетку инсталације поново покрените рачунар.
Метод 2 од 3: Инсталирање оперативног система
 1 Покрените ВМваре. Инсталирање оперативног система на виртуелну машину углавном је исто као и инсталирање на обичан рачунар. Биће вам потребан инсталациони диск или ИСО слика, као и потребни лиценцни кључеви за оперативне системе које желите да инсталирате.
1 Покрените ВМваре. Инсталирање оперативног система на виртуелну машину углавном је исто као и инсталирање на обичан рачунар. Биће вам потребан инсталациони диск или ИСО слика, као и потребни лиценцни кључеви за оперативне системе које желите да инсталирате.  2 У менију Датотека изаберите Нова виртуелна машина, а затим изаберите Типично. ВМваре ће затражити инсталациони медиј. Ако програм препознаје оперативни систем, извршиће „једноставну инсталацију“:
2 У менију Датотека изаберите Нова виртуелна машина, а затим изаберите Типично. ВМваре ће затражити инсталациони медиј. Ако програм препознаје оперативни систем, извршиће „једноставну инсталацију“: - Физички диск - Уметните инсталациони диск са оперативним системом који желите да инсталирате, а затим изаберите диск у ВМваре -у.
- ИСО слика - Потражите локацију ИСО датотеке на рачунару.
- Инсталирајте оперативни систем касније. Ово ће створити празну виртуелну машину. Оперативни систем можете инсталирати касније.
 3 Унесите параметре оперативног система. За Виндовс и друге плаћене оперативне системе мораћете да унесете шифру производа. Осим тога, морате унијети своје корисничко име и лозинку (ако је потребно).
3 Унесите параметре оперативног система. За Виндовс и друге плаћене оперативне системе мораћете да унесете шифру производа. Осим тога, морате унијети своје корисничко име и лозинку (ако је потребно). - Ако не користите опцију Еаси Инсталл, морате погледати листу оперативних система.
 4 Именујте виртуелну машину. Назив ће вам помоћи да га пронађете на рачунару и направите разлику између неколико виртуелних машина са различитим оперативним системима.
4 Именујте виртуелну машину. Назив ће вам помоћи да га пронађете на рачунару и направите разлику између неколико виртуелних машина са различитим оперативним системима.  5 Подесите величину чврстог диска. Можете доделити било коју количину слободног простора на хард диску као чврсти диск виртуелне машине. Уверите се да је додељени простор довољан за инсталирање потребног софтвера.
5 Подесите величину чврстог диска. Можете доделити било коју количину слободног простора на хард диску као чврсти диск виртуелне машине. Уверите се да је додељени простор довољан за инсталирање потребног софтвера.  6 Конфигуришите хардвер ваше виртуелне машине. Виртуелна машина може опонашати одређени хардвер; да бисте то урадили, кликните на Прилагоди хардвер. Ово може бити корисно када покушавате да покренете стари програм који подржава само одређени хардвер.
6 Конфигуришите хардвер ваше виртуелне машине. Виртуелна машина може опонашати одређени хардвер; да бисте то урадили, кликните на Прилагоди хардвер. Ово може бити корисно када покушавате да покренете стари програм који подржава само одређени хардвер.  7 Потврдите избор у пољу за потврду Укључивање ове виртуелне машине након креирања ако желите да се виртуелна машина покрене након што је креирана и конфигурисана. Ако нисте означили ово поље, можете изабрати виртуелну машину са листе и кликнути на Укључено.
7 Потврдите избор у пољу за потврду Укључивање ове виртуелне машине након креирања ако желите да се виртуелна машина покрене након што је креирана и конфигурисана. Ако нисте означили ово поље, можете изабрати виртуелну машину са листе и кликнути на Укључено.  8 Сачекајте да се инсталација заврши. Након што први пут покренете виртуелну машину, почет ће аутоматска инсталација оперативног система.
8 Сачекајте да се инсталација заврши. Након што први пут покренете виртуелну машину, почет ће аутоматска инсталација оперативног система. - Ако приликом креирања виртуелне машине нисте унели кључ производа или корисничко име, највероватније ћете бити упитани да то учините током инсталације оперативног система.
 9 Проверите инсталацију ВМваре Тоолс. Након инсталирања оперативног система, ВМваре Тоолс би требало да се инсталира аутоматски. Уверите се да је икона програма на радној површини или у фасцикли са инсталираним програмима.
9 Проверите инсталацију ВМваре Тоолс. Након инсталирања оперативног система, ВМваре Тоолс би требало да се инсталира аутоматски. Уверите се да је икона програма на радној површини или у фасцикли са инсталираним програмима. - ВМваре Тоолс је дизајниран за конфигурисање виртуелне машине.
Метода 3 од 3: Рад са ВМваре -ом
 1 Покретање виртуелне машине. Да бисте покренули виртуелну машину, отворите мени ВМ и изаберите виртуелну машину коју желите да укључите. Можете бирати између покретања оперативног система или покретања система у БИОС -у.
1 Покретање виртуелне машине. Да бисте покренули виртуелну машину, отворите мени ВМ и изаберите виртуелну машину коју желите да укључите. Можете бирати између покретања оперативног система или покретања система у БИОС -у.  2 Искључивање виртуелне машине. Да бисте искључили виртуелну машину, изаберите је и отворите мени ВМ. Изаберите Напајање.
2 Искључивање виртуелне машине. Да бисте искључили виртуелну машину, изаберите је и отворите мени ВМ. Изаберите Напајање. - Искључивање - Виртуелна машина се искључује као да је рачунар искључен из мреже.
- Схут Довн Гуест - виртуелна машина се искључује као да сте искључили рачунар притиском на одговарајуће дугме у оперативном систему.
- Виртуелну машину можете искључити и помоћу дугмета за искључивање у виртуелном оперативном систему.
 3 Премештање датотека између виртуелне машине и рачунара. Премештање датотека између рачунара и виртуелне машине је једноставно повлачењем и испуштањем. Датотеке се могу померати у оба смера између рачунара и виртуелне машине и превлачити их са једне виртуелне машине на другу.
3 Премештање датотека између виртуелне машине и рачунара. Премештање датотека између рачунара и виртуелне машине је једноставно повлачењем и испуштањем. Датотеке се могу померати у оба смера између рачунара и виртуелне машине и превлачити их са једне виртуелне машине на другу. - Приликом превлачења и испуштања, оригинална датотека ће остати на оригиналној локацији, а копија ће бити креирана на новој локацији.
- Такође можете да премештате датотеке путем копирања и лепљења.
- Виртуелне машине се могу повезати на дељене фасцикле.
 4 Инсталирање штампача на вашу виртуелну машину. Можете инсталирати било који штампач на своју виртуелну машину без инсталирања додатних управљачких програма (ако су већ инсталирани на вашем рачунару).
4 Инсталирање штампача на вашу виртуелну машину. Можете инсталирати било који штампач на своју виртуелну машину без инсталирања додатних управљачких програма (ако су већ инсталирани на вашем рачунару). - Изаберите виртуелну машину на коју желите да инсталирате штампач.
- Отворите мени ВМ и изаберите Подешавања.
- Идите на картицу Хардвер и кликните Додај. Ово ће покренути чаробњак за додавање новог хардвера.
- Одаберите свој штампач и кликните на Финисх. Ваш виртуелни штампач ће се укључити након поновног покретања виртуелне машине.
 5 Повезивање УСБ уређаја са виртуелном машином. Виртуелне машине раде са УСБ уређајима на исти начин као и ваш рачунар. Међутим, УСБ меморија неће бити доступна и виртуелној машини и рачунару истовремено.
5 Повезивање УСБ уређаја са виртуелном машином. Виртуелне машине раде са УСБ уређајима на исти начин као и ваш рачунар. Међутим, УСБ меморија неће бити доступна и виртуелној машини и рачунару истовремено. - Ако је прозор виртуелне машине активан, УСБ диск се аутоматски повезује са виртуелном машином.
- Ако прозор виртуелне машине није активан или виртуелна машина није омогућена, изаберите виртуелну машину и отворите мени ВМ. Одаберите Ремовабле Девицес и кликните Цоннецт. УСБ диск ће се аутоматски повезати са виртуелном машином.
 6 Направите снимак виртуелне машине. Снимак је сачувано стање виртуелне машине у датом тренутку и омогућиће вам да покренете виртуелну машину у том стању онолико пута колико желите.
6 Направите снимак виртуелне машине. Снимак је сачувано стање виртуелне машине у датом тренутку и омогућиће вам да покренете виртуелну машину у том стању онолико пута колико желите. - Изаберите виртуелну машину, отворите мени ВМ, пређите курсором преко Снимка и изаберите Направи снимак.
- Именујте снимак. Такође можете описати снимак, иако је ово опционално.
- Притисните ОК да сачувате снимак.
- Учитајте снимак отварањем менија ВМ и кликом на Снимак. Изаберите снимак који желите да отпремите са листе и кликните Иди на.
 7 Проверите интервентне тастере. Пречица Цтрл са другим тастерима користи се у раду са виртуелним машинама. На пример, Цтрл + Алт + Ентер отвара виртуелну машину у режиму целог екрана. Цтрл + Алт + Таб се користи за кретање између више покренутих виртуелних машина (када миш користи једна машина).
7 Проверите интервентне тастере. Пречица Цтрл са другим тастерима користи се у раду са виртуелним машинама. На пример, Цтрл + Алт + Ентер отвара виртуелну машину у режиму целог екрана. Цтрл + Алт + Таб се користи за кретање између више покренутих виртуелних машина (када миш користи једна машина).