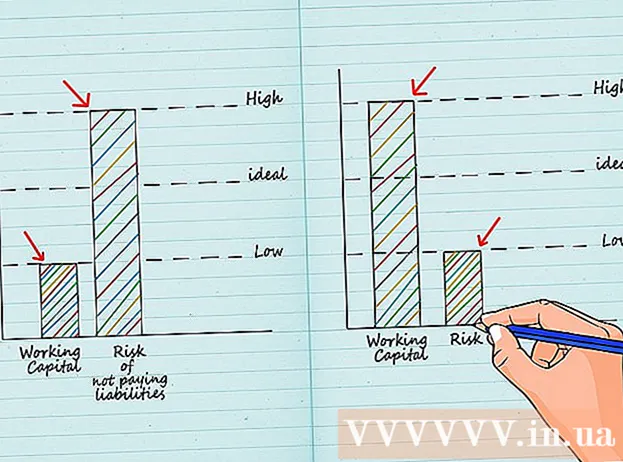Аутор:
John Stephens
Датум Стварања:
24 Јануар 2021
Ажурирати Датум:
1 Јули 2024

Садржај
У овом чланку викиХов ће вам показати како се користи Мицрософт Паинт у оперативном систему Виндовс. Ово је класични Виндовс програм који се и даље користи у оперативном систему Виндовс 10.
Кораци
Део 1 од 8: Отворена боја
Кликните на Виндовс лого у доњем левом углу екрана.
Тип боје да бисте пронашли програм Паинт на рачунару.

Пронађите икону апликације Паинт у менију Старт. Ова икона има слику палете боја са неким бојама.
Кликните ставку Боја налази се поред иконе апликације за отварање новог прозора Паинт. реклама
Део 2 од 8: Цртање и брисање

Погледајте траку са алаткама. Трака са алаткама на врху прозора Паинт садржи све опције које ћете користити за интеракцију са уметничком плочом.
Изаберите своју примарну боју. Кликните било коју боју на палети која се налази у горњем десном углу прозора Паинт да бисте је користили за оквир "Боја 1". Ово ће бити боја коју користите када користите леви тастер миша на уметничкој плочи.
- Можете сами креирати боју кликом на опцију Уредите боје (Цолор Адјустмент) у горњем десном углу прозора, одаберите боје и нијансе које желите да користите у палети, а затим притисните У реду.

Изаберите секундарну боју. Кликните на поље „Боја 2“ лево од палете и одаберите боју коју желите да користите као секундарну боју. Ова боја се активира када десним тастером миша кликнете на уметничку плочу.
Изаберите тип четке. Кликните на опцију Четке (Брусх) на врху прозора Паинт, а затим кликните на тип врха четке који желите да користите. Четкица ће утицати на величину, облик и дебљину потеза четке.
- Ако само желите да цртате од руке користећи редовне линије, кликните икону „Оловка“ у облику оловке у одељку „Алати“.
Изаберите густину линије. Кликните на опцију Величина (Величина) је на левој страни палете, а затим кликните густину коју желите да користите приликом цртања.
Држите и повуците миш на уметничкој плочи да бисте цртали. Када цртате, потребно је да држите леви тастер миша.
- Можете да држите и повучете десни тастер миша да бисте користили секундарне боје.
Обоји подручје. Кликните на алатку "Испуни бојом" у облику канте са бојом у одељку "Алати". Затим кликните на уметничку плочу да бисте претворили цело подручје у примарну боју (или такође можете десним тастером да кликнете за секундарну боју).
- Ако сте поделили подручје уметничке плоче (на пример, помоћу линије за поделу уметничке табле на два дела), када кликнете, само једно од подручја ће бити обојено.
- Ако је уметничка плоча празна или садржи само непотпуна (не-затворена) подручја, цела плоча ће бити обојена када користите ову алатку.
Избриши. Функцију гумице можете користити тако што ћете кликнути на ружичасту икону „Гумица“ у одељку „Алати“, а затим дуго притискати и превлачити део слике који желите да избришете.
- Избељивач ће користити секундарну боју. Због тога ћете можда морати да промените секундарну боју у белу (или боју позадине слике, ако је друга боја) пре брисања.
Део 3 од 8: Обликовање
Изаберите боју. Кликните на боју коју желите користити за цртање облика.
Изаберите боју "Попуни" ако је потребно. Ако желите да испуните облик бојом, уместо да само нацртате контуру, кликните на поље „Боја 2“, а затим кликните боју коју желите да користите за бојење.
Пронађите слику коју ћете користити. У одељку „Облици“ на траци са алаткама можете да се померите надоле или нагоре да бисте видели све доступне оквире.
Кликните да бисте изабрали слику коју желите да користите.
Изаберите дебљину повучене линије кликом на опцију Величина затим у падајућем менију кликните жељену дебљину.
Ако је потребно, одаберите опцију „Оутлине“. Подразумевано ће обрис облика бити исте боје као оквир „Боја 1“. Ако желите да промените конзистенцију боје или да у потпуности уклоните обруб, кликните падајући оквир Оутлине и изаберите одговарајућу опцију (као што је Нема обриса - не користите границу).
Изаберите "Филл" ако желите. Када одаберете боју „Попуни“, облику можете додати опцију „Испуни“: притисните Напуните затим притисните Једнобојну (Боја блока).
- Можете одабрати другу опцију „Попуњавање“ (нпр бојица - боја воска) за стилизацију при сликању.
Да бисте нацртали облик, држите и превлачите дијагонално преко уметничке табле.
Фиксни облик. Када облик достигне жељену величину и положај, отпустите тастер миша и кликните изван уметничке табле. реклама
Део 4 од 8: Додавање текста
Изаберите боју текста кликом на поље "Боја 1", а затим одаберите боју коју желите да користите.
притисните дугме А. на врху прозора.
Изаберите место за текст. Наведите где желите да напишете текст на уметничкој плочи и кликните на њега. Појављују се оквири за текст означени тачкастим линијама.
Промените фонт. У одељку „Фонт“ на траци са алаткама кликните на горњи оквир за текст и у падајућем менију одаберите фонт који желите да користите.
Промените величину фонта. Кликните број испод назива фонта, а затим кликните величину коју желите да користите.
У текст додајте обликовање. Ако желите да написете великим словима, у курзиву и / или подвучете текст, кликните на дугмад Б., Ја, и / или У у одељку „Фонт“ на траци са алаткама.
Ако је потребно, повећајте величину оквира за текст. Будући да сте прилагодили подразумевани фонт и величину, можда ћете морати повећати величину оквира за текст постављањем показивача миша преко једног угла оквира за текст и повлачењем дијагонално према споља.
Унесите текст. У оквир за текст унесите текст који желите да прикажете.
По жељи додајте слику у позадину за текст. Ако не желите да користите постојећи садржај на уметничкој плочи као позадину текста, можете да кликнете Непрозирно у одељку „Позадина“ на траци са алаткама.
- Позадина текста биће секундарна боја у пољу "Боја 2".
Фиксни текст. Када завршите са уређивањем, можете да кликнете било где на уметничкој плочи (или изван уметничке табле) да бисте замрзли текст.
- Једном поправљен, више нећете моћи да премештате текст.
Део 5 од 8: Отворене фотографије
Кликните Филе (Филе) у горњем левом углу прозора Паинт. Појавиће се мени.
Кликните на опцију Отвори (Отворено) у средини менија да бисте отворили прозор Филе Екплорер-а.
Изаберите слику. Пронађите датотеку слике коју желите да отворите у програму Паинт и кликните да бисте је изабрали.
Притисните Отвори у доњем десном углу прозора. Ваша фотографија ће се учитати у Паинт, а панел за боје у Паинт-у ће променити величину како би одговарао овој слици.
Кликните десним тастером миша да бисте ушли у мени који ће вам помоћи да отворите слику у програму Паинт. Ако Паинт већ није отворен, да бисте отворили слику у Паинт-у, можете десним тастером миша кликнути на слику и одабрати Отвори са (Отворите са) у падајућем менију и кликните Боја у менију који се након тога појави. реклама
Део 6 од 8: Обрезивање и ротирање слика
Кликните на опцију Изаберите (Изаберите) у горњем левом боку траке са алаткама Паинт. Појавиће се падајући мени.
Кликните на опцију Правокутни избор (Изаберите правоугаоником) из падајућег менија.
- Ако желите сами да нацртате избор, користите опцију Избор у слободној форми (Бирајте слободно).
Извршите избор држањем и повлачењем из горњег левог угла подручја које желите да дијагонално изаберете у доњи десни угао, а затим отпустите тастер миша.
- Са бесплатним избором, задржите и повуците око предмета који желите да исечете и уверите се да је избор покривен пре него што наставите.
Кликните на опцију Усев (Исеци) на врху прозора Паинт да бисте са слике уклонили сав избор. У овом тренутку слика ће остати само у вашем избору.
- Ако желите да напустите изабрано подручје и задржите остатак слике, користите тастер Дел.
Кликните на опцију Ротирај (Ротирај) на врху прозора Паинт. Појавиће се падајући мени.
Изаберите опцију ротације. Кликните једну од опција ротације у падајућем менију да бисте је користили на слици.
- Као такав, Ротирајте удесно за 90º ће ротирати слику тако да крајња десна ивица постане доња ивица.
Део 7 од 8: Промена величине слика
Кликните на опцију Промените величину (Ресизе) на траци са алаткама Паинт. Појавиће се прозор.
Означите поље за потврду „Одржавање пропорција“ на средини прозора. У овом тренутку, без обзира како је величина прилагођена, нећете искривити слику.
- Ако само желите да повећате висину и даље желите да задржите ширину слике (или обрнуто), прескочите овај корак.
Означите поље „Проценат“ на врху прозора.
- Ако желите да промените величину слике на одређени пиксел, означите поље „Пиксели“.
Промените вредност „Хоризонтално“. У поље „Хоризонтално“ унесите број који желите да користите за промену величине слике (на пример, да бисте удвостручили величину, укуцаћете 200).
- Ако користите пикселе уместо процента, овде ћете унети број пиксела који се користе у горње поље.
- Ако поље „Одржи однос ширине и висине“ није означено, такође ћете морати да промените вредност у пољу „Вертикално“.
Нагните слику ако желите. Нагиб ће довести до пада слике лево или десно. Да бисте искривили слику, унесите било који број у текстуално поље „Хоризонтално“ и / или „Вертикално“ испод наслова „Нагиб (степени)“.
- Да бисте се нагнули у супротном смеру, унесите негативну вредност (на пример „-10“ уместо „10“).
Део 8 од 8: Чување датотека
Сачувајте промене на постојећим датотекама. Када је задатак већ сачуван, можете да притиснете Цтрл+С. (или кликните икону дискете у горњем левом углу екрана) да бисте сачували промене.
- Имајте на уму да ће то учинити док уређујете постојећу слику замениће је уређена верзија. Због тога би требало да креирате и измените копију уместо да прилагођавате оригиналну слику.
Кликните Филе у горњем левом углу прозора Паинт. Појавиће се нови мени.
Изабери опцију Сачувај као (Сачувај као) налази се у средини менија. На десној страни отвориће се други мени.
Кликните на опцију ЈПЕГ слика (ЈПЕГ Имаге) у десном менију. Појавиће се прозор „Сачувај као“.
- Можете одабрати било који формат слике (на пример ПНГ слика).
Унесите име датотеке. У поље "Филе наме" (Име датотеке) унесите име којем желите да дате назив пројекту.
Изаберите локацију за чување. Кликните било коју фасциклу на левој страни прозора (на пример Десктоп - екран) да бисте је изабрали као локацију за чување датотеке.
Притисните сачувати (Сачувај) у доњем десном углу прозора. Ваша датотека ће бити сачувана под именом које сте изабрали на наведеном месту. реклама
Савет
- Ево неколико тастерских пречица које би вам могле бити корисне:
- Ред: Цтрл+Р.
- Нова табла за цртање: Цтрл+Н.
- Рез: Цтрл+Икс
- Налепи: Цтрл+В.
- Копија: Цтрл+Ц.
- Сачувати: Цтрл+С.
- Обриши: Дел
- Штампа: Цтрл+П.
- Опозови: Цтрл+З.
- Потпуна ознака: Цтрл+А.
- Отворено: Цтрл+О.
- Прерадите, поновите: Цтрл+И.
- Сакриј траку са алаткама: Цтрл+Т.
- Отворена својства: Цтрл+Е.
- Истезање и нагиб: Цтрл+В
- Сакриј траку у боји: Цтрл+Л (притисните поново да бисте се поново појавили)
- Мрежне линије можете додати пројекту Паинт одласком на картицу Поглед (Приказ), а затим потврдите избор у пољу „Гридлинес“.
- Да бисте додали приказ лењира на уметничку плочу, кликните картицу Поглед и означите поље „Лењир“.
Упозорење
- Увек направите копију пре уређивања слике да бисте избегли преписивање слике са вашим променама.
- Мицрософт више не подржава Паинт. Као резултат, вероватно ћете морати да га преузмете из продавнице апликација Мицрософт Сторе у наредним верзијама Виндовс-а.