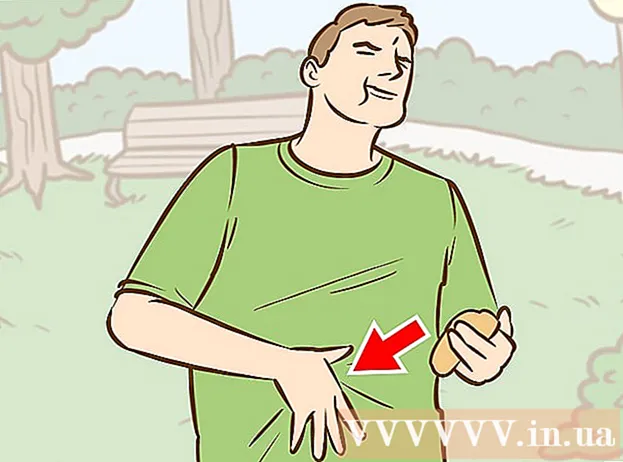Аутор:
Janice Evans
Датум Стварања:
24 Јули 2021
Ажурирати Датум:
16 Септембар 2024

Садржај
У овом чланку ћемо вам показати како да користите ефекте у видео ћаскању на Фацебоок Мессенгер -у, као и како да додате ефекте видео записима које делите.
Кораци
Метод 1 од 2: Видео ћаскање
 1 Покрените Фацебоок Мессенгер. Кликните на икону облака говора са белом муњом. Налази се на почетном екрану или у фиоци апликације.
1 Покрените Фацебоок Мессенгер. Кликните на икону облака говора са белом муњом. Налази се на почетном екрану или у фиоци апликације.  2 Изаберите контакт. Ако не можете да пронађете особу коју тражите, користите траку за претрагу при врху екрана.
2 Изаберите контакт. Ако не можете да пронађете особу коју тражите, користите траку за претрагу при врху екрана.  3 Додирните икону која изгледа као бела камера на плавој позадини. Биће упућен видео позив. Када особа одговори, ефекти се могу користити.
3 Додирните икону која изгледа као бела камера на плавој позадини. Биће упућен видео позив. Када особа одговори, ефекти се могу користити.  4 Кликните на икону палац горе да бисте користили Реакције. Могу се користити на исти начин као и Реакције у постовима и коментарима на Фацебооку, односно једноставно одаберите емотикон реакције који ће се користити током видео ћаскања. Одаберите један од емојија (срце, смијех, туга, љутња итд.) И анимирани емоји ће се појавити око ваше главе.
4 Кликните на икону палац горе да бисте користили Реакције. Могу се користити на исти начин као и Реакције у постовима и коментарима на Фацебооку, односно једноставно одаберите емотикон реакције који ће се користити током видео ћаскања. Одаберите један од емојија (срце, смијех, туга, љутња итд.) И анимирани емоји ће се појавити око ваше главе.  5 Додирните икону мрља да бисте изабрали филтере за боју и осветљење. Листајте кроз опције за примену филтера у реалном времену. Ваш саговорник ће видети изабрани филтер.
5 Додирните икону мрља да бисте изабрали филтере за боју и осветљење. Листајте кроз опције за примену филтера у реалном времену. Ваш саговорник ће видети изабрани филтер.  6 Додирните икону звездице да бисте изабрали маске и налепнице. Листајте кроз листу ефеката да бисте ставили смешну маску или додали анимиране позадинске ефекте.
6 Додирните икону звездице да бисте изабрали маске и налепнице. Листајте кроз листу ефеката да бисте ставили смешну маску или додали анимиране позадинске ефекте.
Метода 2 од 2: Како снимити видео запис
 1 Покрените Фацебоок Мессенгер. Кликните на икону облака говора са белом муњом. Налази се на почетном екрану или у фиоци апликације.
1 Покрените Фацебоок Мессенгер. Кликните на икону облака говора са белом муњом. Налази се на почетном екрану или у фиоци апликације.  2 Додирните Додај у мој дан. Налази се при врху екрана. Укључиће се камера Андроид уређаја.
2 Додирните Додај у мој дан. Налази се при врху екрана. Укључиће се камера Андроид уређаја. - Да бисте прешли на предњу камеру, додирните икону камере у облику стрелице при врху екрана.
 3 Притисните и задржите окидач за снимање филма. Када макнете прст са екрана, снимање видео записа ће се зауставити (то ће се догодити и када круг око дугмета затварача постане црвен). На екрану се приказује преглед видео записа.
3 Притисните и задржите окидач за снимање филма. Када макнете прст са екрана, снимање видео записа ће се зауставити (то ће се догодити и када круг око дугмета затварача постане црвен). На екрану се приказује преглед видео записа.  4 Додирните икону емотикона. Отвориће се листа налепница и маски.
4 Додирните икону емотикона. Отвориће се листа налепница и маски. - Померите се надоле да бисте прегледали категорије налепница / маски. Ове категорије су И До, Вхо Вантс, И Феел и Еверидаи Фун.
- Можете да тражите налепнице по имену или предмету; да бисте то урадили, унесите кључну реч у траку за претрагу.
 5 Изаберите ефекат који желите да примените на видео запис. Запамтите да можете користити само један ефекат одједном.
5 Изаберите ефекат који желите да примените на видео запис. Запамтите да можете користити само један ефекат одједном.  6 Притисните икону Аа да бисте тексту додали текст. Ова икона се налази при врху екрана. Одаберите боју фонта, унесите било који текст и кликните Готово.
6 Притисните икону Аа да бисте тексту додали текст. Ова икона се налази при врху екрана. Одаберите боју фонта, унесите било који текст и кликните Готово.  7 Додирните икону таласасте линије да бисте додали слику свом видео запису. Ова икона се налази при врху екрана и омогућиће вам да нацртате слику у видео запису. На десној страни екрана изаберите боју, нацртајте слику и кликните на „Готово“.
7 Додирните икону таласасте линије да бисте додали слику свом видео запису. Ова икона се налази при врху екрана и омогућиће вам да нацртате слику у видео запису. На десној страни екрана изаберите боју, нацртајте слику и кликните на „Готово“.  8 Кликните на икону стрелице која показује удесно. Налази се при дну екрана. Бићете преусмерени на страницу за дељење.
8 Кликните на икону стрелице која показује удесно. Налази се при дну екрана. Бићете преусмерени на страницу за дељење.  9 Одаберите Мој дан ако желите подијелити видео кроз причу у Мојем дану. У супротном, прескочите овај корак.
9 Одаберите Мој дан ако желите подијелити видео кроз причу у Мојем дану. У супротном, прескочите овај корак.  10 Изаберите примаоце видео записа. Да бисте послали видео запис одређеним корисницима, додирните круг лево од имена која желите.
10 Изаберите примаоце видео записа. Да бисте послали видео запис одређеним корисницима, додирните круг лево од имена која желите.  11 Притисните Пошаљи. Ово дугме се налази у доњем десном углу. Видео ће бити постављен и, ако сте одабрали одговарајућу опцију, биће објављен у вашој причи.
11 Притисните Пошаљи. Ово дугме се налази у доњем десном углу. Видео ће бити постављен и, ако сте одабрали одговарајућу опцију, биће објављен у вашој причи.