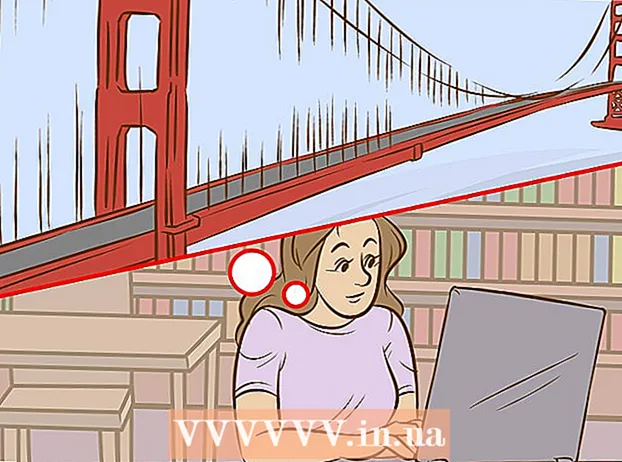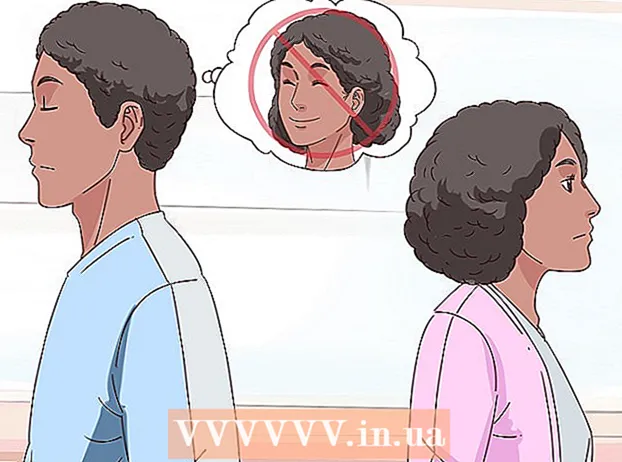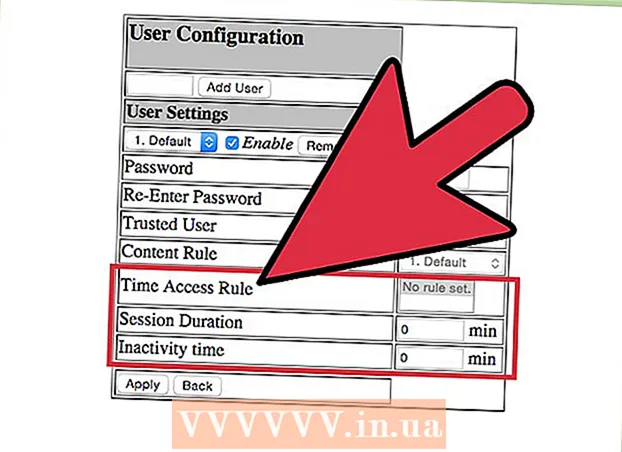Аутор:
Carl Weaver
Датум Стварања:
21 Фебруар 2021
Ажурирати Датум:
28 Јуни 2024

Садржај
- Кораци
- 1. део од 5: Како инсталирати Виндовс Мовие Макер
- Део 2 од 5: Како додати потребне датотеке у пројекат
- Део 3 од 5: Како организовати датотеке за пројекат
- 4. део од 5: Како додати ефекте
- 5. део од 5: Како сачувати филм
- Савјети
- Упозорења
Овај чланак ће вам показати како можете да направите филм са музичком подлогом у програму Виндовс Мовие Макер. Да бисте то урадили, прво морате да инсталирате Виндовс Мовие Макер (у руској верзији програм се зове "Филм Студио") на рачунару, јер у оперативном систему Виндовс 10 овај програм није унапред инсталиран и тренутно више није подржан.
Кораци
1. део од 5: Како инсталирати Виндовс Мовие Макер
 1 Преузмите инсталацијску датотеку Виндовс Ливе Ессентиалс. Ако немате Виндовс Ливе Ессентиалс, који укључује Виндовс Мовие Макер, унапред инсталиран на вашем рачунару, мораћете да га инсталирате. Пошто је Мицрософт укинуо подршку за Виндовс Ливе Ессентиалс, програм се више не може преузети са званичне веб локације, али се и даље може пронаћи на веб локацијама за архивирање софтвера независних произвођача.
1 Преузмите инсталацијску датотеку Виндовс Ливе Ессентиалс. Ако немате Виндовс Ливе Ессентиалс, који укључује Виндовс Мовие Макер, унапред инсталиран на вашем рачунару, мораћете да га инсталирате. Пошто је Мицрософт укинуо подршку за Виндовс Ливе Ессентиалс, програм се више не може преузети са званичне веб локације, али се и даље може пронаћи на веб локацијама за архивирање софтвера независних произвођача. - Упозорење: преузимајући софтвер са веб локација независних произвођача, то радите на сопствену одговорност и ризик, јер се у њега могу унети вируси.
 2 Покрените инсталацијску датотеку. Двапут кликните на датотеку под називом „влсетуп-алл”У фасцикли за преузимање рачунара да бисте започели инсталацију.
2 Покрените инсталацијску датотеку. Двапут кликните на датотеку под називом „влсетуп-алл”У фасцикли за преузимање рачунара да бисте започели инсталацију.  3 Кликните на дугме дакада то буде затражено. Након овог корака, отвориће се прозор за инсталацију програма Виндовс Ессентиалс.
3 Кликните на дугме дакада то буде затражено. Након овог корака, отвориће се прозор за инсталацију програма Виндовс Ессентиалс.  4 Молимо изаберите потпуна инсталација Виндовс Ессентиалс (препоручује се). Ова опција је на самом врху. Међутим, већина програма Виндовс Ессентиалс није компатибилна са оперативним системом Виндовс 10, па Виндовс Мовие Макер можете инсталирати само ако га изаберете са листе.
4 Молимо изаберите потпуна инсталација Виндовс Ессентиалс (препоручује се). Ова опција је на самом врху. Међутим, већина програма Виндовс Ессентиалс није компатибилна са оперативним системом Виндовс 10, па Виндовс Мовие Макер можете инсталирати само ако га изаберете са листе.  5 Кликните на дугме Детаљније. Налази се у доњем левом углу прозора. Видећете траку напретка и назив програма који се тренутно инсталира.
5 Кликните на дугме Детаљније. Налази се у доњем левом углу прозора. Видећете траку напретка и назив програма који се тренутно инсталира.  6 Сачекајте да се инсталира Виндовс Мовие Макер. Највероватније ће се Виндовс Мовие Макер прво инсталирати из програмског пакета. Сачекајте да се инсталација заврши; када видите да је процес инсталације прешао на други програм (на пример, "Ливе Маил"), можете наставити са даљим радњама.
6 Сачекајте да се инсталира Виндовс Мовие Макер. Највероватније ће се Виндовс Мовие Макер прво инсталирати из програмског пакета. Сачекајте да се инсталација заврши; када видите да је процес инсталације прешао на други програм (на пример, "Ливе Маил"), можете наставити са даљим радњама.  7 Притисните дугме Старт
7 Притисните дугме Старт  . Кликните на дугме са Виндовс логотипом у доњем левом углу екрана.
. Кликните на дугме са Виндовс логотипом у доњем левом углу екрана.  8 Подесите претрагу произвођач филмова за виндовс или студио. Ово ће пронаћи апликацију Виндовс Мовие Макер коју сте управо инсталирали на свом рачунару.
8 Подесите претрагу произвођач филмова за виндовс или студио. Ово ће пронаћи апликацију Виндовс Мовие Макер коју сте управо инсталирали на свом рачунару.  9 Покрените апликацију Произвођач филмова или Студио . Ово је назив пречице до апликације са иконом у облику ролне филма (обично се пречица може пронаћи не само у претрази, већ и у самом менију Старт. Прозор са условима коришћења програма ће отворен за вас.
9 Покрените апликацију Произвођач филмова или Студио . Ово је назив пречице до апликације са иконом у облику ролне филма (обично се пречица може пронаћи не само у претрази, већ и у самом менију Старт. Прозор са условима коришћења програма ће отворен за вас.  10 Кликните на дугме Да прихвати. Налази се у доњем десном углу прозора. Ово ће отворити сам Мовие Макер.
10 Кликните на дугме Да прихвати. Налази се у доњем десном углу прозора. Ово ће отворити сам Мовие Макер. - Ако након што притиснете тастер „Да прихвати”, Мовие Макер се не покреће, идите на„Почетак”, Унесите у претрагу филмски стваралац или студио и поново покрените апликацију кроз резултате претраге.
- Не затварајте прозор за подешавање програма Виндовс Ливе Ессентиалс када покренете Мовие Макер.
 11 Престаните да инсталирате Виндовс Ессентиалс. Ако се током инсталације софтверског пакета појави порука о грешци, једноставно кликните на дугме „Близу”И у додатном захтеву потврдите своју радњу. Сада можете почети да радите са апликацијом Виндовс Мовие Макер.
11 Престаните да инсталирате Виндовс Ессентиалс. Ако се током инсталације софтверског пакета појави порука о грешци, једноставно кликните на дугме „Близу”И у додатном захтеву потврдите своју радњу. Сада можете почети да радите са апликацијом Виндовс Мовие Макер.
Део 2 од 5: Како додати потребне датотеке у пројекат
 1 Направите нови пројекат. Идите на мени "Датотека"(Представљено иконом датотеке у горњем левом углу прозора) и изаберите ставку"Сачувај пројекат као", Затим у прозор истраживача унесите назив свог пројекта и у левом делу прозора изаберите фасциклу да бисте је сачували (на пример, то може бити фасцикла"Десктоп"), Затим кликните на дугме"сачувати”. Ваш пројекат ће бити сачуван у наведеној фасцикли.
1 Направите нови пројекат. Идите на мени "Датотека"(Представљено иконом датотеке у горњем левом углу прозора) и изаберите ставку"Сачувај пројекат као", Затим у прозор истраживача унесите назив свог пројекта и у левом делу прозора изаберите фасциклу да бисте је сачували (на пример, то може бити фасцикла"Десктоп"), Затим кликните на дугме"сачувати”. Ваш пројекат ће бити сачуван у наведеној фасцикли. - У било којој фази рада са пројектом можете га сачувати помоћу тастерске пречице Цтрл+С.
 2 Кликните на главни радни прозор пројекта. То је велика бела површина са десне стране прозора програма Виндовс Мовие Макер. Кликом на ово подручје отвориће се прозор истраживача.
2 Кликните на главни радни прозор пројекта. То је велика бела површина са десне стране прозора програма Виндовс Мовие Макер. Кликом на ово подручје отвориће се прозор истраживача.  3 Идите у фасциклу која садржи слике и видео датотеке које желите. На левој страни прозора Екплорера изаберите фасциклу која садржи видео датотеке или слике.
3 Идите у фасциклу која садржи слике и видео датотеке које желите. На левој страни прозора Екплорера изаберите фасциклу која садржи видео датотеке или слике. - Можда ћете морати да прођете кроз неколико фасцикли једну по једну док не дођете до жељене фасцикле.
 4 Изаберите слике и видео записе које желите. Притисните леви тастер миша и превуците правоугаоник за избор преко свих фотографија и / или видео датотека да бисте их одабрали одједном или држите притиснут тастер Цтрл и независно један од другог бирају потребне датотеке.
4 Изаберите слике и видео записе које желите. Притисните леви тастер миша и превуците правоугаоник за избор преко свих фотографија и / или видео датотека да бисте их одабрали одједном или држите притиснут тастер Цтрл и независно један од другог бирају потребне датотеке.  5 Притисните дугме Отвори. Ово дугме се налази у доњем десном углу прозора. Датотеке које сте изабрали биће учитане у апликацију Виндовс Мовие Макер.
5 Притисните дугме Отвори. Ово дугме се налази у доњем десном углу прозора. Датотеке које сте изабрали биће учитане у апликацију Виндовс Мовие Макер.  6 Додајте још фотографија и видео записа по потреби. Да бисте то урадили, једноставно кликните на „Додајте видео записе и фотографије"На картици менија" Почетна "која се налази при врху прозора апликације, затим изаберите потребне датотеке и кликните на дугме"Отвори”.
6 Додајте још фотографија и видео записа по потреби. Да бисте то урадили, једноставно кликните на „Додајте видео записе и фотографије"На картици менија" Почетна "која се налази при врху прозора апликације, затим изаберите потребне датотеке и кликните на дугме"Отвори”. - Такође можете десним тастером миша кликнути на главни радни прозор пројекта и изабрати ставку „Додајте видео записе и фотографије”.
 7 Додајте аудио запис свом пројекту. Кликните на "Додајте музику"При врху прозора апликације (на картици" Почетна ") на листи која се отвори изаберите"Додајте музику ...", Идите у фасциклу са музичким датотекама, изаберите датотеку коју ћете користити (или неколико датотека одједном), а затим кликните на дугме"Отвори”. Звучни запис ће се појавити испод датотека које су претходно додате у пројекат.
7 Додајте аудио запис свом пројекту. Кликните на "Додајте музику"При врху прозора апликације (на картици" Почетна ") на листи која се отвори изаберите"Додајте музику ...", Идите у фасциклу са музичким датотекама, изаберите датотеку коју ћете користити (или неколико датотека одједном), а затим кликните на дугме"Отвори”. Звучни запис ће се појавити испод датотека које су претходно додате у пројекат.
Део 3 од 5: Како организовати датотеке за пројекат
 1 Одредите редослед датотека. Прегледајте своје пројектне датотеке и одлучите коју ћете ставити прву, другу итд. Такође можете изабрати где ће музика почети.
1 Одредите редослед датотека. Прегледајте своје пројектне датотеке и одлучите коју ћете ставити прву, другу итд. Такође можете изабрати где ће музика почети.  2 Распоредите датотеке у исправном редоследу. Кликните на датотеку коју желите прво ставити и превуците је на сам почетак филма (у горњем левом углу главног радног прозора апликације), а затим превуците другу датотеку постављајући је десно од почетну датотеку.
2 Распоредите датотеке у исправном редоследу. Кликните на датотеку коју желите прво ставити и превуците је на сам почетак филма (у горњем левом углу главног радног прозора апликације), а затим превуците другу датотеку постављајући је десно од почетну датотеку. - Између две датотеке појављује се вертикална трака у коју намеравате да уметнете датотеку коју желите да преместите. Каже да ће се, када превучете датотеку, повезати са суседним датотекама на овом месту.
 3 Промените почетак звучног записа. Кликните на зелени аудио запис испод датотека и превуците га десно или лево, а затим отпустите да бисте променили његов положај.
3 Промените почетак звучног записа. Кликните на зелени аудио запис испод датотека и превуците га десно или лево, а затим отпустите да бисте променили његов положај. - Имајте на уму да ће крај музичке нумере аутоматски одговарати крају последњег видео записа или слике у пројекту ако укупна дужина филма не прелази дужину музичке нумере.
 4 Измените својства слика. Двапут кликните на слику да бисте отворили картицу менија „Уреди“ на врху прозора, где можете променити следећа својства датотеке.
4 Измените својства слика. Двапут кликните на слику да бисте отворили картицу менија „Уреди“ на врху прозора, где можете променити следећа својства датотеке. - “Трајање”. Кликните на оквир Дуратион (Трајање), а затим унесите време (у секундама) за приказивање слике.
- Подесите крајњу тачку... Кликните на црну вертикалну линију у главном радном прозору пројекта и премјестите је на дио фотографије или видео записа који желите изрезати, а затим кликните на дугме “Подесите крајњу тачку”На траци са алаткама
 5 Измените својства видео записа. Двапут кликните на видео датотеку у радном прозору пројекта да бисте отворили картицу менија „Уреди“, где можете променити следећа својства видеа.
5 Измените својства видео записа. Двапут кликните на видео датотеку у радном прозору пројекта да бисте отворили картицу менија „Уреди“, где можете променити следећа својства видеа. - “Волуме”. Кликните на "Јачина видео записа”, А затим померите клизач за јачину звука лево или десно.
- “Звук”. Кликните на дугме "Слев Рате" или "Фаде Рате" и изаберите вредност "ниска”, “просек"или"високо”.
- “Брзина”. Кликните на дугме "Брзина", а затим изаберите брзину репродукције видео записа. Овде такође можете унети своју вредност брзине.
- “Цханге”. Кликните на "Објекат за скраћивање"И превуците један од клизача испод видео записа да бисте скратили време репродукције, а затим кликните на дугме"Сачувај скраћивање”На врху прозора.
- Овај алат има исту улогу као и опција Постави почетну / крајњу тачку.
- “Стабилизација”(Доступно само у оперативном систему Виндовс 8). Кликните на "Видео стабилизација '”А затим са падајуће листе изаберите жељени режим стабилизације.
- Такође ћете имати прилику да поделите видео датотеке помоћу вертикалне траке, која мора бити постављена на жељено место у видео датотеци, а затим кликните на дугме „Подела”. Ово ће вам омогућити да уметнете другу датотеку између два дела исечене датотеке (на пример, коментар или слику).
 6 Измените својства аудио записа. Двапут кликните на аудио запис испод датотека, а затим помоћу траке са алаткама промените доња својства.
6 Измените својства аудио записа. Двапут кликните на аудио запис испод датотека, а затим помоћу траке са алаткама промените доња својства. - “Волуме”. Кликните "Јачина музике ', а затим померите клизач за јачину звука лево или десно.
- Звук... Кликните на дугме "Слев Рате" или "Фаде Рате", а затим изаберите "ниска”, “просек"или"високо”.
- “Почетно време”. Унесите време у секундама у оквир за текст „Време почетка“, то је тачка у којој би звучна датотека требало да почне да се репродукује.
- “полазна тачка”. Унесите време, у секундама, у текстуално поље Почетна тачка, то је тачка у којој ће звучна датотека почети да се репродукује у вашем филму.
- “Крајња тачка”. У оквир за крајњу тачку унесите време у секундама које представља тачку у којој ће звучна датотека престати да се репродукује у вашем филму.
 7 Уверите се да су све датотеке пројекта постављене онако како су вам потребне. Да би се ваш филм правилно репродуковао, потребно је да уредите време приказа сваке датотеке пројекта (као и све друге доступне поставке) како бисте фино подесили крајњи излаз.
7 Уверите се да су све датотеке пројекта постављене онако како су вам потребне. Да би се ваш филм правилно репродуковао, потребно је да уредите време приказа сваке датотеке пројекта (као и све друге доступне поставке) како бисте фино подесили крајњи излаз.  8 Започните преглед филма. Кликните на дугме "Репродукуј" (плави троугао) испод прозора за преглед који се налази са леве стране прозора апликације. Ако сте задовољни резултатом и филм се нормално репродукује у прозору за преглед, можете наставити са додавањем ефеката.
8 Започните преглед филма. Кликните на дугме "Репродукуј" (плави троугао) испод прозора за преглед који се налази са леве стране прозора апликације. Ако сте задовољни резултатом и филм се нормално репродукује у прозору за преглед, можете наставити са додавањем ефеката.
4. део од 5: Како додати ефекте
 1 Идите у мени на картицу Главни. Налази се у горњем левом делу прозора апликације. Приказује се трака са алаткама за уређивање пројекта.
1 Идите у мени на картицу Главни. Налази се у горњем левом делу прозора апликације. Приказује се трака са алаткама за уређивање пројекта.  2 Кликните на дугме Име. Налази се у одељку „Додај“ на траци са алаткама „Главни”.
2 Кликните на дугме Име. Налази се у одељку „Додај“ на траци са алаткама „Главни”.  3 Унесите наслов. У оквир за текст који се појављује у прозору за преглед унесите наслов свог филма.
3 Унесите наслов. У оквир за текст који се појављује у прозору за преглед унесите наслов свог филма. - У одељку „Подешавања“ можете поставити и трајање приказа слајда са насловом, ако кликнете на оквир за текст „Трајање приказа текста“ поред сата који има зелену стрелицу и унесете нову време овде.
- Ако желите да промените величину наслова, фонт или стил обликовања, то можете учинити у одељку „Фонт“ на траци са алаткама.
 4 Додајте прелаз наслову. Кликните на једну од икона у одељку „Ефекти“ на траци са алаткама. Ако вам се свиђа изабрани ефекат, онда је назив већ подешен.
4 Додајте прелаз наслову. Кликните на једну од икона у одељку „Ефекти“ на траци са алаткама. Ако вам се свиђа изабрани ефекат, онда је назив већ подешен.  5 Повратак на картицу Почетна. Кликните поново на „Главни”За повратак на траку са алаткама за уређивање пројекта.
5 Повратак на картицу Почетна. Кликните поново на „Главни”За повратак на траку са алаткама за уређивање пројекта.  6 Уметните наслове за појединачне делове видео записа или фотографије у свој пројекат. Кликните на фотографију или видео запис за који желите да додате наслов, а затим на дугме „Наслов”У одељку„ Додај ”на траци са алаткама.
6 Уметните наслове за појединачне делове видео записа или фотографије у свој пројекат. Кликните на фотографију или видео запис за који желите да додате наслов, а затим на дугме „Наслов”У одељку„ Додај ”на траци са алаткама.  7 Унесите наслов за одређени део видео записа или снимку у свој пројекат. Унесите текст који ће се приказати као наслов, а затим притисните . Унесите... Унети текст ће се појавити испод датотеке пројекта у коју сте га додали.
7 Унесите наслов за одређени део видео записа или снимку у свој пројекат. Унесите текст који ће се приказати као наслов, а затим притисните . Унесите... Унети текст ће се појавити испод датотеке пројекта у коју сте га додали. - Наслови наслова за пројектне датотеке могу се уредити на исти начин на који сте уредили наслов свог филма.
- Ако желите да преместите наслов на другу локацију у филму, кликните на одговарајуће ружичасто поље за текст у пројекту и померите га лево или десно, а затим га пустите да бисте га променили.
 8 Додајте још наслова или наслова по потреби. Пројекту можете додати више насловљених слајдова који ће вам послужити као прелази између различитих делова филма. Или, можете додати потписе у више датотека пројекта.
8 Додајте још наслова или наслова по потреби. Пројекту можете додати више насловљених слајдова који ће вам послужити као прелази између различитих делова филма. Или, можете додати потписе у више датотека пројекта. - Осим тога, наслове можете уметнути на крају филма кликом на „Наслови”У одељку„ Додај ”на картици менија„Главни”.
5. део од 5: Како сачувати филм
 1 Прегледајте свој филм. Кликните на дугме „Репродукуј“ испод прозора за преглед са леве стране. Ако је филм онакав какав сте замислили, можете га сачувати.
1 Прегледајте свој филм. Кликните на дугме „Репродукуј“ испод прозора за преглед са леве стране. Ако је филм онакав какав сте замислили, можете га сачувати. - Ако је потребно уредити филм, пре него што наставите, направите одговарајуће измене у њему.
- Приликом уређивања може се догодити да је музичка партитура предугачка или прекратка. У овом случају морате исправно уредити аудио запис пре него што наставите даље.
 2 Кликните на дугме Сачувај филм. Ово дугме се налази на падајућој листи менија Датотека, која је представљена иконом датотеке у горњем левом углу прозора (поред картице Почетна).
2 Кликните на дугме Сачувај филм. Ово дугме се налази на падајућој листи менија Датотека, која је представљена иконом датотеке у горњем левом углу прозора (поред картице Почетна).  3 Изаберите тип датотеке коју желите да сачувате. Ако нисте сигурни који формат датотеке је најбоље користити, кликните на опцију „Препоручено за овај пројекат”На врху падајуће листе. У супротном, изаберите формат који вам је потребан.
3 Изаберите тип датотеке коју желите да сачувате. Ако нисте сигурни који формат датотеке је најбоље користити, кликните на опцију „Препоручено за овај пројекат”На врху падајуће листе. У супротном, изаберите формат који вам је потребан.  4 Унесите назив датотеке за чување. Унесите назив саме датотеке филма.
4 Унесите назив датотеке за чување. Унесите назив саме датотеке филма.  5 Изаберите фасциклу за чување. На левој страни прозора Екплорера изаберите фасциклу у коју желите да сачувате филм.
5 Изаберите фасциклу за чување. На левој страни прозора Екплорера изаберите фасциклу у коју желите да сачувате филм.  6 Кликните на дугме сачувати. Налази се у доњем десном углу прозора. Када притиснете ово дугме, извоз вашег пројекта ће почети и филм ће бити сачуван као једна датотека. Будите стрпљиви јер извоз може потрајати дуго, посебно за пројекат са пуно саставних елемената.
6 Кликните на дугме сачувати. Налази се у доњем десном углу прозора. Када притиснете ово дугме, извоз вашег пројекта ће почети и филм ће бити сачуван као једна датотека. Будите стрпљиви јер извоз може потрајати дуго, посебно за пројекат са пуно саставних елемената.  7 Кликните на дугме Игракада то буде затражено. Као резултат тога, готова датотека филма ће се репродуковати у подразумеваном видео плејеру на вашем рачунару.
7 Кликните на дугме Игракада то буде затражено. Као резултат тога, готова датотека филма ће се репродуковати у подразумеваном видео плејеру на вашем рачунару.
Савјети
- Било би добро да сачувате саму датотеку пројекта са свим датотекама (обично се логотип програма Виндовс Мовие Макер појављује на њиховим иконама), тако да се можете вратити на уређивање филма без потребе да почињете изнова.
- Смернице у овом чланку се такође односе на Виндовс 7 јер је Виндовс Мовие Макер унапред инсталиран на рачунарима са тим оперативним системом.
Упозорења
- Како се Виндовс 10 наставља ажурирати и развијати (и више званично не подржава Виндовс Ливе Ессентиалс), можда ћете доживети да се апликација Виндовс Мовие Макер повремено замрзава и не реагује. Не заборавите да редовно чувате промене.