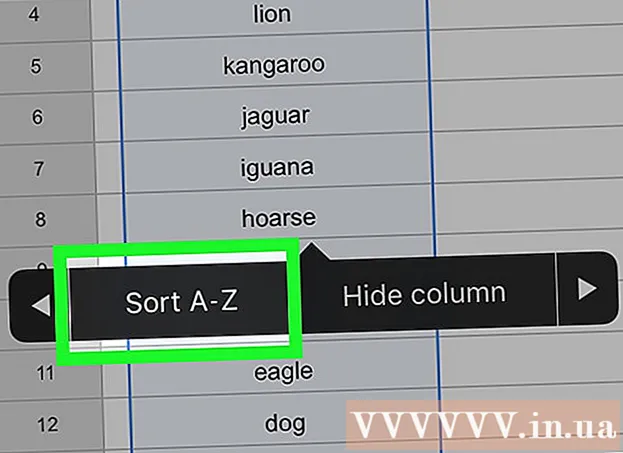Аутор:
Virginia Floyd
Датум Стварања:
14 Август 2021
Ажурирати Датум:
1 Јули 2024

Садржај
Гоогле СкетцхУп је невероватан! За оне који желе да науче како да га користе, ево упутстава корак по корак.
Кораци
 1 Преузмите овај програм бесплатно одавде: хттп://скетцхуп.гоогле.цом/довнлоад.хтмл. Када се преузимање заврши, покрените .ЕКСЕ датотеку.
1 Преузмите овај програм бесплатно одавде: хттп://скетцхуп.гоогле.цом/довнлоад.хтмл. Када се преузимање заврши, покрените .ЕКСЕ датотеку.  2 Пратите упутства. Пажљиво их прочитајте јер се упутства могу променити у зависности од типа вашег рачунара.
2 Пратите упутства. Пажљиво их прочитајте јер се упутства могу променити у зависности од типа вашег рачунара.  3 Покрените програм. Видећете три окомите осе, које одмах остављају утисак тродимензионалног простора. Погледајте оквир са алаткама. Има алате попут Лине, Цирцле и Полигон. Сваки од њих пружа вам разне могућности за креирање облика који су вам потребни.
3 Покрените програм. Видећете три окомите осе, које одмах остављају утисак тродимензионалног простора. Погледајте оквир са алаткама. Има алате попут Лине, Цирцле и Полигон. Сваки од њих пружа вам разне могућности за креирање облика који су вам потребни. - 4 Погледајте главне навигацијске функције програма:
- Прва ствар коју треба да знате о Гоогле СкетцхУпу је да има 10 једноставних алата који ће вам помоћи да креирате свој модел. Прва група укључује алате као што су Орбит, Пан и Зоом. Помоћу њих можете се кретати по цртежу и гледати га из различитих углова. У овом опису ћете пронаћи кратко објашњење сврхе ових алата.

- Да бисте померили цео екран, истовремено притисните централни тастер миша и држите тастер Схифт на тастатури.

- Да бисте уклонили објекат, користите дугме Изабери (са стрелицом) из оквира са алаткама. Када је објекат изабран, биће означен плавом бојом. Да бисте избрисали изабрани објекат, притисните тастер Делете на тастатури.

- Да бисте сачували свој рад, изаберите опцију „Сачувај као“ у менију „Датотека“ (горњи леви угао). Изаберите фасциклу у којој ће се датотека складиштити. Унесите назив датотеке и кликните на „Сачувај“. Ваша датотека ће бити сачувана са .СКП екстензијом.

- Прва ствар коју треба да знате о Гоогле СкетцхУпу је да има 10 једноставних алата који ће вам помоћи да креирате свој модел. Прва група укључује алате као што су Орбит, Пан и Зоом. Помоћу њих можете се кретати по цртежу и гледати га из различитих углова. У овом опису ћете пронаћи кратко објашњење сврхе ових алата.
 5 Нацртајте неке линије. Линијски режим је подразумевано подешен када покренете СкетцхУп. Овај режим вам очигледно омогућава да нацртате линије. Испробајте и видите шта се дешава, само да бисте се упознали са начином цртања линија. Имајте на уму, међутим, да линија има само једну димензију, па је неће бити могуће причврстити на осу.
5 Нацртајте неке линије. Линијски режим је подразумевано подешен када покренете СкетцхУп. Овај режим вам очигледно омогућава да нацртате линије. Испробајте и видите шта се дешава, само да бисте се упознали са начином цртања линија. Имајте на уму, међутим, да линија има само једну димензију, па је неће бити могуће причврстити на осу.  6 Нацртајте облике. Осим линија, можете створити и 2Д облике користећи одговарајуће алате. Да бисте ово увежбали, нацртајте неке правоугаонике, кругове и полигоне. Све што требате учинити је одабрати одговарајући алат кликом на његову икону у менију.
6 Нацртајте облике. Осим линија, можете створити и 2Д облике користећи одговарајуће алате. Да бисте ово увежбали, нацртајте неке правоугаонике, кругове и полигоне. Све што требате учинити је одабрати одговарајући алат кликом на његову икону у менију. - С обзиром да је ово програм за 3Д рендеровање, видећете да су 2Д облици поређани у хоризонталној равни. А ако постоји подлога, тада ће облик бити причвршћен на њу.
- 7 Пређите на креирање 3Д објеката. Ово се може постићи "истискивањем" или "гурањем" 2Д облика из / у 3Д облик.Користите алатку Притисак / Екструдирање и манипулишите већ креираним 2Д облицима. Гледајте шта се дешава.
- Изаберите алатку Депресс / Ектруде:

- Кликните на облик који желите увући или истиснути у 3Д облик.

- Кликом, креирајте жељени облик, а затим поново кликните на дугме миша.

- Увећајте објекат на потребну величину. Додајте друге објекте.
- Експериментирајте с објектом, додавањем рупа или других елемената изрезивањем облика из већ створеног 3Д облика.
- Изаберите алатку Депресс / Ектруде:
 8 Научите да користите померање и орбиту. У сваком програму за обраду 3Д слика морате бити у могућности да видите створене објекте из различитих углова, а СкетцхУп има и ову могућност. Режим померања вам омогућава да померате цртеж десно, лево, горе и доле. Такође можете комбиновати ове методе. Режим орбите вам омогућава да се окрећете око створеног објекта да бисте га видели из свих углова. Тако променом пројекције можете видети објекат из било ког угла.
8 Научите да користите померање и орбиту. У сваком програму за обраду 3Д слика морате бити у могућности да видите створене објекте из различитих углова, а СкетцхУп има и ову могућност. Режим померања вам омогућава да померате цртеж десно, лево, горе и доле. Такође можете комбиновати ове методе. Режим орбите вам омогућава да се окрећете око створеног објекта да бисте га видели из свих углова. Тако променом пројекције можете видети објекат из било ког угла. - Помоћу средишњег дугмета за померање миша ротирајте слику. У исту сврху можете користити и дугме Орбит на горњој траци са алаткама (ово дугме има две црвене стрелице).
 9 Померајте и ротирајте објекте. Ово је само по себи разумљиво и прилично је корисно јер вам даје могућност да промените положај креираних објеката. Експериментишите са режимима Премести и Ротирај да бисте били сигурни да можете да промените положај објеката.
9 Померајте и ротирајте објекте. Ово је само по себи разумљиво и прилично је корисно јер вам даје могућност да промените положај креираних објеката. Експериментишите са режимима Премести и Ротирај да бисте били сигурни да можете да промените положај објеката. - 10 Боја у објекту. Готов предмет је обично обојен плаво-сивом бојом. Ако је објекат у изградњи, не може се обојити. Помоћу начина Цолоризе објектима се може дати боја или текстура. Ако изаберете текстуру, СкетцхУп ће је аутоматски поравнати са површином, чинећи ваш рад лакшим и занимљивијим.
- Да бисте додали боју, кликните на икону алата Паинт Цан. Одаберите једну од категорија, на примјер, Декоративни премаз или Бирач боја према имену. Изаберите жељену боју или текстуру, а затим кликните на подручје облика који желите да сликате.

- Да бисте приказали прозоре, изаберите категорију Прозирне боје.

- Да бисте се решили непотребних ивица, користите алатку Ерасер.

- Да бисте додали боју, кликните на икону алата Паинт Цан. Одаберите једну од категорија, на примјер, Декоративни премаз или Бирач боја према имену. Изаберите жељену боју или текстуру, а затим кликните на подручје облика који желите да сликате.
 11 Научите да користите скалабилност. Овај алат ће вам омогућити да увећате или умањите генерисане облике, као и да прегледате облике детаљније. Ако ваш миш има точкић за померање, открићете да окретање у једном смеру повећава скалу, а окретање у другом га смањује.
11 Научите да користите скалабилност. Овај алат ће вам омогућити да увећате или умањите генерисане облике, као и да прегледате облике детаљније. Ако ваш миш има точкић за померање, открићете да окретање у једном смеру повећава скалу, а окретање у другом га смањује.  12 Истражите моделе уграђене у СкетцхУп. Постоји много таквих модела. Ако у овом сету пронађете модел који вам одговара, нећете га морати поново измишљати. Збирка 3Д објеката нуди избор објеката из области архитектуре, пејзажног дизајна, грађевинарства, слика људи, игралишта и транспорта. Препоручује се да помоћу ове библиотеке готових компоненти одлучите да ли вас нека од њих занима и може ли се користити у вашем раду.
12 Истражите моделе уграђене у СкетцхУп. Постоји много таквих модела. Ако у овом сету пронађете модел који вам одговара, нећете га морати поново измишљати. Збирка 3Д објеката нуди избор објеката из области архитектуре, пејзажног дизајна, грађевинарства, слика људи, игралишта и транспорта. Препоручује се да помоћу ове библиотеке готових компоненти одлучите да ли вас нека од њих занима и може ли се користити у вашем раду.  13 Научите да користите водиче. СкетцхУп вам омогућава да поставите контролне линије било где у цртежу. Затим их можете користити за поравнавање објеката. Контролне линије се на цртежу појављују као испрекидане линије.
13 Научите да користите водиче. СкетцхУп вам омогућава да поставите контролне линије било где у цртежу. Затим их можете користити за поравнавање објеката. Контролне линије се на цртежу појављују као испрекидане линије. - 14 Док будете учили како да користите стандардне алате, истражите напредније алате у СкетцхУпу. Ово укључује: Промени величину, Пропорционална величина, Прати ме, Лук, Текст, Угао и Рулет.
- Алатка за промену величине: Да бисте користили овај алат, изаберите објекат и превуците једну од малих коцкица које се налазе у угловима и на површини објекта да бисте променили величину објекта на било коју величину.На овај начин можете створити широке, високе, кратке или ниске објекте.
- Алатка Фоллов Ме: Овај алат вам омогућава да креирате нови објекат померањем већ креираног објекта дуж одређене путање.
- Алат за пропорционалну промену величине: Ако овим алатом кликнете на површину објекта, биће креирана потпуно иста површина. Ову површину можете повећати или смањити, у зависности од тога колико далеко повучете курсор.
- Арц Тоол: Овај алат ради на исти начин као и Лине. Једина разлика је у томе што ако направите линију и повучете је у страну, резултат је лук.
- Алат за унос текста: Овај алат ће вам омогућити додавање текста на површину објекта. Алатка Угао помаже вам да расклопите објекат тако што ћете кликнути на површину објекта и окренути га курсором.
- Алат за рулет: Овај алат ће вам омогућити да одредите величину објекта, као и да креирате идентичне делове облика уносом вредности у посебан оквир у доњем десном углу екрана.
- 15 Покушајте да направите нешто помоћу програма СкетцхУп. Постоји много водича на викиХов -у који ће вам помоћи да креирате зграде, структуре и друге објекте.
Савјети
- Овај програм има Сурфаце алат за креирање једноставних површина (страница или површина облика). Помоћу алата Лине поправите оштећене површине.
- Можете увести слике из Гоогле Земље, а затим их цртати.
Упозорења
- Понекад уклањањем једне линије у 3Д моделу можете изгубити целу површину. Немојте се узнемирити, само у менију изаберите „Уреди - Поништи“ или притисните тастере ЦТРЛ и З истовремено.
- Понекад објект који креирате изгледа пропорционално с предње или бочне стране, али када се ротира, испоставља се да је изобличен.
- рачунар
- СкетцхУп програм
- Миш са три дугмета (са централним тастером за померање) најбољи је за коришћење алата Орбит
- Интернет веза (за преузимање програма СкетцхУп)