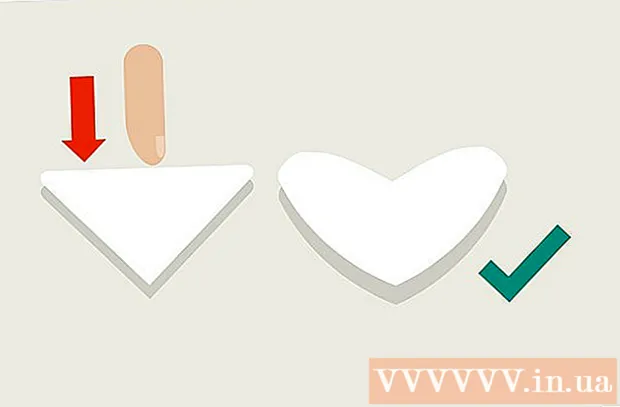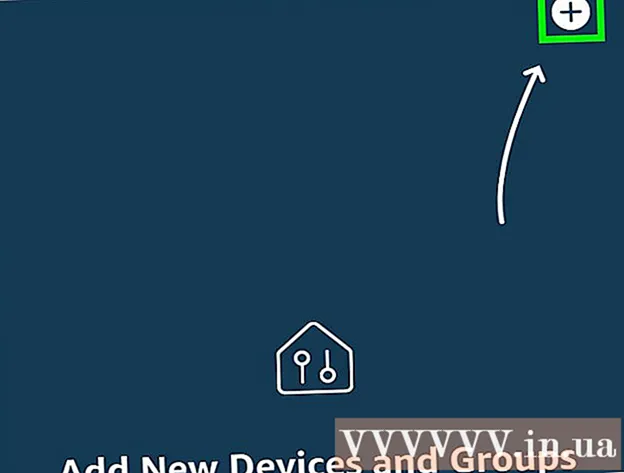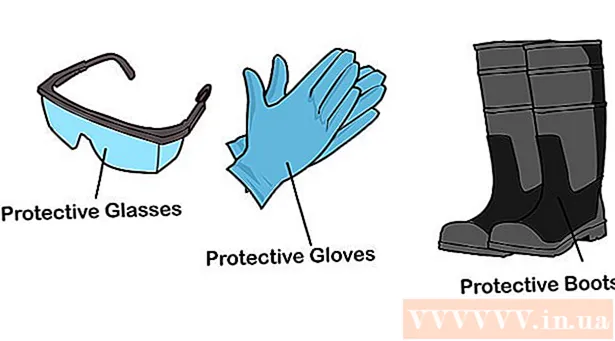Аутор:
Virginia Floyd
Датум Стварања:
13 Август 2021
Ажурирати Датум:
1 Јули 2024

Садржај
- Кораци
- Метод 1 од 5: Отворите Гоогле Хангоутс налог
- Метод 2 од 5: Ћаскање у Гоогле+ Хангоутс -у
- Метод 3 од 5: Хангоут Парти
- Метод 4 од 5: Емитујте Хангоут
- Метод 5 од 5: Приступите Хангоутс -у помоћу Го -а
- Савјети
Гоогле Хангоутс омогућава корисницима широм света да видео ћаскају, сарађују и лако размењују информације, организују састанке и филмске вечери. Апликација Гоогле Хангоутс долази са много различитих функција са којима се можете упознати читајући овај чланак.
Кораци
Метод 1 од 5: Отворите Гоогле Хангоутс налог
 1 Пријавите се на Гоогле+. Да бисте то урадили, потребан вам је Гоогле налог, попут оног који користите за пријављивање на Гмаил. Гоогле+ је друштвена мрежа намењена Гоогле корисницима.
1 Пријавите се на Гоогле+. Да бисте то урадили, потребан вам је Гоогле налог, попут оног који користите за пријављивање на Гмаил. Гоогле+ је друштвена мрежа намењена Гоогле корисницима.  2 Пронађите прозор Хангоут -а. Листа контаката се налази са десне стране Гоогле+ странице. У њему можете видети листу постојећих Хангоут контаката, као и особа са којима сте контактирали путем е-поште.
2 Пронађите прозор Хангоут -а. Листа контаката се налази са десне стране Гоогле+ странице. У њему можете видети листу постојећих Хангоут контаката, као и особа са којима сте контактирали путем е-поште.  3 Направите нови Хангоут. Кликните на поље „+ Додај нови Хангоут“ при врху листе контаката. Отвориће се листа ваших Гоогле+ кругова. Означите поље за потврду поред људи које желите да додате у дијалог Хангоут -а.
3 Направите нови Хангоут. Кликните на поље „+ Додај нови Хангоут“ при врху листе контаката. Отвориће се листа ваших Гоогле+ кругова. Означите поље за потврду поред људи које желите да додате у дијалог Хангоут -а. - Без обзира на то који оперативни систем користите, кликом на контакт или дијалог Хангоут отвара се прозор за ћаскање. Ако је особа са којом разговарате ван мреже, примиће поруке које сте оставили када се пријави на свој Хангоут налог.
- Такође можете да тражите људе или кругове тако што ћете унети своје име, адресу е -поште или број телефона у одговарајуће поље на врху листе контаката.
 4 Изаберите формат дијалога Хангоут. Можете започети видео ћаскање или разменити поруке, а у било ком тренутку можете да промените ове режиме.
4 Изаберите формат дијалога Хангоут. Можете започети видео ћаскање или разменити поруке, а у било ком тренутку можете да промените ове режиме.
Метод 2 од 5: Ћаскање у Гоогле+ Хангоутс -у
 1 Додајте емотиконе у дијалог. Ако кликнете на смајлић са леве стране оквира за ћаскање, отвориће се листа осмеха које можете користити. Они су разврстани у категорије, између којих се можете пребацивати кликом на иконе при врху листе емотикона.
1 Додајте емотиконе у дијалог. Ако кликнете на смајлић са леве стране оквира за ћаскање, отвориће се листа осмеха које можете користити. Они су разврстани у категорије, између којих се можете пребацивати кликом на иконе при врху листе емотикона.  2 Делите слике. Слике можете послати у дијалог Хангоут -а кликом на икону камере са десне стране поља за ћаскање, након чега ће се отворити прозор за избор слика (рачунар) или мени за избор параметара на мобилним уређајима.
2 Делите слике. Слике можете послати у дијалог Хангоут -а кликом на икону камере са десне стране поља за ћаскање, након чега ће се отворити прозор за избор слика (рачунар) или мени за избор параметара на мобилним уређајима. - Можете да користите веб камеру или камеру телефона за снимање и дељење слика или додавање фотографија из других извора, попут меморије рачунара или меморије телефона.
 3 Прилагодите опције ћаскања. Ако користите рачунар, кликните на икону зупчаника у прозору за ћаскање да бисте подесили поставке архивирања података. Такође можете блокирати особу са којом разговарате.
3 Прилагодите опције ћаскања. Ако користите рачунар, кликните на икону зупчаника у прозору за ћаскање да бисте подесили поставке архивирања података. Такође можете блокирати особу са којом разговарате. - Ако користите мобилне уређаје, кликните на дугме менија и изаберите жељене радње у дијалогу који се појави.
 4 Пребаците се у режим видео ћаскања. Кликните на дугме са видео камером у горњем делу прозора за ћаскање. Ваш саговорник ће примити обавештење да покушавате да започнете видео ћаскање. Овај режим је доступан и на рачунарима и на мобилним уређајима.
4 Пребаците се у режим видео ћаскања. Кликните на дугме са видео камером у горњем делу прозора за ћаскање. Ваш саговорник ће примити обавештење да покушавате да започнете видео ћаскање. Овај режим је доступан и на рачунарима и на мобилним уређајима. - За видео ћаскање свим учесницима није потребна веб камера. Можете договорити видео ћаскање са једном видео камером и микрофоном или чак одговорити у текстуалном режиму.
Метод 3 од 5: Хангоут Парти
 1 Отворите Гоогле+ локацију. У доњем десном углу странице видећете везу, кликом на коју можете да направите Хангоут Парти. Ово је групни видео ћаскање у којем може истовремено учествовати до десет учесника. Хангоут Парти омогућава посетиоцима да се повежу у видео и текстуалном режиму. Можете да делите везе до видео записа на ИоуТубе -у и радите са документима.
1 Отворите Гоогле+ локацију. У доњем десном углу странице видећете везу, кликом на коју можете да направите Хангоут Парти. Ово је групни видео ћаскање у којем може истовремено учествовати до десет учесника. Хангоут Парти омогућава посетиоцима да се повежу у видео и текстуалном режиму. Можете да делите везе до видео записа на ИоуТубе -у и радите са документима. - Корисници мобилних телефона такође се могу придружити забави, али ће имати ограничен приступ неким додатним функцијама, попут гледања видео записа на ИоуТубе -у или рада са документима у Гоогле документима.
 2 Опишите разлог састанка и позовите људе. Када покренете Хангоут дијалог, од вас ће се тражити да унесете опис и додате људе. Унети опис ће бити послат заједно са позивницама.
2 Опишите разлог састанка и позовите људе. Када покренете Хангоут дијалог, од вас ће се тражити да унесете опис и додате људе. Унети опис ће бити послат заједно са позивницама. - Старосну границу можете поставити додељивањем приступа позиву корисницима од 18 година и старијим.
 3 Почнете разговор. Ако је ваша веб камера исправно подешена, можете одмах започети ћаскање. На десној страни прозора налази се текстуални цхат. Ако не видите текстуалне поруке, кликните на икону за ћаскање на десној страни странице.
3 Почнете разговор. Ако је ваша веб камера исправно подешена, можете одмах започети ћаскање. На десној страни прозора налази се текстуални цхат. Ако не видите текстуалне поруке, кликните на икону за ћаскање на десној страни странице.  4 Направите снимке екрана. Ако на екрану постоји нешто што желите да сачувате или запамтите, кликните на дугме Направи слику на левој страни менија. Икона камере ће се појавити при дну странице, кликом на њу можете направити снимак екрана.
4 Направите снимке екрана. Ако на екрану постоји нешто што желите да сачувате или запамтите, кликните на дугме Направи слику на левој страни менија. Икона камере ће се појавити при дну странице, кликом на њу можете направити снимак екрана.  5 Делите везе до ИоуТубе видео записа. Кликните на дугме ИоуТубе у менију са леве стране да бисте покренули апликацију ИоуТубеХангоут. Можете додати видео записе на листу за репродукцију и они ће се сви истовремено репродуковати. Кликните на плаво дугме Додај видео запис на листу за репродукцију да бисте претражили ИоуТубе видео записе.
5 Делите везе до ИоуТубе видео записа. Кликните на дугме ИоуТубе у менију са леве стране да бисте покренули апликацију ИоуТубеХангоут. Можете додати видео записе на листу за репродукцију и они ће се сви истовремено репродуковати. Кликните на плаво дугме Додај видео запис на листу за репродукцију да бисте претражили ИоуТубе видео записе. - Видео записи ће се репродуковати у главном прозору разговора. Сваки учесник у разговору ће моћи да промени листу песама и прескочи видео записе.
- Микрофон ће бити искључен током гледања. Притисните зелено дугме „Притисни за разговор“ да бисте нешто рекли док гледате.
 6 Покажите екран. Можете да користите Хангоутс разговор за дељење екрана. Кликните на дугме „Прикажи екран“ у менију са леве стране. Појавиће се нови прозор са листом свих прозора и програма отворених на вашем уређају. Можете приказати одређени прозор или цео екран у целини.
6 Покажите екран. Можете да користите Хангоутс разговор за дељење екрана. Кликните на дугме „Прикажи екран“ у менију са леве стране. Појавиће се нови прозор са листом свих прозора и програма отворених на вашем уређају. Можете приказати одређени прозор или цео екран у целини. - Ово може бити веома корисно ако покушавате да отклоните проблеме са програмом са неким искуснијим, или ако желите да поделите неке информације из другог програма са учесницима у дијалогу.
 7 Додајте ефекте свом видео запису. Кликните на дугме Гоогле Еффецтс у менију са леве стране. Мени са ефектима ће се појавити са десне стране уместо прозора за ћаскање. Видео записима можете додати посебне ефекте, попут оквира, наочара, шешира и других гегова.
7 Додајте ефекте свом видео запису. Кликните на дугме Гоогле Еффецтс у менију са леве стране. Мени са ефектима ће се појавити са десне стране уместо прозора за ћаскање. Видео записима можете додати посебне ефекте, попут оквира, наочара, шешира и других гегова. - Кликните на стрелице при врху странице са ефектима да бисте променили категорије.
- Да бисте поништили све суперпониране ефекте, кликните на везу „к Уклони све ефекте“ која се налази при дну одговарајућег менија.
 8 Заједнички рад са документима. Можете да додате документе Гоогле диска у дијалог Хангоут -а тако да сви у разговору могу да раде са њима истовремено. Да бисте отворили Гоогле диск, кликните на дугме „Додај апликације“. Изаберите Гоогле диск са листе која се појави.
8 Заједнички рад са документима. Можете да додате документе Гоогле диска у дијалог Хангоут -а тако да сви у разговору могу да раде са њима истовремено. Да бисте отворили Гоогле диск, кликните на дугме „Додај апликације“. Изаберите Гоогле диск са листе која се појави. - Када у менију притиснете дугме Гоогле диск, појавиће се листа свих ваших докумената који су ускладиштени на диску у Гоогле диску. Можете изабрати документ који желите да делите или можете да креирате дељену белешку.
- Када размените документе, укључит ћете и своје адресе е -поште како бисте потврдили да су послани.
 9 Искључите микрофон или камеру. Ако морате да искључите микрофон, кликните на дугме са десне стране прозора, које изгледа као микрофон прецртан косој линији. Када је микрофон искључен, икона постаје црвена.
9 Искључите микрофон или камеру. Ако морате да искључите микрофон, кликните на дугме са десне стране прозора, које изгледа као микрофон прецртан косој линији. Када је микрофон искључен, икона постаје црвена. - Да бисте искључили видео, кликните на икону камере са прецртаном линијом. Саговорници ће вас и даље чути, осим ако не искључите и микрофон.
 10 Подесите поставке резолуције видео записа. Ако слика није јасна, смањите резолуцију видеа кликом на дугме у менију са десне стране, након чега ће се отворити трака за померање на којој можете изабрати квалитет видео записа. Померање клизача удесно ће смањити квалитет видео записа. Ако га померите скроз удесно, само ће звук остати без слике.
10 Подесите поставке резолуције видео записа. Ако слика није јасна, смањите резолуцију видеа кликом на дугме у менију са десне стране, након чега ће се отворити трака за померање на којој можете изабрати квалитет видео записа. Померање клизача удесно ће смањити квалитет видео записа. Ако га померите скроз удесно, само ће звук остати без слике.  11 Подесите поставке камере и микрофона. Кликните на икону зупчаника у горњем десном углу менија да бисте поставили жељена подешавања. Појавиће се прозор са малом сликом ваше веб камере. Овде можете изабрати уређаје које желите да користите. Ово је веома корисно ако имате више камера или микрофона.
11 Подесите поставке камере и микрофона. Кликните на икону зупчаника у горњем десном углу менија да бисте поставили жељена подешавања. Појавиће се прозор са малом сликом ваше веб камере. Овде можете изабрати уређаје које желите да користите. Ово је веома корисно ако имате више камера или микрофона.  12 Напусти Хангоут дијалог. Када завршите ћаскање, кликните на дугме за излаз које се налази у горњем десном углу прозора за ћаскање. Икона изгледа као телефонска слушалица на бази.
12 Напусти Хангоут дијалог. Када завршите ћаскање, кликните на дугме за излаз које се налази у горњем десном углу прозора за ћаскање. Икона изгледа као телефонска слушалица на бази.
Метод 4 од 5: Емитујте Хангоут
 1 Посетите веб локацију Хангоутс. Хангоутс Он Аир можете приступити и изван Гоогле+ локације. Хангоутс веб локација приказује текуће разговоре који се стримују, као и стандардну траку са алаткама Хангоутс.
1 Посетите веб локацију Хангоутс. Хангоутс Он Аир можете приступити и изван Гоогле+ локације. Хангоутс веб локација приказује текуће разговоре који се стримују, као и стандардну траку са алаткама Хангоутс. - Веза до Хангоутс Он Аир се налази у левом менију на Гоогле+ почетној страници.
 2 Кликните на „Покрени Хангоут уживо“. Појавиће се прозор сличан странама. Уверите се да наслов вашег Го Хангоут - дијалога може привући гледаоце, а затим позвати људе.
2 Кликните на „Покрени Хангоут уживо“. Појавиће се прозор сличан странама. Уверите се да наслов вашег Го Хангоут - дијалога може привући гледаоце, а затим позвати људе. - Уз Хангоут Он Аир можете да емитујете свој дијалог било коме. Само они које позовете моћи ће да јој се придруже, али оно што видите и чујете биће доступно свима. Снимак разговора на ИоуТубе -у биће доступан свима за гледање.
 3 Припремите се. Када сви буду на каналу, припремите се за почетак стримовања. Уверите се да су све белешке у реду ако идете на предавање. Када будете спремни, кликните на дугме „Започни стримовање“. Ваш дијалог ће бити доступан за јавно гледање.
3 Припремите се. Када сви буду на каналу, припремите се за почетак стримовања. Уверите се да су све белешке у реду ако идете на предавање. Када будете спремни, кликните на дугме „Започни стримовање“. Ваш дијалог ће бити доступан за јавно гледање.  4 Управљање гостима. Креатор Хангоут Он Аир -а има могућност да сваког госта учини средиштем разговора кликом на његову сличицу и учини њихов аватар сликом дијалога. Такође може искључити њихов аудио или видео канал.
4 Управљање гостима. Креатор Хангоут Он Аир -а има могућност да сваког госта учини средиштем разговора кликом на његову сличицу и учини њихов аватар сликом дијалога. Такође може искључити њихов аудио или видео канал.
Метод 5 од 5: Приступите Хангоутс -у помоћу Го -а
 1 Преузмите апликацију. Идите у Гоогле Плаи продавницу на Андроид уређају или у Апп Сторе на уређајима заснованим на уређајима и потражите „Хангоутс“. Апликација је бесплатна за преузимање.
1 Преузмите апликацију. Идите у Гоогле Плаи продавницу на Андроид уређају или у Апп Сторе на уређајима заснованим на уређајима и потражите „Хангоутс“. Апликација је бесплатна за преузимање. - Многи Андроид уређаји имају подразумевано инсталирану апликацију Хангоутс. То је замена за стару апликацију Гоогле Талк.
 2 Покрените апликацију. Када се први пут пријавите у програм, од вас ће бити затражено да се пријавите на свој Гоогле налог. Корисници Андроид -а такође могу унети податке о налогу повезане са својим уређајем. Корисници иОС уређаја ће морати да унесу пријаву и лозинку са свог Гоогле налога.
2 Покрените апликацију. Када се први пут пријавите у програм, од вас ће бити затражено да се пријавите на свој Гоогле налог. Корисници Андроид -а такође могу унети податке о налогу повезане са својим уређајем. Корисници иОС уређаја ће морати да унесу пријаву и лозинку са свог Гоогле налога. - Након покретања апликације, видећете листу отворених Хангоутс дијалога.
 3 Померите се налево да бисте креирали нови разговор. Додајте контакте са листе или претражите по имену или броју телефона.
3 Померите се налево да бисте креирали нови разговор. Додајте контакте са листе или претражите по имену или броју телефона.
Савјети
- Инсталирајте додатак за прегледач Цхроме ако не желите да се стално пријављујете на Гоогле+ да бисте приступили Хангоутс контактима и разговорима. Додатак Хангоутс је тренутно доступан само у прегледачу Гоогле Цхроме. Након инсталације, требало би да видите икону Хангоутс на траци са алаткама. Кликните на њу да бисте отворили листу контаката. Можете да започнете нови дијалог Хангоут -а кликом на поље "+ Нев Хангоут Диалогуе".
- Да бисте креирали дијалог са фиксном УРЛ адресом, направите дијалог помоћу Гоогле календара. Пратите везу „додај видео позив“. Након што унесете параметре видео позива и сачувате подешавања, УРЛ адреса на којој се можете придружити видео позиву постаће трајна. Можете га копирати и залепити у поље напомена календара ради брзог приступа.