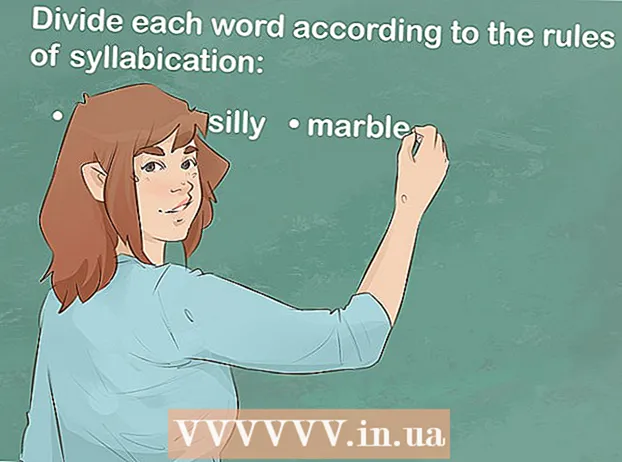Аутор:
Tamara Smith
Датум Стварања:
24 Јануар 2021
Ажурирати Датум:
1 Јули 2024

Садржај
- На корак
- 1. метод од 3: Пребацивање између картица на рачунару
- 2. метод од 3: Пребаците картице у Цхроме-у на телефон или таблет
- 3. метод од 3: Научите друге корисне пречице и трикове
- Савети
- Упозорења
Постоји неколико начина за ефикасно пребацивање између картица у прегледачу Цхроме, било да сте на рачунару или мобилном уређају. Ако вам је на рачунару често отворено много картица, корисно је научити неке друге трикове, попут „закачивања“ картице или поновног отварања картице коју сте управо затворили.
На корак
1. метод од 3: Пребацивање између картица на рачунару
 Идите на следећу картицу. Притисните Цтрл + Таб да бисте прешли на следећу картицу у прозору. Затим идете на прву картицу на десној страни ваше тренутне картице. Ако сте имали отворену десну картицу, користите ову комбинацију тастера да бисте прешли на прву картицу лево. Ово функционише на Виндовсима, Мац-у, Цхромебоок-у и Линук-у, али неки оперативни системи имају додатне функције:
Идите на следећу картицу. Притисните Цтрл + Таб да бисте прешли на следећу картицу у прозору. Затим идете на прву картицу на десној страни ваше тренутне картице. Ако сте имали отворену десну картицу, користите ову комбинацију тастера да бисте прешли на прву картицу лево. Ово функционише на Виндовсима, Мац-у, Цхромебоок-у и Линук-у, али неки оперативни системи имају додатне функције: - То можете учинити и на Виндовс-у и Линук-у Цтрл+ПгДвн употреба.
- На Мацу такође ради ⌘ Команда+Птион Опција+→. Даље, добро је знати да у првом кораку на Мацу не можете да користите тастерске пречице Контрола види, али Цтрл.
 Идите на претходну картицу. притисните Цтрл + Схифт + Таб да бисте се пребацили на претходну картицу у прозору, тј. картицу лево од тренутне картице.
Идите на претходну картицу. притисните Цтрл + Схифт + Таб да бисте се пребацили на претходну картицу у прозору, тј. картицу лево од тренутне картице. - Такође можете да користите Виндовс или Линук Цтр+⇞ ПгУп употреба.
- Можете и на Мац-у ⌘ Команда+Птион Опција+← употреба.
 Пребаците се на одређену картицу. Ова тастерска пречица зависи од вашег оперативног система:
Пребаците се на одређену картицу. Ова тастерска пречица зависи од вашег оперативног система: - Комбинацију користите на Виндовс-у, Цхромебоок-у или Линук-у Цтрл+1 за прелазак на прву (крајњу леву) картицу прозора. Са Цтрл+2 пребаците се на другу картицу и тако даље, до Цтрл+8.
- Комбинацију користите на Мацу ⌘ Команда+1 до и укључујући ⌘ Команда+8.
 Пребаците се на последњу картицу. Притисните комбинацију да бисте се пребацили на крајњу десну картицу прозора Цтрл+9, није важно колико сте картица отворили. На Мацу са којим ово радите ⌘ Команда+9.
Пребаците се на последњу картицу. Притисните комбинацију да бисте се пребацили на крајњу десну картицу прозора Цтрл+9, није важно колико сте картица отворили. На Мацу са којим ово радите ⌘ Команда+9.
2. метод од 3: Пребаците картице у Цхроме-у на телефон или таблет
 Пребацујте се између картица на телефону. Да бисте се пребацивали између картица у Цхроме-у на било ком Андроид или иОС телефону, следите ове кораке:
Пребацујте се између картица на телефону. Да бисте се пребацивали између картица у Цхроме-у на било ком Андроид или иОС телефону, следите ове кораке: - Додирните икону прегледа картице. На Андроиду 5+ ово изгледа као квадрат, на иПхонеу се то два преклапајућа квадрата. На Андроиду 4 или старијој верзији, то могу бити квадрат или два преклапајућа правоугаоника.
- Померите се вертикално кроз картице.
- Додирните картицу коју желите да видите.
 Уместо тога, користите команде превлачења. Цхроме прегледач може да се пребацује између картица покрета прстима на већини Андроид или иОС телефона:
Уместо тога, користите команде превлачења. Цхроме прегледач може да се пребацује између картица покрета прстима на већини Андроид или иОС телефона: - На Андроиду превуците водоравно преко горње траке за брзо пребацивање између картица. Такође можете да превучете вертикално надоле од горње траке да бисте отворили преглед картица.
- На иОС-у ставите прст на леву или десну ивицу екрана и превуците према унутра.
 Пребацујте се између картица на таблету или иПаду. Са таблетом ћете видети све отворене картице на врху прозора, баш као на рачунару. Додирните картицу коју желите да видите.
Пребацујте се између картица на таблету или иПаду. Са таблетом ћете видети све отворене картице на врху прозора, баш као на рачунару. Додирните картицу коју желите да видите. - Да бисте преуредили картице, притисните назив картице и превуците је на други положај.
3. метод од 3: Научите друге корисне пречице и трикове
 Поново отворите затворени језичак. На Виндовс-у, Цхромебоок-у или Линук-у притисните Цтрл+⇧ Схифт+Т. да бисте поново отворили последњу затворену картицу. На Мацу са којим то радите ⌘ Команда+⇧ Схифт+Т..
Поново отворите затворени језичак. На Виндовс-у, Цхромебоок-у или Линук-у притисните Цтрл+⇧ Схифт+Т. да бисте поново отворили последњу затворену картицу. На Мацу са којим то радите ⌘ Команда+⇧ Схифт+Т.. - Можете наставити да понављате ову наредбу да бисте поново отворили до десет затворених картица.
 Отворите везе у новој картици у позадини. У већини оперативних система то радите кликом на везу док користите Цтрл притиснут. То радите на Мац-у ⌘ Команда да притиснете.
Отворите везе у новој картици у позадини. У већини оперативних система то радите кликом на везу док користите Цтрл притиснут. То радите на Мац-у ⌘ Команда да притиснете. - Притисните ⇧ Схифт да бисте отворили везу у новом прозору.
- Притисните Цтрл+⇧ Схифт или ⌘ Команда+⇧ Схифт на Мацу да бисте отворили везу у новој картици и прешли на њу.
 Закачите картицу да бисте уштедели простор. Кликните десним тастером миша на назив картице и одаберите „Пин Таб“. Картица ће се сада смањити и померити лево од картица све док је поново не кликнете десним тастером и не изаберете "Откачи картицу".
Закачите картицу да бисте уштедели простор. Кликните десним тастером миша на назив картице и одаберите „Пин Таб“. Картица ће се сада смањити и померити лево од картица све док је поново не кликнете десним тастером и не изаберете "Откачи картицу". - Ако немате миш са два тастера, притисните Контрола док кликнете или активирате клик са два прста на додирној подлози.
 Затворите више картица одједном. Кликните десним тастером миша на назив картице и одаберите „Затвори друге картице“ да бисте затворили све осим картице коју гледате. Изаберите „Затвори картице с десне стране“ да бисте затворили све картице на десној страни активне картице. Ако имате често отворених пуно картица, ова функција вам може уштедети пуно времена, посебно ако је рачунар због свих тих отворених картица постао веома спор.
Затворите више картица одједном. Кликните десним тастером миша на назив картице и одаберите „Затвори друге картице“ да бисте затворили све осим картице коју гледате. Изаберите „Затвори картице с десне стране“ да бисте затворили све картице на десној страни активне картице. Ако имате често отворених пуно картица, ова функција вам може уштедети пуно времена, посебно ако је рачунар због свих тих отворених картица постао веома спор.
Савети
- Да бисте мишем прелазили са једне картице на другу, кликните име картице на врху прозора прегледача.
Упозорења
- Многи телефони и таблети имају максималан број картица које можете истовремено отворити. Морат ћете затворити картице да бисте могли отворити нове.
- Када бирате картицу, немојте случајно кликнути на Кс, јер ће ово картицу правилно затворити.