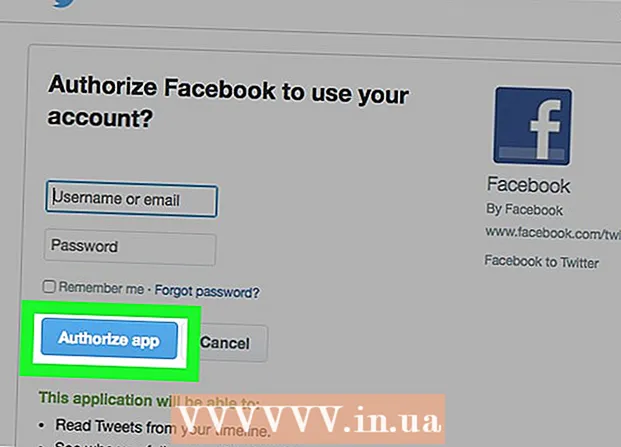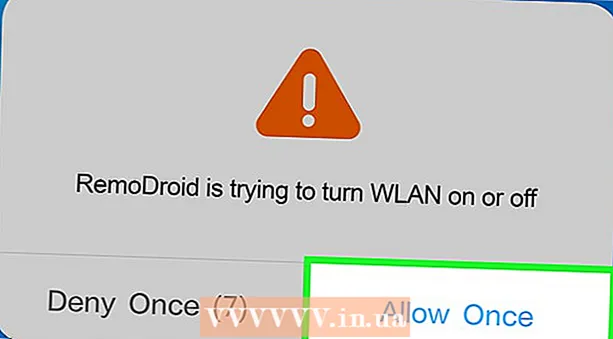Аутор:
Tamara Smith
Датум Стварања:
24 Јануар 2021
Ажурирати Датум:
1 Јули 2024

Садржај
- На корак
- 1. део од 3: Израда мелодије звона
- 2. део од 3: Пренесите мелодију звона
- 3. део од 3: Промените мелодију звона
На иПхонеу имате много опција за мелодије звона, али ништа не вришти пажњу попут ваше омиљене песме. Можете да користите иТунес да бисте било коју музичку датотеку претворили у исечак звона од 30-40 секунди. Када синхронизујете нови снимак са иПхоне-ом, можете га поставити као глобалну мелодију звона или доделити одређеном контакту.
На корак
1. део од 3: Израда мелодије звона
 Преузмите и инсталирајте иТунес ако користите Виндовс. Помоћу иТунес-а можете да направите мелодију звона од музичке датотеке на рачунару, а затим је пребаците на иПхоне. Ако користите Виндовс, мораћете да преузмете и инсталирате иТунес. Већ је инсталиран на Мац-у.
Преузмите и инсталирајте иТунес ако користите Виндовс. Помоћу иТунес-а можете да направите мелодију звона од музичке датотеке на рачунару, а затим је пребаците на иПхоне. Ако користите Виндовс, мораћете да преузмете и инсталирате иТунес. Већ је инсталиран на Мац-у. - Можете бесплатно да преузмете иТунес са аппле.цом/итунес/довнлоад/.
- Топло се препоручује да користите најновију верзију иТунес-а, јер је синхронизација мелодија звона постало много лакше у каснијим верзијама.
- Постоје апликације и веб локације за прављење мелодија звона од ваших песама, али и даље вам је потребан иТунес да бисте синхронизовали датотеку коју сте креирали са иПхоне-ом. Из тог разлога је стварање мелодије звона директно у иТунес-у много лакше.
 Убаците песму за коју желите да направите мелодију звона у иТунес. Морате додати песму у своју иТунес библиотеку да бисте је могли претворити у мелодију звона.
Убаците песму за коју желите да направите мелодију звона у иТунес. Морате додати песму у своју иТунес библиотеку да бисте је могли претворити у мелодију звона. - Можете да превучете песму на иТунес екран да бисте је додали у библиотеку.
- Такође можете кликнути на Филе → Адд Филе то Либрари (ПЦ) или иТунес → Адд то Либрари и потражити датотеку.
- Ако песму не можете да додате у библиотеку, формат можда није компатибилан. Погледајте овај викиХов за упутства о томе како претворити већину врста аудио датотека у МП3 формат.
 Пустите песму да бисте пронашли добар снимак звона. Снимка звона може трајати до 40 секунди. Пронађите прави део песме за савршену мелодију звона.
Пустите песму да бисте пронашли добар снимак звона. Снимка звона може трајати до 40 секунди. Пронађите прави део песме за савршену мелодију звона.  Одредите почетну и крајњу тачку исјечка. Запишите почетни положај у минутима и секундама и учините исто за крајњи положај. Ово олакшава стварање фрагмента.
Одредите почетну и крајњу тачку исјечка. Запишите почетни положај у минутима и секундама и учините исто за крајњи положај. Ово олакшава стварање фрагмента.  Десни клик на песму и одаберите „Схов Инфо“. Појавиће се нови екран са више информација о датотеци.
Десни клик на песму и одаберите „Схов Инфо“. Појавиће се нови екран са више информација о датотеци.  Кликните картицу „Опције“. У наставку ћете видети поља за почетак и заустављање.
Кликните картицу „Опције“. У наставку ћете видети поља за почетак и заустављање.  Унесите времена која сте записали у поља Старт и Стоп. Уверите се да су ознаке омогућене за активирање новог времена.
Унесите времена која сте записали у поља Старт и Стоп. Уверите се да су ознаке омогућене за активирање новог времена.  Тестирајте свој фрагмент и прилагодите га. Затворите екран Прикажи информације и кликните „Репродукуј“ у иТунес-у да бисте преслушали клип. Можете се вратити на картицу „Опције“ да бисте подесили стоти део секунде. Наставите да тестирате док не звучи баш добро за вашу мелодију звона.
Тестирајте свој фрагмент и прилагодите га. Затворите екран Прикажи информације и кликните „Репродукуј“ у иТунес-у да бисте преслушали клип. Можете се вратити на картицу „Опције“ да бисте подесили стоти део секунде. Наставите да тестирате док не звучи баш добро за вашу мелодију звона. - Имајте на уму да ваш исечак мора бити краћи од 40 секунди.
 Кликните десним тастером миша на песму и одаберите „Цреате ААЦ Версион“. Видећете да се нова копија ваше песме појављује у библиотеци. Оригинал ће бити пуна дужина песме, док ће нова копија бити дужина клипа звона.
Кликните десним тастером миша на песму и одаберите „Цреате ААЦ Версион“. Видећете да се нова копија ваше песме појављује у библиотеци. Оригинал ће бити пуна дужина песме, док ће нова копија бити дужина клипа звона. - Ако не видите „Направите ААЦ верзију“, кликните на мени „Уреди“ или „иТунес“ и одаберите „Преференцес“. Кликните на дугме „Увези поставке“ и у менију „Увези са“ одаберите „ААЦ Енцодер“.
 Кликните десним тастером миша на нову копију и одаберите „Прикажи у Виндовс Екплореру“ (ПЦ) или „Схов ин Финдер“ (Мац). Отвориће се прозор истраживача програма и ваша нова копија ће бити истакнута.
Кликните десним тастером миша на нову копију и одаберите „Прикажи у Виндовс Екплореру“ (ПЦ) или „Схов ин Финдер“ (Мац). Отвориће се прозор истраживача програма и ваша нова копија ће бити истакнута.  Омогућите екстензије датотека ако користите Виндовс. Промените формат датотеке преименовањем екстензије, али она је скривена од многих корисника Виндовс-а. Ако су проширења укључена, видећете .м4а на крају имена исечка. Ако није, треба да омогућите наставке датотека да би се наставили:
Омогућите екстензије датотека ако користите Виндовс. Промените формат датотеке преименовањем екстензије, али она је скривена од многих корисника Виндовс-а. Ако су проширења укључена, видећете .м4а на крају имена исечка. Ако није, треба да омогућите наставке датотека да би се наставили: - Виндовс 10, 8.1 и 8 - Кликните мени „Приказ“ у програму Виндовс Екплорер. Обавезно означите поље за потврду „Додаци имена датотеке“ да бисте омогућили екстензије.
- Виндовс 7 и старији - Отворите контролну таблу из менија Старт. Изаберите „Опције мапе“ или „Изглед и персонализација“, а затим „Опције мапе“. Кликните на картицу "Поглед". Опозовите избор опције „Сакриј екстензије за познате типове датотека“.
 Кликните десним тастером миша на снимак и одаберите „Преименуј“. Ово вам омогућава да прилагодите екстензију датотеке.
Кликните десним тастером миша на снимак и одаберите „Преименуј“. Ово вам омогућава да прилагодите екстензију датотеке. - Обавезно кликните датотеку у Екплореру, а не у иТунес библиотеци.
 Промените додатак .м4а у .м4р. Ово претвара датотеку у формат који иТунес и ваш иПхоне препознају као мелодију звона.
Промените додатак .м4а у .м4р. Ово претвара датотеку у формат који иТунес и ваш иПхоне препознају као мелодију звона. - Вероватно ћете бити упозорени да датотека због тога можда неће радити исправно. Можете наставити безбедно.
 Отворите иТунес библиотеку. Вратите се на иТунес екран да бисте могли да видите оригиналну песму и копирате је.
Отворите иТунес библиотеку. Вратите се на иТунес екран да бисте могли да видите оригиналну песму и копирате је.  Избришите копију из иТунес-а, али не и са рачунара. Кликните десним тастером миша на иТунес и изаберите „Делете“. Изаберите „Задржи датотеку“ када се то затражи. Ако избришете датотеку, мораћете да почнете испочетка. Датотеку желите да избришете само из иТунес библиотеке.
Избришите копију из иТунес-а, али не и са рачунара. Кликните десним тастером миша на иТунес и изаберите „Делете“. Изаберите „Задржи датотеку“ када се то затражи. Ако избришете датотеку, мораћете да почнете испочетка. Датотеку желите да избришете само из иТунес библиотеке.  Повуците га .м4р датотеку на иТунес екрану. Ово ће га додати у вашу иТунес библиотеку. Сада можете да пренесете мелодију звона на свој иПхоне.
Повуците га .м4р датотеку на иТунес екрану. Ово ће га додати у вашу иТунес библиотеку. Сада можете да пренесете мелодију звона на свој иПхоне.
2. део од 3: Пренесите мелодију звона
 Повежите иПхоне са рачунаром. Ако сте иПхоне раније повезали са рачунаром, аутоматски ће се појавити у иТунес-у. Ако није, од вас ће бити затражено да извршите почетно подешавање у иТунес-у. Ово ће потрајати само тренутак и ваш ће иПхоне дати име само у иТунес-у.
Повежите иПхоне са рачунаром. Ако сте иПхоне раније повезали са рачунаром, аутоматски ће се појавити у иТунес-у. Ако није, од вас ће бити затражено да извршите почетно подешавање у иТунес-у. Ово ће потрајати само тренутак и ваш ће иПхоне дати име само у иТунес-у. - Можда ћете требати да кликнете на „Поверење“ у искачућем прозору који се појави на иПхоне екрану.
 Отворите библиотеку звона у апликацији иТунес. Кликните на дугме „...“ на врху екрана иТунес и одаберите опцију „Прикажи“. Као икону има сат. У библиотеци бисте требали видети листу доступних мелодија звона, укључујући мелодију звона коју сте креирали у претходном одељку.
Отворите библиотеку звона у апликацији иТунес. Кликните на дугме „...“ на врху екрана иТунес и одаберите опцију „Прикажи“. Као икону има сат. У библиотеци бисте требали видети листу доступних мелодија звона, укључујући мелодију звона коју сте креирали у претходном одељку.  Повуците мелодију звона мишем. На левој страни екрана треба да се отвори бочни панел који приказује ваш иПхоне у одељку „Уређаји“.
Повуците мелодију звона мишем. На левој страни екрана треба да се отвори бочни панел који приказује ваш иПхоне у одељку „Уређаји“.  Превуците датотеку звона на иПхоне на левој бочној плочи. Овде ће се пренети директно на ваш иПхоне.
Превуците датотеку звона на иПхоне на левој бочној плочи. Овде ће се пренети директно на ваш иПхоне. - Ако не можете овако да пребаците мелодију звона, одаберите иПхоне из горњег реда дугмади. Кликните опцију „Виев“ на бочној траци са леве стране, која се појављује када одаберете свој уређај. Означите „Синхронизуј тонове“ и одаберите мелодију звона коју желите да пренесете. Кликните на „Примени“ да бисте пренели мелодију звона.
3. део од 3: Промените мелодију звона
 Отворите апликацију Сеттингс на иПхонеу. Након преноса мелодије звона можете је поставити као мелодију звона или доделити одређеном контакту.
Отворите апликацију Сеттингс на иПхонеу. Након преноса мелодије звона можете је поставити као мелодију звона или доделити одређеном контакту.  Изаберите „Звук“. Ово ће отворити опције звука вашег уређаја.
Изаберите „Звук“. Ово ће отворити опције звука вашег уређаја.  Додирните опцију „Мелодија звона“. Приказују се сви доступни тонови звона.
Додирните опцију „Мелодија звона“. Приказују се сви доступни тонови звона.  Изаберите своју нову мелодију звона. Мелодије звона које сте сами додали налазе се на врху листе. Додирните је да бисте је поставили као подразумевану мелодију звона.
Изаберите своју нову мелодију звона. Мелодије звона које сте сами додали налазе се на врху листе. Додирните је да бисте је поставили као подразумевану мелодију звона. - Ако не можете да пронађете мелодију звона, можда је трајало дуже од 40 секунди.
 Подесите мелодију звона за одређени контакт. Можете да доделите различите мелодије звона одређеним контактима.
Подесите мелодију звона за одређени контакт. Можете да доделите различите мелодије звона одређеним контактима. - Отворите апликацију Контакти.
- Додирните контакт коме желите да доделите посебну мелодију звона.
- Додирните „Уреди“ у горњем десном углу.
- Додирните опцију „Мелодија звона“.
- Изаберите мелодију звона коју желите да користите.