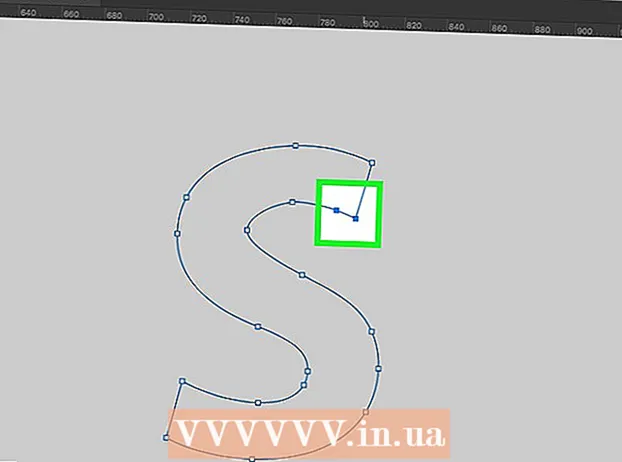Аутор:
Tamara Smith
Датум Стварања:
24 Јануар 2021
Ажурирати Датум:
1 Јули 2024

Садржај
Пхотосхоп је познат (или злогласан?) По својој способности да фотографије изгледају боље него што заправо изгледају. Није ни чудо - помоћу ове колекције алата можете да урадите све, од мало ретуширања до потпуне промене слике. У овом чланку ћете видети бројне корисне технике помоћу којих можете дигиталне снимке или скенирање подићи на виши ниво.
На корак
Метод 1 од 2: Обрезивање и ретуширање
 Отворите фотографију. Када отворите фотографију у Пхотосхопу, она ће се појавити као слој који се назива позадина. Прво што треба да урадите пре него што наставите са завршном обрадом је обрезивање фотографије и брисање свега што не припада слици. За овај водич започињемо са следећом сликом:
Отворите фотографију. Када отворите фотографију у Пхотосхопу, она ће се појавити као слој који се назива позадина. Прво што треба да урадите пре него што наставите са завршном обрадом је обрезивање фотографије и брисање свега што не припада слици. За овај водич започињемо са следећом сликом: - Верзију у пуној величини можете преузети овде.
 Изаберите алатку за обрезивање (Ц). У већини случајева фотографишемо не размишљајући дуго о композицији. Или само желимо да ухватимо тренутак, или направимо пуно фотографија у нади да ћемо пронаћи „савршену“ фотографију. Исецање може помоћи да се слика више фокусира на субјекат и може је учинити много јачом.
Изаберите алатку за обрезивање (Ц). У већини случајева фотографишемо не размишљајући дуго о композицији. Или само желимо да ухватимо тренутак, или направимо пуно фотографија у нади да ћемо пронаћи „савршену“ фотографију. Исецање може помоћи да се слика више фокусира на субјекат и може је учинити много јачом.  Ова слика је исечена помоћу правило трећина. Општа идеја је да је фотографија подељена на три, хоризонтално и вертикално. Главни елементи слике морају бити на линијама или близу њих.
Ова слика је исечена помоћу правило трећина. Општа идеја је да је фотографија подељена на три, хоризонтално и вертикално. Главни елементи слике морају бити на линијама или близу њих. - Можете видети да су врхови планина приближно поравнати са вертикалним линијама, док су небо и дрвеће дефинисане хоризонталним линијама. Генерално се верује да ово даје занимљивији поглед од центрирања.
- Притисните Ентер да бисте обрезали слику.
 Изаберите алатку за брзо зацељивање (Ј). Користите ово за чишћење делова слике који нису обрезани, али одвлаче пажњу. За нашу пробну фотографију обрезаћемо дрвеће у доњем левом углу, доњем десном углу и горњем десном углу.
Изаберите алатку за брзо зацељивање (Ј). Користите ово за чишћење делова слике који нису обрезани, али одвлаче пажњу. За нашу пробну фотографију обрезаћемо дрвеће у доњем левом углу, доњем десном углу и горњем десном углу.  Ваша слика је сада припремљена за следећи корак: нека буде нешто изузетно!
Ваша слика је сада припремљена за следећи корак: нека буде нешто изузетно!
Метод 2 од 2: Очистите и прилагодите
 Копирајте слој позадине. Било десним кликом на слој позадине и Дупликат слоја из менија или повлачењем позадинског слоја до иконе Нев Лаиер, а Пхотосхоп ће аутоматски копирати слој.
Копирајте слој позадине. Било десним кликом на слој позадине и Дупликат слоја из менија или повлачењем позадинског слоја до иконе Нев Лаиер, а Пхотосхоп ће аутоматски копирати слој.  Подесите режим мешања на пригушено светло. Ово може учинити слику превише тамном, али то је само средњи корак. Када је постављен режим мешања, изаберите Цонтрол-И (Цомманд-И) да бисте обрнули слику или Измене да бирају из ње Слика мени, онда Инверт да бисте изабрали.
Подесите режим мешања на пригушено светло. Ово може учинити слику превише тамном, али то је само средњи корак. Када је постављен режим мешања, изаберите Цонтрол-И (Цомманд-И) да бисте обрнули слику или Измене да бирају из ње Слика мени, онда Инверт да бисте изабрали.  Користите Хигх Пасс филтер. Иди на то Филтеримени, изаберите Остало ... > Висок центаршут ... Обавезно означите поље за потврду Преглед, а затим подесите радијус по укусу. Видите да се слика мења, са лепим, меким ефектом. Радијус углавном зависи од резолуције ваше слике. Ако слика има врло високу резолуцију, користићете већи радијус него малу резолуцију. Нека вас укус води.
Користите Хигх Пасс филтер. Иди на то Филтеримени, изаберите Остало ... > Висок центаршут ... Обавезно означите поље за потврду Преглед, а затим подесите радијус по укусу. Видите да се слика мења, са лепим, меким ефектом. Радијус углавном зависи од резолуције ваше слике. Ако слика има врло високу резолуцију, користићете већи радијус него малу резолуцију. Нека вас укус води. - Иако га овде користимо са пејзажом, овај ефекат је веома леп и за портрете.
 Направите слој за подешавање нивоа. Са одабраним слојем Копирање у позадини, кликните икону Нивои у прозору Подешавања.
Направите слој за подешавање нивоа. Са одабраним слојем Копирање у позадини, кликните икону Нивои у прозору Подешавања. - Кликом на дугме Цар аутоматски ће уравнотежити нивое између најсветлијег дела слике и најтамнијег. Помоћу клизача можете фино подесити своју слику или користити неку од прилагођених унапред постављених поставки на врху прозора Својства.
 Направите слој за прилагођавање Криве. Вратите се на картицу Прилагођавања, а затим кликните икону Криве (с десне стране, поред симбола Нивои). Ово вам омогућава да контролишете контраст слика са великим детаљима.
Направите слој за прилагођавање Криве. Вратите се на картицу Прилагођавања, а затим кликните икону Криве (с десне стране, поред симбола Нивои). Ово вам омогућава да контролишете контраст слика са великим детаљима. - Кликните на око 1/4 дуж линије и повуците је мало надоле. Кликните поново око 3/4 линије и лагано је повуците. Ово ће обликовати неку врсту „С“ облика, а ваша слика би требало да изгледа много драматичније.
 Промените режим мешања слоја за подешавање Криве у Осветљеност. Ово ће спречити да контраст утиче на информације о боји слике.
Промените режим мешања слоја за подешавање Криве у Осветљеност. Ово ће спречити да контраст утиче на информације о боји слике.  Споји слојеве. Изаберите Спајање видљиво из менија слојева или притисните Цонтрол-Алт-Схифт-Е (Схифт-Оптион-Цомманд-Е на Мац-у) да бисте креирали нови слој који обједињује све информације у један слој.
Споји слојеве. Изаберите Спајање видљиво из менија слојева или притисните Цонтрол-Алт-Схифт-Е (Схифт-Оптион-Цомманд-Е на Мац-у) да бисте креирали нови слој који обједињује све информације у један слој.  Изаберите Додге алат (О). Алати Додге анд Бурн идеални су за додавање светлих тонова и сенки на слику. На врху прозора Пхотосхоп поставите их на следећи начин: за алат Додге поставите Екпосуре на 5%, а Ранге на Хигхлигхтс.
Изаберите Додге алат (О). Алати Додге анд Бурн идеални су за додавање светлих тонова и сенки на слику. На врху прозора Пхотосхоп поставите их на следећи начин: за алат Додге поставите Екпосуре на 5%, а Ранге на Хигхлигхтс. - Поставите четкицу на прилично малу величину (у зависности од резолуције ваше слике), а помоћу алатке Додге укључите осветљење. Одлично је за откривање детаља слике без претеривања.
- Алат Бурн затамњује делове слике и добро делује на сенкама да би дубини додао слике.
 Упоредите слике. На врху видите слику испред, а затим је уређена верзија.
Упоредите слике. На врху видите слику испред, а затим је уређена верзија.