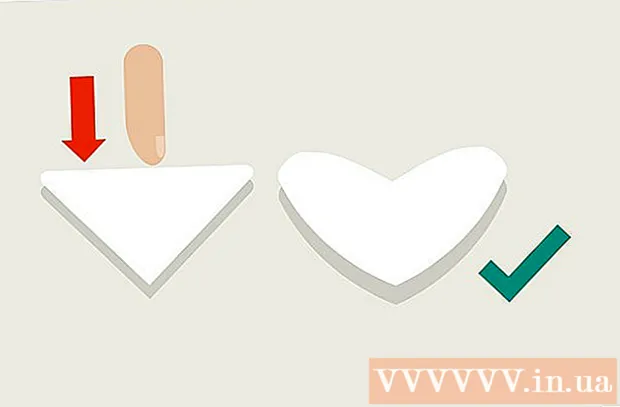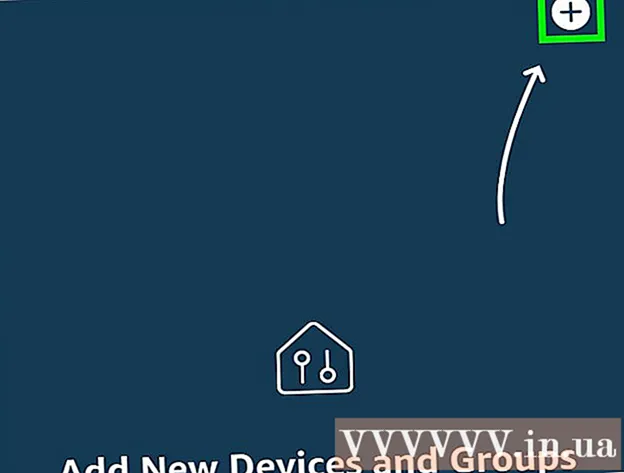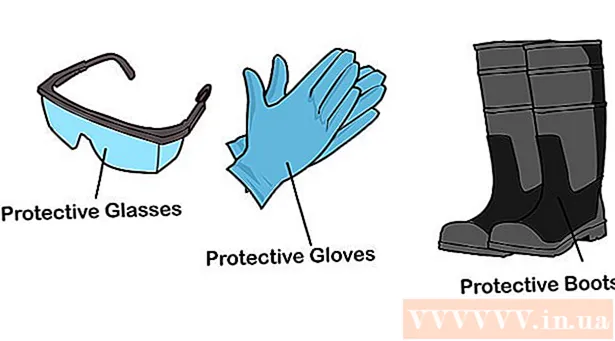Аутор:
Carl Weaver
Датум Стварања:
2 Фебруар 2021
Ажурирати Датум:
1 Јули 2024

Садржај
- Кораци
- 1. део од 6: Како омогућити откривање локације за Снапцхат на иПхоне / иПад -у
- Део 2 од 6: Како омогућити откривање локације за Снапцхат на Андроиду
- 3. део од 6: Како омогућити филтере
- 4. део од 6: Како се користи више филтера
- 5. део од 6: Како се користе филтери за емотиконе
- Део 6 од 6: Како користити сочива
Овај чланак ће вам показати како да користите филтере емоји, објективе и неке филтере у апликацији Снапцхат.
Кораци
1. део од 6: Како омогућити откривање локације за Снапцхат на иПхоне / иПад -у
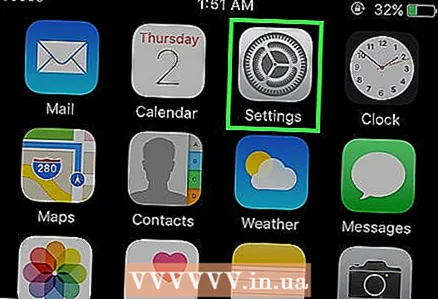 1 Отворите подешавања на свом иПхоне -у. Икона ове апликације изгледа као сиви зупчаник. По правилу се налази на главном екрану.
1 Отворите подешавања на свом иПхоне -у. Икона ове апликације изгледа као сиви зупчаник. По правилу се налази на главном екрану. 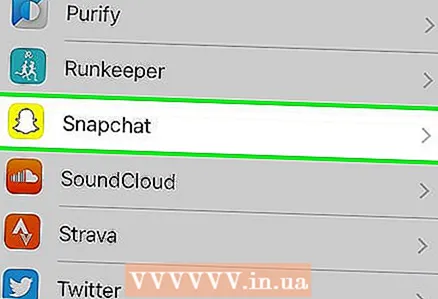 2 Кликните на Снапцхат. Пронађите ову апликацију међу осталим апликацијама.
2 Кликните на Снапцхат. Пронађите ову апликацију међу осталим апликацијама. 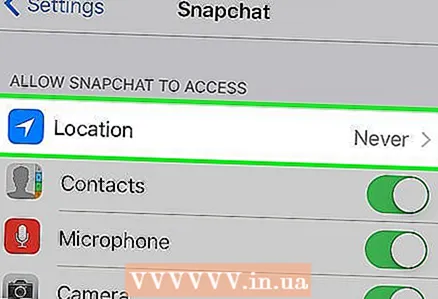 3 Кликните на Локација. Ова ставка се налази на врху странице.
3 Кликните на Локација. Ова ставка се налази на врху странице. 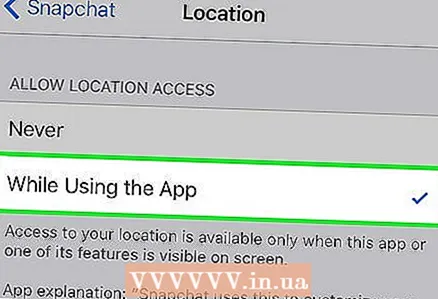 4 Изаберите „Док користите апликацију“. Сада, док користите апликацију, Снапцхат ће имати приступ вашој локацији.
4 Изаберите „Док користите апликацију“. Сада, док користите апликацију, Снапцхат ће имати приступ вашој локацији.
Део 2 од 6: Како омогућити откривање локације за Снапцхат на Андроиду
 1 Отворите подешавања на Андроид уређају. Икона апликације изгледа као сиви зупчаник (⚙). Обично га можете пронаћи на почетном екрану.
1 Отворите подешавања на Андроид уређају. Икона апликације изгледа као сиви зупчаник (⚙). Обично га можете пронаћи на почетном екрану.  2 Померите се надоле и додирните Све апликације. Можете га пронаћи у одељку „Уређај“.
2 Померите се надоле и додирните Све апликације. Можете га пронаћи у одељку „Уређај“.  3 Померите се надоле и кликните на Снапцхат. Апликације су наведене по абецеди.
3 Померите се надоле и кликните на Снапцхат. Апликације су наведене по абецеди.  4 Идите на мени Дозволе.
4 Идите на мени Дозволе.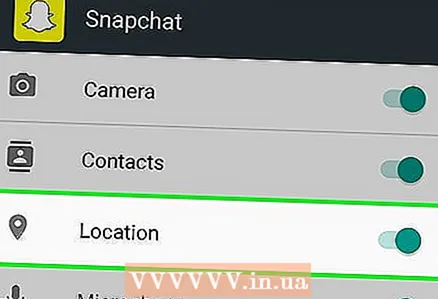 5 Померите клизач поред "Локација" удесно, у положај "Укључено". Биће означено плаво-зеленом бојом. Сада апликација има Снапцхат појавиће се приступ локацији вашег уређаја и моћи ћете да користите посебне геофилтере.
5 Померите клизач поред "Локација" удесно, у положај "Укључено". Биће означено плаво-зеленом бојом. Сада апликација има Снапцхат појавиће се приступ локацији вашег уређаја и моћи ћете да користите посебне геофилтере.
3. део од 6: Како омогућити филтере
 1 Покрените Снапцхат. Икона апликације изгледа као дух на жутој позадини. Отвориће се режим камере.
1 Покрените Снапцхат. Икона апликације изгледа као дух на жутој позадини. Отвориће се режим камере. 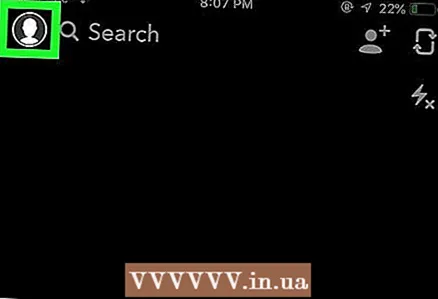 2 Кликните на икону духа. Налази се у горњем левом углу екрана. Отвориће се кориснички екран.
2 Кликните на икону духа. Налази се у горњем левом углу екрана. Отвориће се кориснички екран. 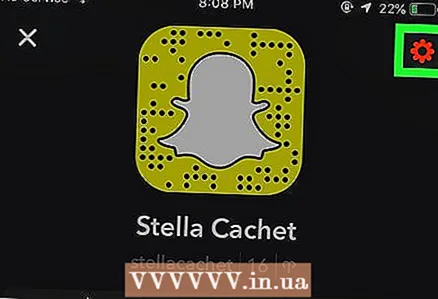 3 Кликните на икону у облику зупчаника. Налази се у горњем десном углу екрана. Отвориће се мени за подешавања.
3 Кликните на икону у облику зупчаника. Налази се у горњем десном углу екрана. Отвориће се мени за подешавања. 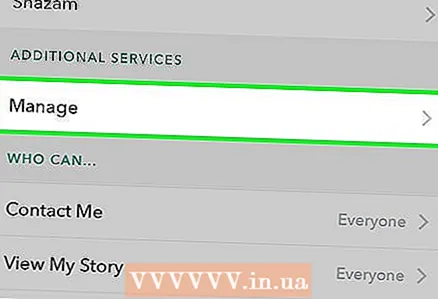 4 Кликните на Манаге Сеттингс. Овај мени се налази у одељку Додатне услуге.
4 Кликните на Манаге Сеттингс. Овај мени се налази у одељку Додатне услуге.  5 Укључите филтере померањем клизача удесно. Имаћете приступ свим доступним Снапцхат филтерима.
5 Укључите филтере померањем клизача удесно. Имаћете приступ свим доступним Снапцхат филтерима.
4. део од 6: Како се користи више филтера
 1 Притисните дугме затварача да бисте снимили слику. То је дугме великог круга при дну екрана. Фотографија ће се појавити на екрану.
1 Притисните дугме затварача да бисте снимили слику. То је дугме великог круга при дну екрана. Фотографија ће се појавити на екрану.  2 Превуците прстом лево или десно преко екрана. Отвориће се мени филтера. Приликом померања удесно, геофилтери ће се отворити; померањем улево појавиће се традиционални Снапцхат филтери.
2 Превуците прстом лево или десно преко екрана. Отвориће се мени филтера. Приликом померања удесно, геофилтери ће се отворити; померањем улево појавиће се традиционални Снапцхат филтери.  3 Додирните и задржите фотографију. На овај начин, држећи се за изабрани филтер, моћи ћете да га примените на фотографију.
3 Додирните и задржите фотографију. На овај начин, држећи се за изабрани филтер, моћи ћете да га примените на фотографију.  4 Превуците прстом налево или надесно. Без подизања прста са екрана, изаберите други филтер.
4 Превуците прстом налево или надесно. Без подизања прста са екрана, изаберите други филтер. - Можете додати највише три геофилтера, временске ознаке, иконе температуре или филтере у боји.
5. део од 6: Како се користе филтери за емотиконе
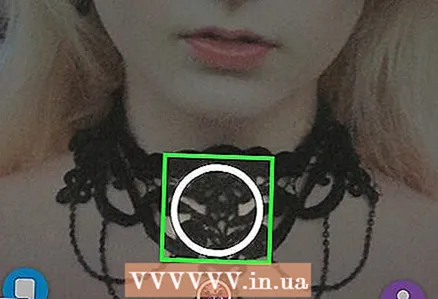 1 Сликати се. Да бисте снимили било шта, кликните на велико округло дугме при дну екрана. Слика ће се појавити на екрану.
1 Сликати се. Да бисте снимили било шта, кликните на велико округло дугме при дну екрана. Слика ће се појавити на екрану.  2 Кликните на дугме "Налепница". Дугме се налази у горњем десном углу екрана и изгледа као лист папира са пресавијеним углом.
2 Кликните на дугме "Налепница". Дугме се налази у горњем десном углу екрана и изгледа као лист папира са пресавијеним углом.  3 Кликните на икону емотикона. Налази се у доњем десном углу екрана. Отвориће се мени емоји сличица.
3 Кликните на икону емотикона. Налази се у доњем десном углу екрана. Отвориће се мени емоји сличица. 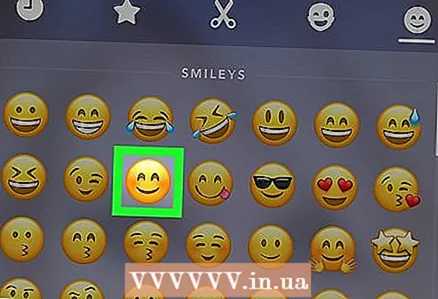 4 Кликните на емоји. Одаберите емотикон боје коју желите да користите као филтер. Емотикони ће бити доступни у средишту екрана.
4 Кликните на емоји. Одаберите емотикон боје коју желите да користите као филтер. Емотикони ће бити доступни у средишту екрана. - Спољна ивица емојија ће на крају постати филтер.
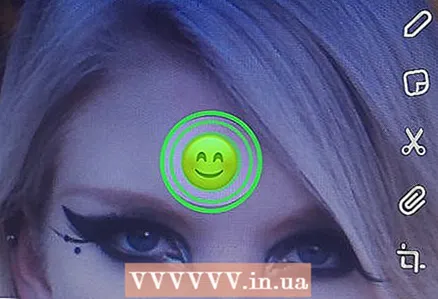 5 Превуците емотикон у угао екрана.
5 Превуците емотикон у угао екрана. 6 Раширите два прста да бисте повећали величину емојија.
6 Раширите два прста да бисте повећали величину емојија. 7 Поново превуците емоји у угао. Наставите са повећањем и превлачењем емојија у угао екрана све док се не повећа само спољна ивица фотографије. Требало би да имате филтер у боји са пикселираних полупрозирних ивица слике.
7 Поново превуците емоји у угао. Наставите са повећањем и превлачењем емојија у угао екрана све док се не повећа само спољна ивица фотографије. Требало би да имате филтер у боји са пикселираних полупрозирних ивица слике.
Део 6 од 6: Како користити сочива
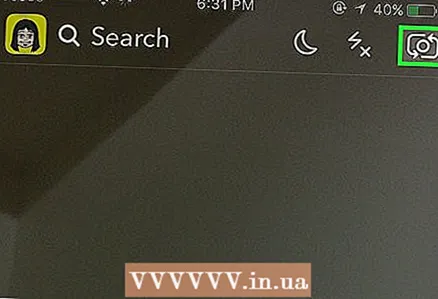 1 Пребаците приказ камере притиском на ротирајућу икону камере. Налази се у горњем десном углу екрана. Пре наношења објектива проверите да ли је изабрана одговарајућа камера.
1 Пребаците приказ камере притиском на ротирајућу икону камере. Налази се у горњем десном углу екрана. Пре наношења објектива проверите да ли је изабрана одговарајућа камера.  2 Кликните на средину екрана. Отвориће се мени објектива.
2 Кликните на средину екрана. Отвориће се мени објектива.  3 Листајте кроз сочива. Преглед ће вам омогућити да видите фотографију са примењеним ефектом објектива.
3 Листајте кроз сочива. Преглед ће вам омогућити да видите фотографију са примењеним ефектом објектива. - Да бисте постигли неке од ефеката, потребно је да изведете неке радње, на пример, подигнете обрве.
 4 Притисните дугме затварача док је филтер по вашем избору активан. То је велико, округло дугме при дну екрана. Изабрани објектив ће се применити на фотографију.
4 Притисните дугме затварача док је филтер по вашем избору активан. То је велико, округло дугме при дну екрана. Изабрани објектив ће се применити на фотографију. - Да бисте снимили видео запис са изабраним објективом, притисните и задржите окидач десет секунди.
 5 Уредите фотографију. Додајте налепнице, текст, слике, емотиконе или филтере.
5 Уредите фотографију. Додајте налепнице, текст, слике, емотиконе или филтере. - Сачувајте фотографију на свој уређај кликом на дугме „Сачувај“. Дугме се налази у доњем левом углу екрана.
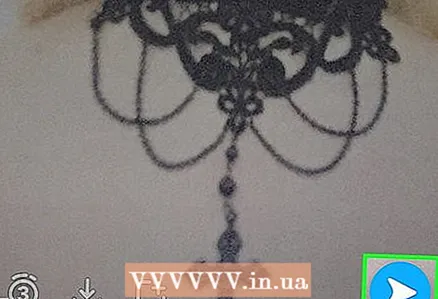 6 Притисните Проследи да бисте некоме проследили своју фотографију. Ово дугме се налази у доњем десном углу екрана.
6 Притисните Проследи да бисте некоме проследили своју фотографију. Ово дугме се налази у доњем десном углу екрана.