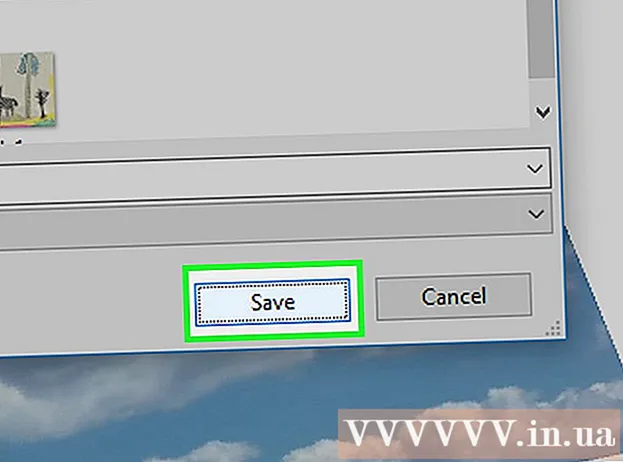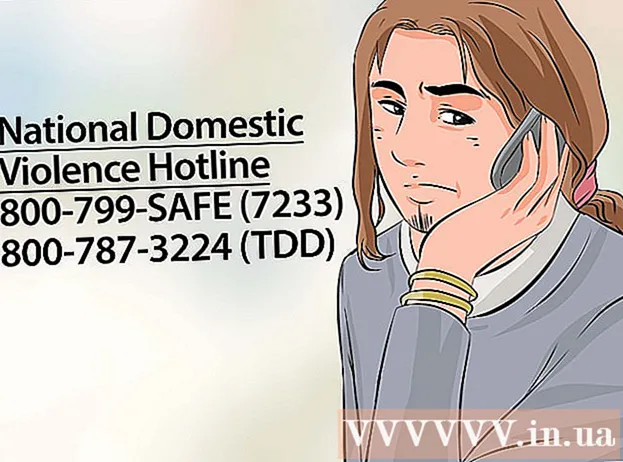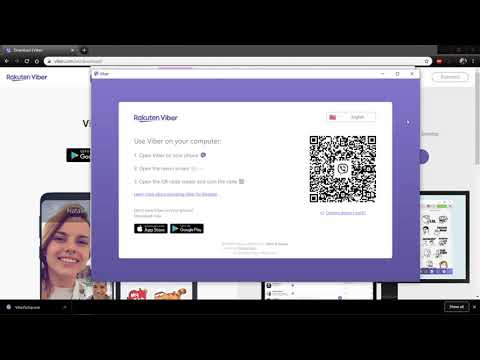
Садржај
- Кораци
- Метод 1 од 3: ТеамВиевер
- Метод 2 од 3: Цхроме удаљена радна површина
- Метод 3 од 3: Виндовс удаљена радна површина
- Савјети
- Упозорења
Овај чланак ће вам показати како да приступите удаљеном рачунару са рачунара ако имате софтвер за удаљену радну површину инсталиран на оба рачунара. Када је програм инсталиран на оба рачунара, конфигуришите један од њих као хост - овај рачунар ће се сматрати удаљеним и биће могуће контролисати га са другог рачунара под три услова: оба рачунара су повезана на Интернет, укључена и на њима је инсталиран одговарајући софтвер. Програми као што су Теам Виевер и Цхроме Ремоте Десктоп могу се инсталирати на било који удаљени рачунар коме се може приступити са других рачунара или чак мобилних уређаја (иОС или Андроид). Виндовс удаљена радна површина може се поставити на удаљеном Виндовс рачунару и управљати са других Виндовс или Мац ОС Кс рачунара.
Кораци
Метод 1 од 3: ТеамВиевер
 1 Отворите веб локацију ТеамВиевер на удаљеном рачунару. Идите на страницу хттпс://ввв.теамвиевер.цом/ру/довнлоад/ у прегледачу. ТеамВиевер ће аутоматски открити ваш оперативни систем.
1 Отворите веб локацију ТеамВиевер на удаљеном рачунару. Идите на страницу хттпс://ввв.теамвиевер.цом/ру/довнлоад/ у прегледачу. ТеамВиевер ће аутоматски открити ваш оперативни систем. - Ако оперативни систем није правилно откривен, кликните на свој систем на траци са опцијама на средини странице.
 2 Померите се надоле и додирните Преузмите ТеамВиевер. То је зелено дугме при врху странице. Инсталациона датотека ТеамВиевер -а биће преузета на ваш рачунар.
2 Померите се надоле и додирните Преузмите ТеамВиевер. То је зелено дугме при врху странице. Инсталациона датотека ТеамВиевер -а биће преузета на ваш рачунар. - У зависности од подешавања прегледача, можда ћете морати да кликнете на дугме Сачувај или наведете фасциклу за преузимање.
 3 Двапут кликните на инсталациону датотеку ТеамВиевер. У оперативном систему Виндовс назива се "ТеамВиевер_Сетуп", а у Мац ОС Кс -у "ТеамВиевер.дмг".
3 Двапут кликните на инсталациону датотеку ТеамВиевер. У оперативном систему Виндовс назива се "ТеамВиевер_Сетуп", а у Мац ОС Кс -у "ТеамВиевер.дмг".  4 Инсталирајте ТеамВиевер. За ово:
4 Инсталирајте ТеамВиевер. За ово: - Виндовс: Означите поље поред „Инсталирај за даљинско управљање овим рачунаром“, означите поље „Лична / некомерцијална употреба“ и кликните на „Прихвати - Заврши“.
- Мац: двапут кликните на инсталациони пакет, кликните на ОК, отворите Аппле мени
 , кликните Систем Преференцес> Сецурити & Протецтион, кликните Опен поред поруке ТеамВиевер, а затим кликните на Опен када се то од вас затражи. Затим следите упутства на екрану.
, кликните Систем Преференцес> Сецурити & Протецтион, кликните Опен поред поруке ТеамВиевер, а затим кликните на Опен када се то од вас затражи. Затим следите упутства на екрану.
 5 Пронађите ИД удаљеног рачунара. На левој страни прозора ТеамВиевер налази се одељак под називом „Идентификатор“ под насловом „Дозволи даљинско управљање“. Овај идентификатор ће вам требати за приступ удаљеном рачунару.
5 Пронађите ИД удаљеног рачунара. На левој страни прозора ТеамВиевер налази се одељак под називом „Идентификатор“ под насловом „Дозволи даљинско управљање“. Овај идентификатор ће вам требати за приступ удаљеном рачунару.  6 Направите своју лозинку. За ово:
6 Направите своју лозинку. За ово: - задржите показивач миша изнад тренутне лозинке;
- кликните на округлу стрелицу лево од лозинке;
- кликните на „Постави личну лозинку“ у падајућем менију;
- унесите лозинку у поља „Лозинка“ и „Потврда лозинке“;
- кликните на "ОК".
 7 Преузмите, инсталирајте и отворите ТеамВиевер на рачунару. Ово је рачунар на коме ћете приступити удаљеном рачунару.
7 Преузмите, инсталирајте и отворите ТеамВиевер на рачунару. Ово је рачунар на коме ћете приступити удаљеном рачунару. - ТеамВиевер се такође може инсталирати на иПхоне или Андроид уређај.
 8 Унесите ИД удаљеног рачунара у поље ИД партнера. Налази се на десној страни прозора ТеамВиевер под насловом "Управљање удаљеним рачунаром".
8 Унесите ИД удаљеног рачунара у поље ИД партнера. Налази се на десној страни прозора ТеамВиевер под насловом "Управљање удаљеним рачунаром".  9 Означите поље поред „Даљински управљач“.
9 Означите поље поред „Даљински управљач“. 10 Кликните на Повежите се са партнером. Ова опција се налази при дну прозора ТеамВиевер.
10 Кликните на Повежите се са партнером. Ова опција се налази при дну прозора ТеамВиевер.  11 Унесите лозинку. Ово је лозинка коју сте унели у одељак „Дозволи даљинско управљање“ у прозору ТеамВиевер на удаљеном рачунару.
11 Унесите лозинку. Ово је лозинка коју сте унели у одељак „Дозволи даљинско управљање“ у прозору ТеамВиевер на удаљеном рачунару.  12 Кликните на улаз. Налази се при дну прозора за потврду идентитета.
12 Кликните на улаз. Налази се при дну прозора за потврду идентитета.  13 Погледајте радну површину удаљеног рачунара. У тренутку ћете у прозору ТеамВиевер на свом рачунару видети радну површину удаљеног рачунара.
13 Погледајте радну површину удаљеног рачунара. У тренутку ћете у прозору ТеамВиевер на свом рачунару видети радну површину удаљеног рачунара. - Чим видите радну површину удаљеног рачунара, можете радити на удаљеном рачунару као сами.
- Да бисте прекинули везу, кликните на „Кс“ при врху прозора ТеамВиевер.
Метод 2 од 3: Цхроме удаљена радна површина
 1 Отворите Гоогле Цхроме. Кликните на округлу икону црвено-зелено-жуто-плаве боје. Учините то на удаљеном рачунару.
1 Отворите Гоогле Цхроме. Кликните на округлу икону црвено-зелено-жуто-плаве боје. Учините то на удаљеном рачунару. - Ако немате Цхроме на рачунару, прво инсталирајте тај прегледач.
 2 Идите на страницу Цхроме удаљена радна површина. Ово ће отворити страницу Цхроме Ремоте Десктоп у Цхроме Сторе -у.
2 Идите на страницу Цхроме удаљена радна површина. Ово ће отворити страницу Цхроме Ремоте Десктоп у Цхроме Сторе -у.  3 Кликните на Инсталирај. Ово плаво дугме налази се у горњем десном углу странице.
3 Кликните на Инсталирај. Ово плаво дугме налази се у горњем десном углу странице.  4 Кликните на Инсталирајте апликацијукада то буде затражено. Цхроме удаљена радна површина инсталирана је у прегледачу Цхроме, а страница Услуге отвара се на новој картици.
4 Кликните на Инсталирајте апликацијукада то буде затражено. Цхроме удаљена радна површина инсталирана је у прегледачу Цхроме, а страница Услуге отвара се на новој картици.  5 Кликните на Цхроме удаљена радна површина. Ово је икона у облику два рачунарска монитора са логотипом Гоогле Цхроме на једном од њих.
5 Кликните на Цхроме удаљена радна површина. Ово је икона у облику два рачунарска монитора са логотипом Гоогле Цхроме на једном од њих. - Ако се страница Услуге не отвори, унесите цхроме: // аппс у Цхроме адресној траци и кликните . Унесите.
 6 Пријавите се на Цхроме Ремоте Десктоп. Ваше радње зависе од подешавања прегледача, али највероватније ћете морати да изаберете Гоогле налог, а затим кликните на „Дозволи“.
6 Пријавите се на Цхроме Ремоте Десктоп. Ваше радње зависе од подешавања прегледача, али највероватније ћете морати да изаберете Гоогле налог, а затим кликните на „Дозволи“.  7 Кликните на Почетак рада под насловом „Моји рачунари“.
7 Кликните на Почетак рада под насловом „Моји рачунари“. 8 Кликните на Дозволите даљинске везе. Налази се у доњем десном углу прозора.
8 Кликните на Дозволите даљинске везе. Налази се у доњем десном углу прозора.  9 Кликните на Прихватите услове и инсталирајтекада то буде затражено. То је плаво дугме на дну искачућег прозора. Инсталациона датотека (Виндовс) или ДМГ датотека (Мац) ће се преузети на ваш рачунар.
9 Кликните на Прихватите услове и инсталирајтекада то буде затражено. То је плаво дугме на дну искачућег прозора. Инсталациона датотека (Виндовс) или ДМГ датотека (Мац) ће се преузети на ваш рачунар. - У зависности од Цхроме поставки, можда ћете морати да изаберете фасциклу за преузимање и кликнете на Сачувај.
 10 Инсталирајте апликацију Цхроме Ремоте Десктоп. За ово:
10 Инсталирајте апликацију Цхроме Ремоте Десктоп. За ово: - Виндовс: Двапут кликните на инсталацијску датотеку, а затим кликните на "Да" када се то од вас затражи.
- Мац: двапут кликните на ДМГ датотеку, кликните на "ОК" у искачућем прозору, отворите мени "Аппле"
 , кликните Систем Преференцес> Сецурити & Приваци, кликните Опен поред поруке цхромеремотедесктопхост, а затим кликните Опен када се то од вас затражи. Затим превуците икону Цхроме Ремоте Десктоп у фасциклу Апплицатионс.
, кликните Систем Преференцес> Сецурити & Приваци, кликните Опен поред поруке цхромеремотедесктопхост, а затим кликните Опен када се то од вас затражи. Затим превуците икону Цхроме Ремоте Десктоп у фасциклу Апплицатионс.
 11 Отворите апликацију Цхроме Ремоте Десктоп. Вратите се на страницу Услуге и кликните на Цхроме Ремоте Десктоп да бисте отворили ову апликацију (ако је потребно).
11 Отворите апликацију Цхроме Ремоте Десктоп. Вратите се на страницу Услуге и кликните на Цхроме Ремоте Десктоп да бисте отворили ову апликацију (ако је потребно).  12 Двапут унесите свој шестоцифрени ПИН. Учините то у пољима "ПИН" и "Понови ПИН".
12 Двапут унесите свој шестоцифрени ПИН. Учините то у пољима "ПИН" и "Понови ПИН".  13 Кликните на У реду. Даљинске везе се активирају на удаљеном рачунару, што значи да други рачунари могу приступити овом рачунару.
13 Кликните на У реду. Даљинске везе се активирају на удаљеном рачунару, што значи да други рачунари могу приступити овом рачунару.  14 Преузмите, инсталирајте и отворите апликацију Цхроме Ремоте Десктоп на рачунару. Ово је рачунар на коме ћете приступити удаљеном рачунару. На рачунару се пријавите на исти Гоогле налог као на удаљеном рачунару.
14 Преузмите, инсталирајте и отворите апликацију Цхроме Ремоте Десктоп на рачунару. Ово је рачунар на коме ћете приступити удаљеном рачунару. На рачунару се пријавите на исти Гоогле налог као на удаљеном рачунару. - На пример, „удаљени рачунар“ је ваш пословни (радни) рачунар, а „кућни рачунар“ је ваш кућни рачунар.
 15 Кликните на назив удаљеног рачунара. Налази се под насловом "Моји рачунари".
15 Кликните на назив удаљеног рачунара. Налази се под насловом "Моји рачунари".  16 Унесите свој шестоцифрени ПИН, а затим притисните Цоннецт. Ово је ПИН који сте поставили на удаљеном рачунару.
16 Унесите свој шестоцифрени ПИН, а затим притисните Цоннецт. Ово је ПИН који сте поставили на удаљеном рачунару.  17 Радите на удаљеном рачунару. Радна површина удаљеног рачунара ће се појавити у прегледачу Гоогле Цхроме на вашем рачунару.
17 Радите на удаљеном рачунару. Радна површина удаљеног рачунара ће се појавити у прегледачу Гоогле Цхроме на вашем рачунару. - Приликом извођења радњи на удаљеном рачунару може доћи до благог кашњења јер се команде шаљу преко Интернета.
- Кликните Прекини везу у горњем менију да бисте прекинули везу.
- На пример, помоћу тастера Кеис управљајте удаљеним рачунаром помоћу тастера Цтрл+Алт+Дел и Принт Сцреен.
Метод 3 од 3: Виндовс удаљена радна површина
 1 Отворите мени Старт
1 Отворите мени Старт  на удаљеном рачунару. Кликните на Виндовс логотип у доњем левом углу екрана или кликните Вин.
на удаљеном рачунару. Кликните на Виндовс логотип у доњем левом углу екрана или кликните Вин.  2 Кликните на „Опције“
2 Кликните на „Опције“  . Налази се у доњем левом делу менија Старт.
. Налази се у доњем левом делу менија Старт.  3 Кликните на Систем. Ова икона у облику рачунара налази се при врху странице са поставкама.
3 Кликните на Систем. Ова икона у облику рачунара налази се при врху странице са поставкама.  4 Померите се надоле и додирните О систему. Налази се при дну левог окна са опцијама.
4 Померите се надоле и додирните О систему. Налази се при дну левог окна са опцијама. - Померите миша преко овог панела, а затим га померите.
 5 Забележите назив удаљеног рачунара. Наћи ћете га у реду "Назив рачунара". Ово име ће вам требати за повезивање са удаљеним рачунаром.
5 Забележите назив удаљеног рачунара. Наћи ћете га у реду "Назив рачунара". Ово име ће вам требати за повезивање са удаљеним рачунаром.  6 Кликните на Информациони систем. Налази се у одељку Повезане опције у горњем десном углу странице.
6 Кликните на Информациони систем. Налази се у одељку Повезане опције у горњем десном углу странице. - Ова опција се такође може наћи при дну странице ако нисте надоградили на Виндовс 10.
 7 Кликните на Додатни параметри система. Налази се у горњој левој страни прозора.
7 Кликните на Додатни параметри система. Налази се у горњој левој страни прозора.  8 Кликните на картицу Даљински приступ. Налази се у горњем десном углу прозора Својства система.
8 Кликните на картицу Даљински приступ. Налази се у горњем десном углу прозора Својства система.  9 Означите поље поред „Дозволи даљинске везе са овим рачунаром“. Налази се у одељку Удаљена радна површина на средини странице.
9 Означите поље поред „Дозволи даљинске везе са овим рачунаром“. Налази се у одељку Удаљена радна површина на средини странице. - Ако је поље већ означено, прескочите овај корак.
 10 Кликните на У реду и затворите прозор Својства система. Подешавања ће бити сачувана.
10 Кликните на У реду и затворите прозор Својства система. Подешавања ће бити сачувана.  11 Померите се горе и кликните Снага и сан. Налази се при врху левог окна у прозору Опције.
11 Померите се горе и кликните Снага и сан. Налази се при врху левог окна у прозору Опције.  12 Отворите оба менија и изаберите Никад у сваком од њих. Ово ће спречити даљински рачунар да хибернира или да се искључи када се повежете на њега.
12 Отворите оба менија и изаберите Никад у сваком од њих. Ово ће спречити даљински рачунар да хибернира или да се искључи када се повежете на њега.  13 Отворите Удаљену радну површину на рачунару. За ово:
13 Отворите Удаљену радну површину на рачунару. За ово: - Виндовс: отвара почетни мени
 , унесите даљински и кликните на „Веза са удаљеном радном површином“.
, унесите даљински и кликните на „Веза са удаљеном радном површином“. - Мац: Преузмите Мицрософт Ремоте Десктоп из Апп Сторе -а, отворите Лаунцхпад и кликните наранџасту икону Мицрософт Ремоте Десктоп.
- Виндовс: отвара почетни мени
 14 Унесите назив удаљеног рачунара. Учините то у пољу Рачунар при врху прозора Удаљена радна површина.
14 Унесите назив удаљеног рачунара. Учините то у пољу Рачунар при врху прозора Удаљена радна површина. - На Мац рачунару кликните + Ново у горњем левом углу прозора апликације, а затим унесите назив рачунара у поље Назив рачунара.
- Такође можете да унесете ИП адресу удаљеног рачунара у поље за назив рачунара.
 15 Кликните на Цоннецт. Налази се при дну прозора удаљене радне површине. Радна површина удаљеног рачунара ће се појавити у прозору рачунара.
15 Кликните на Цоннецт. Налази се при дну прозора удаљене радне површине. Радна површина удаљеног рачунара ће се појавити у прозору рачунара. - На Мац рачунару двапут кликните на назив везе коју сте креирали и са листе изаберите Моје радне површине.
Савјети
- За покретање проширења Цхроме Ремоте Десктоп потребан вам је Гоогле Цхроме.
- Препоручујемо да онемогућите хибернацију на удаљеном рачунару јер се не можете повезати са рачунаром који је у стању хибернације.
- Ако ваш Виндовс рачунар нема лозинку, поставите је, а затим користите Ремоте Десктоп.
Упозорења
- Удаљени рачунар мора бити укључен или му нећете моћи приступити.