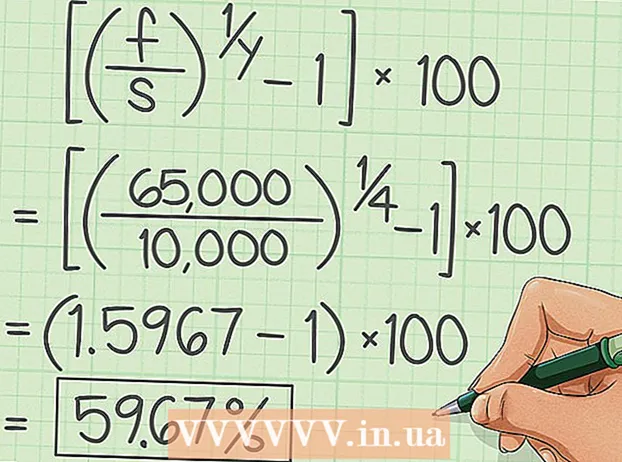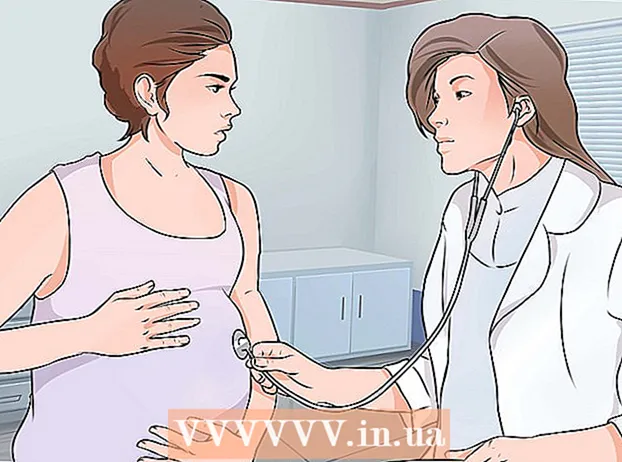Аутор:
Marcus Baldwin
Датум Стварања:
20 Јуни 2021
Ажурирати Датум:
1 Јули 2024

Садржај
Овај чланак ће вам показати како спојити два монитора на један десктоп рачунар. То се може урадити на Виндовс рачунару и Мац ОС Кс, али у случају Виндовс -а биће вам потребан рачунар са видео картицом која подржава више монитора.
Кораци
Метод 1 од 2: У оперативном систему Виндовс
 1 Уверите се да можете да повежете више монитора са рачунаром. Пронађите најмање два хоризонтална конектора на задњој страни кућишта рачунара (при дну плоче); ови конектори се налазе на видео картици и користе се за повезивање два монитора.
1 Уверите се да можете да повежете више монитора са рачунаром. Пронађите најмање два хоризонтална конектора на задњој страни кућишта рачунара (при дну плоче); ови конектори се налазе на видео картици и користе се за повезивање два монитора. - Имајте на уму да се два монитора не могу спојити на видео конектор на вашој матичној плочи (ово је вертикални конектор на врху стражње стране кућишта рачунара).
- Запамтите, вертикални конектори припадају матичној плочи, а хоризонтални конектори припадају графичкој картици.
- Ако на стражњој страни кућишта нема описаних конектора, инсталирајте видео картицу.
 2 Сазнајте који су видео конектори на видео картици и на мониторима. Да бисте то урадили, погледајте конекторе видео картице и прикључке за монитор да бисте утврдили њихов тип:
2 Сазнајте који су видео конектори на видео картици и на мониторима. Да бисте то урадили, погледајте конекторе видео картице и прикључке за монитор да бисте утврдили њихов тип: - ДВИ - широки пластични конектор са бројним квадратним рупама;
- ВГА - пластични конектор у боји трапеза са више рупа;
- ХДМИ - танак шестоугаони конектор;
- ДисплаиПорт - слично ХДМИ прикључку, али са једном ивицом одрезаном, а не симетричном другом. Потребно за повезивање 4К монитора;
- Тхундерболт - Овај конектор се налази на задњој страни већине иМац монитора. означено иконом муње. На овај конектор се може повезати адаптер (на пример, ВГА-Тхундерболт), помоћу којег се можете повезати са било којим од горе наведених конектора.
 3 Купите потребне каблове (ако нису доступни). На пример, ако је ДисплаиПорт кабл повезан са конекторима видео картице, купите по један за сваки монитор.
3 Купите потребне каблове (ако нису доступни). На пример, ако је ДисплаиПорт кабл повезан са конекторима видео картице, купите по један за сваки монитор. - Ако ваши монитори и графичка картица имају различите конекторе, купите адаптер или кабл са два различита прикључка (на пример, ДисплаиПорт на једном крају и ХДМИ на другом).
 4 Искључите рачунар. Ово ће олакшати повезивање другог монитора и избећи проблеме.
4 Искључите рачунар. Ово ће олакшати повезивање другог монитора и избећи проблеме.  5 Спојите први монитор на један од конектора за видео картицу. Ако је први монитор повезан са вертикалним видео конектором на матичној плочи, одспојите кабл и повежите га са хоризонталним видео конектором.
5 Спојите први монитор на један од конектора за видео картицу. Ако је први монитор повезан са вертикалним видео конектором на матичној плочи, одспојите кабл и повежите га са хоризонталним видео конектором. - Ако се видео конектор на матичној плочи разликује од конектора на видео картици, користите други кабл.
 6 Повежите други монитор. Прикључите други кабл монитора у други конектор на видео картици.
6 Повежите други монитор. Прикључите други кабл монитора у други конектор на видео картици.  7 Прикључите други монитор на извор напајања (зидна утичница). Учините то помоћу испорученог кабла за напајање.
7 Прикључите други монитор на извор напајања (зидна утичница). Учините то помоћу испорученог кабла за напајање.  8 Укључите рачунар и мониторе. Притисните дугмад за напајање на рачунару и на сваком монитору.
8 Укључите рачунар и мониторе. Притисните дугмад за напајање на рачунару и на сваком монитору.  9 Отворите мени Старт
9 Отворите мени Старт  . Кликните на Виндовс логотип у доњем левом углу првог екрана монитора.
. Кликните на Виндовс логотип у доњем левом углу првог екрана монитора.  10 Отворите „Опције“
10 Отворите „Опције“  . Кликните на икону зупчаника у доњем левом углу менија Старт.
. Кликните на икону зупчаника у доњем левом углу менија Старт.  11 Кликните на Систем. То је икона у облику монитора у прозору Опције.
11 Кликните на Систем. То је икона у облику монитора у прозору Опције.  12 Кликните на картицу Сцреен. Наћи ћете га у горњем левом углу прозора.
12 Кликните на картицу Сцреен. Наћи ћете га у горњем левом углу прозора.  13 Отворите падајући мени „Више екрана“. Налази се при дну прозора.
13 Отворите падајући мени „Више екрана“. Налази се при дну прозора. - Можда ћете морати да се померите надоле на страници да бисте пронашли овај мени.
 14 Изаберите жељену опцију. Из падајућег менија изаберите једну од следећих опција:
14 Изаберите жељену опцију. Из падајућег менија изаберите једну од следећих опција: - Дуплирајте ове екране - иста слика ће бити приказана на оба монитора;
- Проширите ове екране - слика ће се протезати преко два монитора;
- Прикажи радну површину само на 1: слика ће бити приказана само на првом монитору;
- Прикажи само радну површину 2: Слика ће се приказати само на другом екрану.
 15 Кликните на Применити. Ово дугме се налази при дну прозора. Други монитор ће приказати део или целу слику коју видите на првом монитору (у зависности од опције коју сте изабрали).
15 Кликните на Применити. Ово дугме се налази при дну прозора. Други монитор ће приказати део или целу слику коју видите на првом монитору (у зависности од опције коју сте изабрали).  16 Кликните Сачувај изменекада то буде затражено. Измене ће бити сачуване. Сада, уз први монитор, можете користити и други.
16 Кликните Сачувај изменекада то буде затражено. Измене ће бити сачуване. Сада, уз први монитор, можете користити и други.
Метод 2 од 2: На Мац ОС Кс
 1 Сазнајте који кабл вам је потребан. Да бисте повезали други монитор са својим иМац -ом, потребан вам је кабл који одговара конектору на задњој страни вашег иМац монитора. Пронађите један од следећих конектора на задњој страни вашег иМац -а:
1 Сазнајте који кабл вам је потребан. Да бисте повезали други монитор са својим иМац -ом, потребан вам је кабл који одговара конектору на задњој страни вашег иМац монитора. Пронађите један од следећих конектора на задњој страни вашег иМац -а: - Тхундерболт - мали квадратни конектор који је означен иконом муње. Повезивање кабла на два Тхундерболт конектора најједноставнији је начин повезивања два Мац монитора један на други. Ако је потребно, купите адаптер за било који други видео конектор (на пример, адаптер Тхундерболт на ВГА).
- ХДМИ - танак шестоугаони конектор. ХДМИ је уобичајени конектор за повезивање аудио и видео опреме, па се може наћи на већини монитора.
 2 Купите потребне каблове (ако нису доступни). На пример, ако вам је потребан ХДМИ кабл за повезивање другог монитора, купите га.
2 Купите потребне каблове (ако нису доступни). На пример, ако вам је потребан ХДМИ кабл за повезивање другог монитора, купите га. - Ако сте купили монитор са застарелим конекторима (попут ВГА конектора), купите Тхундерболт на конектор или ХДМИ на конекторски адаптер (попут Тхундерболт на ВГА).
 3 Прикључите други кабл монитора на задњу страну вашег иМац -а. Ако користите адаптер, прво га повежите са назначеним прикључком.
3 Прикључите други кабл монитора на задњу страну вашег иМац -а. Ако користите адаптер, прво га повежите са назначеним прикључком.  4 Прикључите други монитор на извор напајања. Прикључите кабл за напајање који сте добили уз монитор на извор напајања (зидна утичница).
4 Прикључите други монитор на извор напајања. Прикључите кабл за напајање који сте добили уз монитор на извор напајања (зидна утичница).  5 Укључите други монитор. Да бисте то урадили, притисните дугме за напајање на другом монитору. Радна површина би се требала појавити на екрану.
5 Укључите други монитор. Да бисте то урадили, притисните дугме за напајање на другом монитору. Радна површина би се требала појавити на екрану.  6 Отворите мени Аппле
6 Отворите мени Аппле  . Кликните на Аппле лого у горњем левом углу главног екрана. Отвориће се падајући мени.
. Кликните на Аппле лого у горњем левом углу главног екрана. Отвориће се падајући мени.  7 Кликните на Подешавања система. Налази се при дну падајућег менија.
7 Кликните на Подешавања система. Налази се при дну падајућег менија.  8 Кликните на Монитори. Ова икона у облику монитора налази се у прозору Систем Преференцес.
8 Кликните на Монитори. Ова икона у облику монитора налази се у прозору Систем Преференцес.  9 Кликните на картицу Лоцатион. Налази се при врху прозора Монитори.
9 Кликните на картицу Лоцатион. Налази се при врху прозора Монитори.  10 Одаберите како ће се слика приказивати на мониторима. Ако желите да се слика протеже на оба монитора, поништите опцију „Омогући пресликавање видео записа монитора“; ако желите да се иста слика приказује на сваком од монитора, оставите поље за потврду поред наведене опције.
10 Одаберите како ће се слика приказивати на мониторима. Ако желите да се слика протеже на оба монитора, поништите опцију „Омогући пресликавање видео записа монитора“; ако желите да се иста слика приказује на сваком од монитора, оставите поље за потврду поред наведене опције.  11 Померите траку менија ако је потребно. Да бисте приказали траку менија (сива трака при врху екрана) на другом монитору, превуците бели правоугаоник који се налази на врху једног од плавих монитора до другог монитора.
11 Померите траку менија ако је потребно. Да бисте приказали траку менија (сива трака при врху екрана) на другом монитору, превуците бели правоугаоник који се налази на врху једног од плавих монитора до другог монитора.  12 Затворите прозор Систем Преференцес. Затворите прозор Мониторс и прозор Систем Преференцес. Сада, уз први монитор, можете користити и други.
12 Затворите прозор Систем Преференцес. Затворите прозор Мониторс и прозор Систем Преференцес. Сада, уз први монитор, можете користити и други.
Савјети
- Већина преносних рачунара има ХДМИ (Виндовс, Мац ОС Кс), УСБ-Ц (Виндовс, Мац ОС Кс) и / или Тхундерболт (само Мац ОС Кс). Да бисте повезали други монитор са лаптопом, прикључите кабл другог монитора у видео конектор на лаптопу, а затим поставите монитор на исти начин као и за стони рачунар.
Упозорења
- Ако је резолуција другог монитора знатно већа од резолуције првог монитора, може доћи до изобличења слике или других проблема. Зато купите монитор који има исту резолуцију као и први монитор.