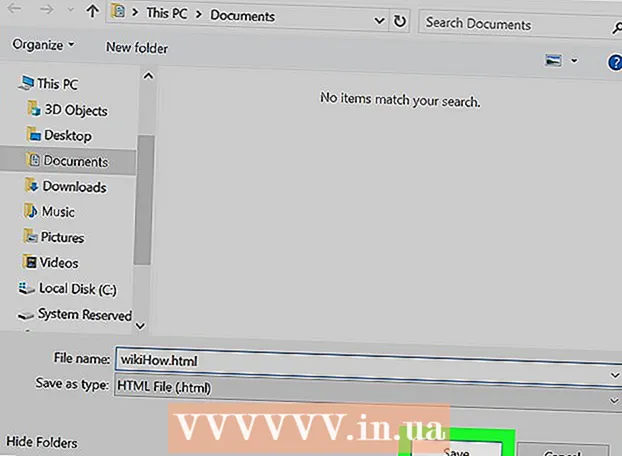Аутор:
Gregory Harris
Датум Стварања:
7 Април 2021
Ажурирати Датум:
24 Јуни 2024

Садржај
- Кораци
- Метода 1 од 7: Почетак
- Метод 2 од 7: Додавање нумера помоћу „Софтверског инструмента“
- Метод 3 од 7: Додавање нумера помоћу „правог инструмента“
- Метод 4 од 7: Додавање петљи
- Метод 5 од 7: Увоз медија
- Метод 6 од 7: Уређивање нумера
- Метод 7 од 7: Извоз записа
- Упозорења
- Додатни чланци
Са ГарагеБанд -ом можете снимати музику на Мац рачунарима. Укључује мини тастатуру на екрану, систем за снимање на више стаза и опсежну библиотеку петљи. Музика створена помоћу ГарагеБанда може звучати прилично професионално уз прави приступ. Научите како да користите ГарагеБанд у овом водичу.
Кораци
Метода 1 од 7: Почетак
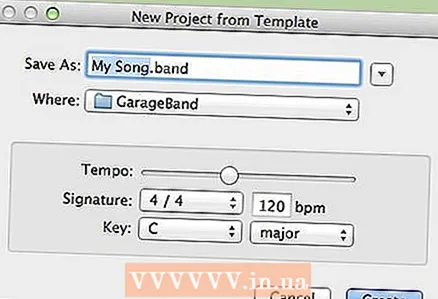 1 Покрените Гарагебанд и одаберите "Датотека> Ново" у горњем левом углу екрана. Осмислите наслов за своју нову песму и подесите темпо и кључ по потреби.
1 Покрените Гарагебанд и одаберите "Датотека> Ново" у горњем левом углу екрана. Осмислите наслов за своју нову песму и подесите темпо и кључ по потреби.  2 Када се појави нови екран, кликните на симбол "+" у доњем левом углу. Ово ће створити нову нумеру.
2 Када се појави нови екран, кликните на симбол "+" у доњем левом углу. Ово ће створити нову нумеру. - Важно: то можете учинити и одабиром "Трацк> Нев Трацк" у горњем менију.
- 3 Одлучите који алат желите да користите: „Софтверски инструмент“, „Прави инструмент“ или „Електрична гитара“.
- „Софтверски инструмент“ вам омогућава да пишете музику помоћу уграђених ГарагеБанд инструмената и обичне тастатуре или музичке тастатуре повезане преко МИДИ или УСБ-а.
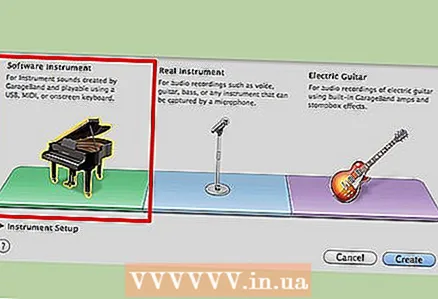
- "Реал Инструмент" вам омогућава снимање гласа или правих инструмената помоћу микрофона.
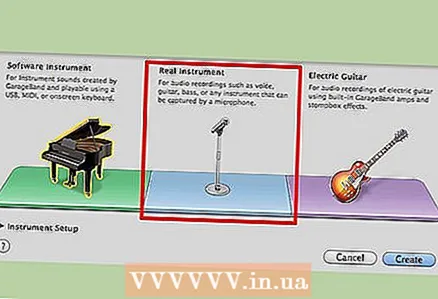
- „Електрична гитара“ вам омогућава да обрађујете своје снимке из стварне животне гитаре са уграђеним ГарагеБанд појачалом, одржавањем и ефектима одлагања.
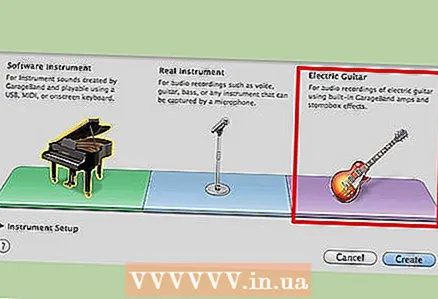
- „Софтверски инструмент“ вам омогућава да пишете музику помоћу уграђених ГарагеБанд инструмената и обичне тастатуре или музичке тастатуре повезане преко МИДИ или УСБ-а.
Метод 2 од 7: Додавање нумера помоћу „Софтверског инструмента“
 1 Изаберите опцију „Софтверски инструмент“. Подразумевани инструмент је „Велики клавир“, али можете бирати са опсежне листе за коришћење. Када додате нову нумеру, на десној страни екрана ће се појавити мени у којем можете изабрати инструмент по свом укусу.
1 Изаберите опцију „Софтверски инструмент“. Подразумевани инструмент је „Велики клавир“, али можете бирати са опсежне листе за коришћење. Када додате нову нумеру, на десној страни екрана ће се појавити мени у којем можете изабрати инструмент по свом укусу. - Да бисте приказали или сакрили овај мени, кликните на симбол "и" у доњем десном углу екрана.
 2 Користите тастатуру на екрану ГарагеБанд. Можете да свирате било који инструмент по свом избору помоћу тастатуре на екрану ГарагеБанд. Да бисте га приказали, притисните комбинацију тастера "Прозор> Тастатура" или држите притиснуто "Цомманд + К". Само притисните тастере на тастатури да бисте пустили музику.
2 Користите тастатуру на екрану ГарагеБанд. Можете да свирате било који инструмент по свом избору помоћу тастатуре на екрану ГарагеБанд. Да бисте га приказали, притисните комбинацију тастера "Прозор> Тастатура" или држите притиснуто "Цомманд + К". Само притисните тастере на тастатури да бисте пустили музику. - Такође можете користити опцију „Музичко куцање“, која ће вам омогућити да користите праву тастатуру рачунара. Да бисте то урадили, изаберите „Прозор> Музичко куцање“ или држите притиснуту комбинацију тастера „Схифт + Цомманд + К“. Такође се можете пребацити у овај режим из режима тастатуре кликом на симбол "А" у горњем левом углу тастатуре.

- У оба случаја, део мини тастатуре који је означен плавом бојом је тренутно активна октава. Октаву можете променити кликом на други део мини тастатуре.

- Такође можете користити опцију „Музичко куцање“, која ће вам омогућити да користите праву тастатуру рачунара. Да бисте то урадили, изаберите „Прозор> Музичко куцање“ или држите притиснуту комбинацију тастера „Схифт + Цомманд + К“. Такође се можете пребацити у овај режим из режима тастатуре кликом на симбол "А" у горњем левом углу тастатуре.
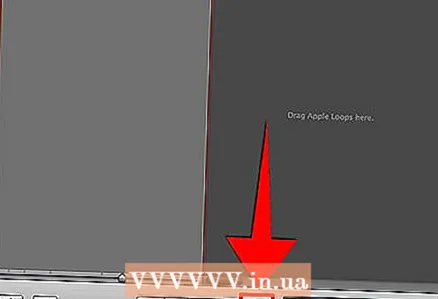 3 Снимите песму. За снимање кликните на округло црвено дугме при дну екрана. Затим, док сте у прозору „Кеибоард“ или „Мусицал Типинг“, почните да свирате. Након почетка снимања, поред назива и слике инструмента појавиће се трака која одговара новој нумери. Током снимања, ова трака ће бити црвена и расти ће десно. Када одлучите да завршите снимање, поново притисните црвено дугме. Трака ће променити боју из црвене у зелену.
3 Снимите песму. За снимање кликните на округло црвено дугме при дну екрана. Затим, док сте у прозору „Кеибоард“ или „Мусицал Типинг“, почните да свирате. Након почетка снимања, поред назива и слике инструмента појавиће се трака која одговара новој нумери. Током снимања, ова трака ће бити црвена и расти ће десно. Када одлучите да завршите снимање, поново притисните црвено дугме. Трака ће променити боју из црвене у зелену.
Метод 3 од 7: Додавање нумера помоћу „правог инструмента“
 1 Одаберите опцију "Реал Инструмент" када додајете нову нумеру. Можете снимити свој глас или друге звукове помоћу микрофона повезаног са рачунаром. Када одаберете ову опцију, слика звучника и „Без ефеката“ појавит ће се на лијевој страни прозора ГарагеБанд испод Трацкс.
1 Одаберите опцију "Реал Инструмент" када додајете нову нумеру. Можете снимити свој глас или друге звукове помоћу микрофона повезаног са рачунаром. Када одаберете ову опцију, слика звучника и „Без ефеката“ појавит ће се на лијевој страни прозора ГарагеБанд испод Трацкс.  2 Снимите песму. Да бисте започели снимање, кликните на округло црвено дугме при дну екрана, баш као и код "Софтверски инструмент". Након што започнете снимање, трака која одговара нумери "Реал Инструмент" промениће боју у црвену и расти ће удесно све док не зауставите снимање поновним притиском на дугме "Сними". Након завршетка снимања, трака ће променити боју у љубичасту.
2 Снимите песму. Да бисте започели снимање, кликните на округло црвено дугме при дну екрана, баш као и код "Софтверски инструмент". Након што започнете снимање, трака која одговара нумери "Реал Инструмент" промениће боју у црвену и расти ће удесно све док не зауставите снимање поновним притиском на дугме "Сними". Након завршетка снимања, трака ће променити боју у љубичасту. - Када снимате помоћу микрофона повезаног са рачунаром, покушајте да певате или свирате што је могуће чистије док сте што ближе рачунару. Покушајте да уклоните већину амбијенталне буке.
Метод 4 од 7: Додавање петљи
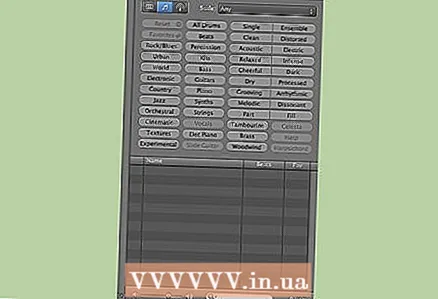 1 Отворите „Лооп Бровсер“. Петље су унапред изграђена музичка дела која долазе са ГарагеБандом. Да бисте им приступили, кликните на слику ока у доњем десном углу екрана. Отвориће се прозор са листом многих различитих врста дугмади које можете користити.
1 Отворите „Лооп Бровсер“. Петље су унапред изграђена музичка дела која долазе са ГарагеБандом. Да бисте им приступили, кликните на слику ока у доњем десном углу екрана. Отвориће се прозор са листом многих различитих врста дугмади које можете користити.  2 Пронађите петљу која вам одговара. "Претраживач петљи" вам омогућава да одаберете петље према различитим параметрима, као што су величина, инструмент, расположење, жанр и тон. Можете бирати по неколико параметара одједном. На пример, можете тражити само петље које одговарају параметрима џеза, клавира и утора. Након повезивања потребних филтера, видећете листу доступних петљи.Било који од њих можете послушати двоструким кликом на његово име. Такође ћете добити информације о темпу, кључу и дужини петље, а петљу можете додати и на листу омиљених.
2 Пронађите петљу која вам одговара. "Претраживач петљи" вам омогућава да одаберете петље према различитим параметрима, као што су величина, инструмент, расположење, жанр и тон. Можете бирати по неколико параметара одједном. На пример, можете тражити само петље које одговарају параметрима џеза, клавира и утора. Након повезивања потребних филтера, видећете листу доступних петљи.Било који од њих можете послушати двоструким кликом на његово име. Такође ћете добити информације о темпу, кључу и дужини петље, а петљу можете додати и на листу омиљених.  3 Превуците изабрану петљу на листу нумера. Да бисте својој песми додали петљу као нумеру, превуците је са листе доступних петљи до средине екрана. Релеасе и петља ће бити додати као нова нумера. Биће представљена као слика алата који је коришћен за креирање ове петље.
3 Превуците изабрану петљу на листу нумера. Да бисте својој песми додали петљу као нумеру, превуците је са листе доступних петљи до средине екрана. Релеасе и петља ће бити додати као нова нумера. Биће представљена као слика алата који је коришћен за креирање ове петље. - Петљу можете поновити много пута једноставним повлачењем и испуштањем неколико петљи у низу, једну за другом.
Метод 5 од 7: Увоз медија
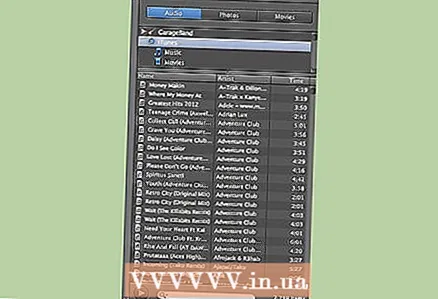 1 Отворите „Медиа Бровсер“. Своје песме можете увести из своје иТунес библиотеке на следећи начин. Да бисте отворили Медиа Бровсер, кликните на музичку ноту и филмски исечак у доњем десном углу прозора ГарагеБанд.
1 Отворите „Медиа Бровсер“. Своје песме можете увести из своје иТунес библиотеке на следећи начин. Да бисте отворили Медиа Бровсер, кликните на музичку ноту и филмски исечак у доњем десном углу прозора ГарагеБанд.  2 Пронађите медиј који желите да увезете. Унесите име песме или музичара у поље за претрагу у доњем десном углу екрана ГарагеБанд. Песму можете слушати двоструким кликом на њено име на листи.
2 Пронађите медиј који желите да увезете. Унесите име песме или музичара у поље за претрагу у доњем десном углу екрана ГарагеБанд. Песму можете слушати двоструким кликом на њено име на листи.  3 Превуците песму на листу нумера. Изаберите песму коју желите и превуците је на средњу плочу. Отпустите дугме миша и песма ће бити додата као нова нумера, представљена насловом песме и сликом звучника.
3 Превуците песму на листу нумера. Изаберите песму коју желите и превуците је на средњу плочу. Отпустите дугме миша и песма ће бити додата као нова нумера, представљена насловом песме и сликом звучника. - Сада можете уредити нумеру и комбиновати је са осталим песмама и петљама. На овај начин можете креирати ремиксе својих омиљених песама.
Метод 6 од 7: Уређивање нумера
 1 Експериментишите са различитим карактеристикама ГарагеБанда. Након што додате све нумере које желите, можете их уредити да боље звуче у тандему. За то постоји много различитих могућности. Са следећим корацима научићете оне најкорисније.
1 Експериментишите са различитим карактеристикама ГарагеБанда. Након што додате све нумере које желите, можете их уредити да боље звуче у тандему. За то постоји много различитих могућности. Са следећим корацима научићете оне најкорисније.  2 Разделне стазе Ово вам омогућава да поделите нумере у више секција, које се затим могу заменити. Да бисте то урадили, превуците црвену линију која означава тренутну позицију до тачке дуж које желите да се поделите. Затим у главном менију изаберите „Едит> Сплит“. Затим можете да померате делове стазе независно један од другог.
2 Разделне стазе Ово вам омогућава да поделите нумере у више секција, које се затим могу заменити. Да бисте то урадили, превуците црвену линију која означава тренутну позицију до тачке дуж које желите да се поделите. Затим у главном менију изаберите „Едит> Сплит“. Затим можете да померате делове стазе независно један од другог. - Да бисте поново повезали раздвојене делове, кликните на први део и држите притиснут тастер Схифт, а затим кликните на други. Оба дела треба истакнути. Затим у главном менију изаберите „Уреди> Придружи се“.
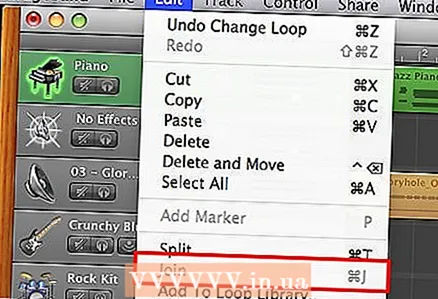
- Да бисте поново повезали раздвојене делове, кликните на први део и држите притиснут тастер Схифт, а затим кликните на други. Оба дела треба истакнути. Затим у главном менију изаберите „Уреди> Придружи се“.
- 3 Промена јачине звука песме Можете променити јачину песама тако да неке буду гласније од других. То се може учинити на два различита начина.
- Подешавањем јачине звука, која се налази у одељку „Трацкс“, на истом месту као и слике и називи инструмената. Пронађите круг са словима "Л" и "Р" поред њега. (Више о томе касније.) Поред овог круга је трака за јачину звука. Померите точкић улево да бисте смањили јачину звука, а удесно да бисте је повећали. Ово ће променити јачину звука за целу нумеру.

- Кликом на стрелицу надоле десно од слике алата. Након тога ће се појавити ћелија са натписом "Трацк Волуме". Десно од њега налази се контрола јачине звука нумере. При стандардним подешавањима, јачина звука ће бити упола мања. Кликните на танку линију (линија ће бити исте боје као нумера којој припада, на пример, зелена у случају клавирске нумере) и превуците је горе или доле. (Сваки чвор ће се појавити мали чвор.) На овај начин можете променити јачину звука на различитим тачкама нумере.

- Подешавањем јачине звука, која се налази у одељку „Трацкс“, на истом месту као и слике и називи инструмената. Пронађите круг са словима "Л" и "Р" поред њега. (Више о томе касније.) Поред овог круга је трака за јачину звука. Померите точкић улево да бисте смањили јачину звука, а удесно да бисте је повећали. Ово ће променити јачину звука за целу нумеру.
- 4 Подешавање померања нумера Ово ће вам омогућити да контролишете са ког канала (левог или десног) ваших звучника или слушалица ће се чути звук. Поред јачине звука, померање се може подесити на два начина.
- Десно од слике алата за колосек налази се дугме са словима "Л" и "Р" са обе стране. Окрећите ово дугме да бисте подесили померање нумере. Окретањем скроз на једну страну песма ће звучати само са једног канала.Ако је окренете само делимично, нумера ће се више звучати на једном каналу, али све у свему звук ће и даље долазити са оба. Све промене које унесете утицаће на целу песму.

- Кликните на стрелицу надоле која се налази испод назива алата за праћење. Кликните на ћелију са ознаком "Трацк Волуме" и пребаците је на "Трацк Пан". Сада можете да промените померање на исти начин на који сте раније мењали јачину звука. Кликните на танку линију у боји и померите је горе или доле да бисте прилагодили баланс левог и десног канала за различите делове песме.

- Десно од слике алата за колосек налази се дугме са словима "Л" и "Р" са обе стране. Окрећите ово дугме да бисте подесили померање нумере. Окретањем скроз на једну страну песма ће звучати само са једног канала.Ако је окренете само делимично, нумера ће се више звучати на једном каналу, али све у свему звук ће и даље долазити са оба. Све промене које унесете утицаће на целу песму.
 5 Подесите висину, трајање и положај нота. Можете ручно да промените карактеристике нота које сте свирали при креирању нумере „Софтверски инструмент“. Да бисте приступили овим функцијама, кликните симбол маказа у доњем левом углу екрана ГарагеБанд. Видећете увећан приказ различитих бележака на нумери. Кликните на белешку да бисте је изабрали. Промениће своју боју из беле у боју нумере. Сваки пут када кликнете на ноту, она ће се репродуковати.
5 Подесите висину, трајање и положај нота. Можете ручно да промените карактеристике нота које сте свирали при креирању нумере „Софтверски инструмент“. Да бисте приступили овим функцијама, кликните симбол маказа у доњем левом углу екрана ГарагеБанд. Видећете увећан приказ различитих бележака на нумери. Кликните на белешку да бисте је изабрали. Промениће своју боју из беле у боју нумере. Сваки пут када кликнете на ноту, она ће се репродуковати. - Померите вагу означену са "Питцх" и "Велоцити" да бисте променили висину тона и трајање. Можете кликнути на белешку и чути како ће звучати након ваших промена. (Промена тона ће проузроковати да тон звучи више или ниже, а промена дужине ће утицати на трајање.)

- Да бисте променили локацију бележака, односно квантизовали их, кликните на плочу испод ознаке "Прилагоди на". Подразумевано је "Ништа". Изаберите временски интервал и изабрана белешка ће бити премештена до најближе тачке овог интервала.

- Такође можете квантизирати све белешке у исто време. Да бисте то урадили, кликните на област у којој се белешке налазе, а не на било коју појединачну белешку. Након тога, натпис "Адјуст то" треба да се промени у "Енханце Тиминг". Затим можете приказати листу могућих интервала. Кликните на једну од њих да бисте квантизовали белешке. Увек можете изабрати „Ништа“ да бисте се вратили на оригиналну верзију песме.
- Померите вагу означену са "Питцх" и "Велоцити" да бисте променили висину тона и трајање. Можете кликнути на белешку и чути како ће звучати након ваших промена. (Промена тона ће проузроковати да тон звучи више или ниже, а промена дужине ће утицати на трајање.)
Метод 7 од 7: Извоз записа
 1 Сачувајте своју песму. Изаберите "Датотека> Сачувај" из главног менија да бисте сачували нумеру. Песма ће бити сачувана са именом и локацијом коју сте навели приликом креирања новог пројекта. Изаберите „Датотека> Сачувај као ...“ да бисте променили име и локацију.
1 Сачувајте своју песму. Изаберите "Датотека> Сачувај" из главног менија да бисте сачували нумеру. Песма ће бити сачувана са именом и локацијом коју сте навели приликом креирања новог пројекта. Изаберите „Датотека> Сачувај као ...“ да бисте променили име и локацију.  2 Пошаљите песму на иТунес. Да бисте послали нову песму на иТунес, изаберите Подели> Пошаљи песму на иТунес. Мораћете да унесете податке који се односе на нумеру. Проћи ће неко време пре него што се песма конвертује и извезе. Ако немате покренут иТунес, он ће се сам покренути и почети да репродукује вашу песму.
2 Пошаљите песму на иТунес. Да бисте послали нову песму на иТунес, изаберите Подели> Пошаљи песму на иТунес. Мораћете да унесете податке који се односе на нумеру. Проћи ће неко време пре него што се песма конвертује и извезе. Ако немате покренут иТунес, он ће се сам покренути и почети да репродукује вашу песму. 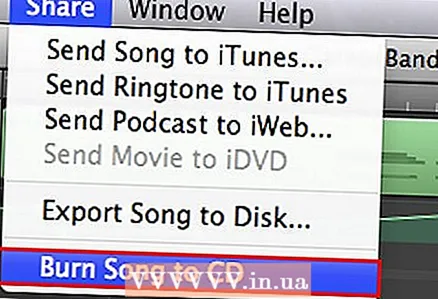 3 Снимите песму на диск. Да бисте снимили песму на диск, прво морате да уметнете диск у диск јединицу рачунара. Затим изаберите „Дели> Сними песму на ЦД“. Сачекајте да се снимање заврши пре него што извадите диск.
3 Снимите песму на диск. Да бисте снимили песму на диск, прво морате да уметнете диск у диск јединицу рачунара. Затим изаберите „Дели> Сними песму на ЦД“. Сачекајте да се снимање заврши пре него што извадите диск.
Упозорења
- Не заборавите да сачувате свој рад. За разлику од иПхото -а, ГарагеБанд нема функцију аутоматског чувања.
Додатни чланци
 Како писати текстове
Како писати текстове  Како научити читати нотне записе
Како научити читати нотне записе  Како читати ноте за бубњеве
Како читати ноте за бубњеве  Како написати реп песму Како свирати бубњеве Како свирати виолину
Како написати реп песму Како свирати бубњеве Како свирати виолину 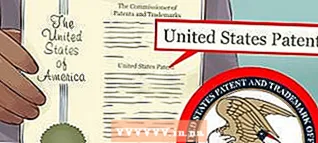 Како доћи до занимљивог имена за своју групу
Како доћи до занимљивог имена за своју групу  Како правилно беатбок
Како правилно беатбок  Како читати ноте за виолину
Како читати ноте за виолину 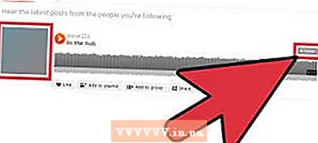 Како да отворите СоундЦлоуд налог
Како да отворите СоундЦлоуд налог  Како свирати укулеле
Како свирати укулеле  Како лако снимити песму код куће
Како лако снимити песму код куће  Како написати песму
Како написати песму  Како компоновати мелодију
Како компоновати мелодију