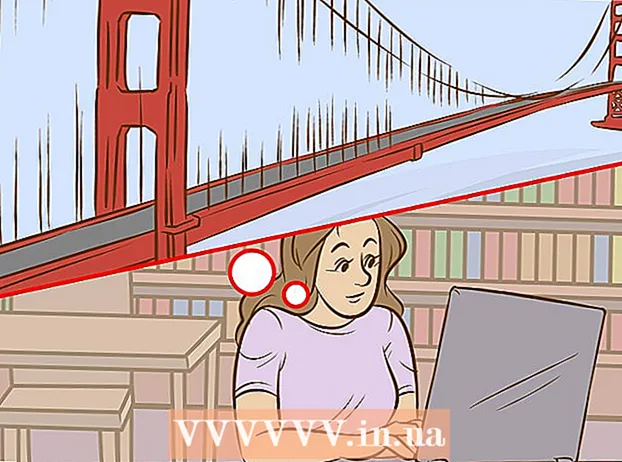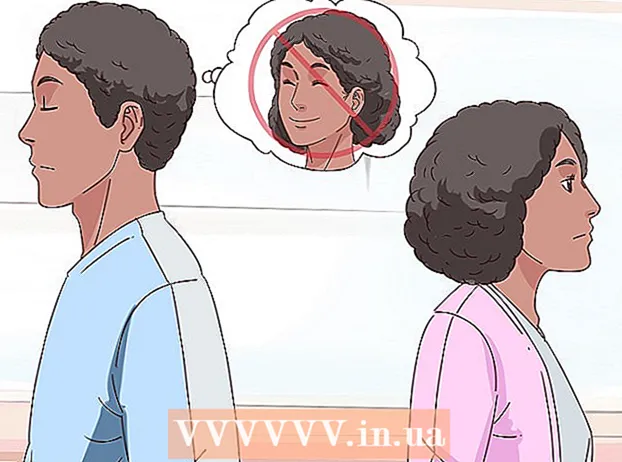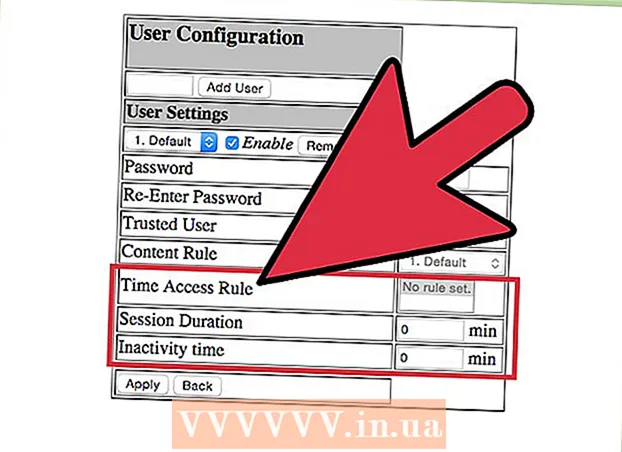Аутор:
Monica Porter
Датум Стварања:
13 Март 2021
Ажурирати Датум:
27 Јуни 2024

Садржај
Овај чланак вам показује како да направите и сачувате снимак екрана на Делл рачунару.
Кораци
1. метод од 3: Користите Виндовс 8 и 10
Идите на страницу коју желите да снимите на екрану. Сав садржај на екрану (осим показивача миша) биће снимљен када заузмете екран, укључујући траку задатака.
- На пример, можете да отворите Фацебоок разговор са пријатељима.

Наћи кључ ⎙ ПртСцр. Тастер „Принт Сцреен“ се обично налази на десној страни изнад Делл тастатура.За разлику од осталих тастатура, тастер „Принт Сцреен“ је обично празан тастер без текста.- Тастер „Принт Сцреен“ може да штампа текст на много различитих начина, али „ПртСц“ и „Прнт Сцр“ су две најчешће речи.

Наћи кључ ⊞ Победи. Овај тастер са Виндовс логотипом изнад обично се налази у доњем левом углу Виндовс рачунара.
Притисните ⊞ Победи и ⎙ ПртСцр истовремено. Екран ће на кратко затамнити, што указује на то да је монитор снимљен.- Ако екран не потамни, можете притиснути тастер ⊞ Победи и снажно притисните ⎙ ПртСцр.
Отворите мени Старт. Управља се притиском на тастер ⊞ Победи Или кликните на Виндовс лого у доњем левом углу екрана. Мени „Старт“ отвориће се показивачем миша у пољу „Претрага“.
Тип снимке екрана Идите на Старт. Требали бисте видети да се на врху прозора Старт појави фасцикла под називом „Снимке екрана“.
Кликните на директоријум Сцреенсхотс. Урадите ово да бисте отворили фасциклу; Унутар ћете пронаћи снимак екрана.
- Фасцикла Сцреенсхотс креира се у фасцикли Слике након што направите први снимак екрана.
2. метод од 3: Користите Виндовс КСП, Виста и 7
Идите на страницу коју желите да снимите на екрану. Сав садржај на екрану (осим показивача миша) биће снимљен када заузмете екран, укључујући траку задатака.
- На пример, можете да отворите Фацебоок разговор са пријатељима.
Идентификујте кључ ⎙ ПртСцр. Тастер „Принт Сцреен“ се обично налази на десној страни изнад Делл тастатура. За разлику од осталих тастатура, тастер „Принт Сцреен“ је обично празан тастер без текста.
- Тастер „Принт Сцреен“ може да штампа текст на много различитих начина, али „ПртСц“ и „Прнт Сцр“ су две најчешће речи.
Притисните ⎙ ПртСцр. На овај начин ће се слика екрана копирати у привремено складиште рачунара, одакле је можете залепити у софтвер да бисте је сачували као слику.
- На неким Делл тастатурама реч „ПртСц“ је одштампана у боји која није уобичајена боја тастера (нпр. Бела). Ако је тако, треба да притиснете Фн на левој страни тастатуре док притискате ⎙ ПртСцр.
Отворите мени Старт. То можете учинити кликом на икону Виндовс (Виндовс Виста и 7) или Почетак (Виндовс КСП) у доњем левом углу екрана или можете притиснути тастер ⊞ Победи.
Тип боје идите у мени Старт. Видећете да се софтвер Паинт појављује на врху прозора менија Старт.
- За Виндовс КСП кликните Сви програми онда бирај Прибор.
Кликните икону Паинт. Икона изгледа као четка испуњена четком (Виндовс КСП и Виста) или палета боја (Виндовс 7).
Држати Цтрл и притисните В.. Ако ово уклоните, снимљена слика ће се залепити у Паинт.
Кликните Филе (Датотека). Ставка се налази у горњем левом углу прозора Паинт.
Кликните сачувати (Сачувати). Ово ће вам отворити прозор за именовање датотеке.
Унесите име, а затим кликните сачувати. Овај корак ће сачувати снимак екрана на подразумеваној локацији за чување рачунара, обично у фасцикли Документи.
- Место спремања можете променити кликом на фасциклу на левој бочној траци.
3. метод од 3: Користите алатку за изрезивање
Отворите мени Старт. Готово притиском на тастер ⊞ Победиили кликните на Виндовс лого у доњем левом углу екрана.
- Алат за исецање није укључен у оперативни систем Виндовс КСП.
Тип алат за изрезивање Идите на Старт. Овај корак ће отворити икону Алат за изрезивање на врху прозора Старт.
Кликните икону Алат за изрезивање. Икона има облик маказа. Овај корак отвориће апликацију Сниппинг Тоол.
Кликните Моде (Режим) или & # к25БЦ;. Отвориће се падајући мени са следећим опцијама екрана:
- Снип слободне форме - Ова опција вам омогућава да мишем нацртате било који облик. Подручје унутар слике биће снимљено као снимак екрана.
- Правокутни исечак - ово је подразумевани облик и омогућава вам цртање правоугаоника у било којој мери за снимак екрана.
- Изрезак прозора (Снип виндов) - Ова опција снима екран одређеног прозора, баш као да држите Алт и притиснете Принт Сцреен. Можете одабрати који прозор желите да користите.
- Исјечак преко целог екрана - Ова опција снима слику цијелог екрана, али не приказује прозор Сниппинг Тоол.
Цлицк фраме. Оквир ће бити примењен на оквир екрана.
Промените границе. Подразумевано, цео исечак има црвену ивицу око себе. Можете да извршите промене кликом на дугме Опције. Ово ће отворити нови прозор, омогућавајући вам да онемогућите обрубе или промене боја.
Кликните Нова (Створи ново). Ставка је десно од Алата за изрезивање. Екран се затамњује, а показивач миша се мења у попречну траку.
Кликните и превуците миш преко екрана. Када извршите овај корак, појавит ће се правоугаоник који окружује изабрано подручје.
- Ако одлучите Снип преко целог екрана, кликните операцију Нова направиће снимак екрана.
Отпустите миша. Овај корак ће обухватити сав садржај у правоугаоном подручју.
Кликните Филе. Ставка се налази у горњем левом углу странице екрана.
Кликните Сачувај као (Сачувај као). Опција је близу средине падајућег оквира.
Унесите име, а затим кликните сачувати. Овај корак ће сачувати снимак екрана на подразумеваном месту за складиштење слика на рачунару, обично у директоријуму Слике.
- Место спремања можете променити кликом на фасциклу на левој бочној траци.