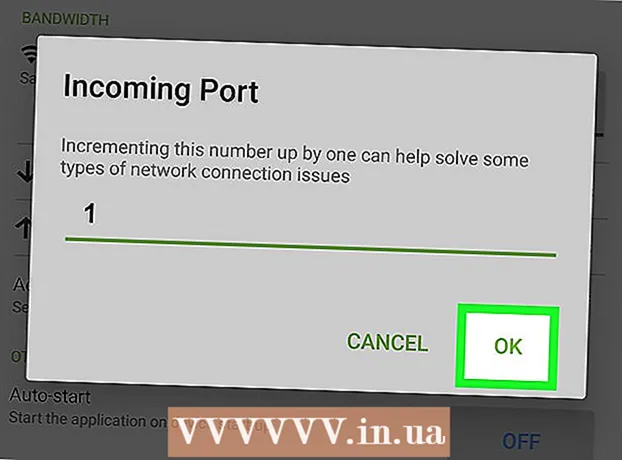Аутор:
Clyde Lopez
Датум Стварања:
23 Јули 2021
Ажурирати Датум:
1 Јули 2024

Садржај
Ако имате проблема са Гоогле Цхроме -ом, најлакши начин да их решите је поновна инсталација овог прегледача. Да бисте то урадили, уклоните инсталирани прегледач, а затим преузмите најновију верзију инсталационог програма са веб локације Цхроме. Нећете моћи поново да инсталирате прегледач Цхроме на Андроид -у ако је унапред инсталиран на вашем уређају.
Кораци
Метод 1 од 4: Виндовс
 1 Отворите контролну таблу. Прво морате да деинсталирате инсталирани Цхроме прегледач. То се може урадити преко контролне табле:
1 Отворите контролну таблу. Прво морате да деинсталирате инсталирани Цхроме прегледач. То се може урадити преко контролне табле: - У оперативним системима Виндовс 10 и 8.1 кликните десним тастером миша на дугме Виндовс и изаберите Контролна табла.
- У оперативном систему Виндовс 8 кликните Вин+Икс и изаберите „Контролна табла“.
- У оперативним системима Виндовс 7 и Виста кликните на "Старт" - "Цонтрол Панел".
 2 Кликните на Деинсталирај програм или Програми и функције. Назив дугмета зависи од начина приказа контролне табле. Отвориће се листа инсталираних програма.
2 Кликните на Деинсталирај програм или Програми и функције. Назив дугмета зависи од начина приказа контролне табле. Отвориће се листа инсталираних програма.  3 Пронађите Гоогле Цхроме на листи инсталираних програма. Подразумевано, листа је сортирана по абецеди.
3 Пронађите Гоогле Цхроме на листи инсталираних програма. Подразумевано, листа је сортирана по абецеди.  4 Означите Гоогле Цхроме и кликните Уклони. Дугме "Избриши" ће се појавити изнад листе програма након што изаберете најмање један програм.
4 Означите Гоогле Цхроме и кликните Уклони. Дугме "Избриши" ће се појавити изнад листе програма након што изаберете најмање један програм.  5 Означите поље поред „Избриши податке прегледача“. Ово ће осигурати да су подаци вашег прегледача потпуно избрисани и да можете инсталирати најновију верзију Цхроме -а.
5 Означите поље поред „Избриши податке прегледача“. Ово ће осигурати да су подаци вашег прегледача потпуно избрисани и да можете инсталирати најновију верзију Цхроме -а.  6 У Виндовс Екплореру прикажите скривене датотеке. Да бисте у потпуности уклонили Цхроме податке, морате омогућити приказ скривених датотека:
6 У Виндовс Екплореру прикажите скривене датотеке. Да бисте у потпуности уклонили Цхроме податке, морате омогућити приказ скривених датотека: - Отворите контролну таблу и кликните на „Опције фасцикле“.
- Идите на картицу „Приказ“ и означите поље за потврду „Прикажи скривене датотеке, фасцикле и дискове“.
- Уклоните ознаку из поља поред „Сакриј заштићене датотеке оперативног система“.
 7 Избришите датотеке повезане са Цхроме -ом. Након приказивања скривених датотека, пронађите и избришите следеће фасцикле:
7 Избришите датотеке повезане са Цхроме -ом. Након приказивања скривених датотека, пронађите и избришите следеће фасцикле: - Ц: Усерс усернаме> АппДата Лоцал Гоогле Цхроме
- Ц: Програм Филес Гоогле Цхроме
- Само КСП: Ц: Доцументс анд Сеттингс усернаме> Лоцал Сеттингс Апплицатион Дата Гоогле Цхроме
 8 У другом прегледачу отворите Цхроме локацију. Покрените Интернет Екплорер или било који други прегледач и отворите страницу гоогле.цом/цхроме.
8 У другом прегледачу отворите Цхроме локацију. Покрените Интернет Екплорер или било који други прегледач и отворите страницу гоогле.цом/цхроме.  9 На врху странице пређите курсором преко „Преузми“ и у менију који се отвори изаберите „За рачунар“. Отвориће се страница за преузимање Цхроме -а.
9 На врху странице пређите курсором преко „Преузми“ и у менију који се отвори изаберите „За рачунар“. Отвориће се страница за преузимање Цхроме -а.  10 Кликните Преузми Цхроме да бисте преузели инсталациони програм Цхроме. Не заборавите да преузмете верзију прегледача компатибилну са вашим Виндовс системом.
10 Кликните Преузми Цхроме да бисте преузели инсталациони програм Цхроме. Не заборавите да преузмете верзију прегледача компатибилну са вашим Виндовс системом. - Подразумевано ће се преузети 32-битна верзија прегледача. Ако желите да користите 64-битни прегледач на 64-битном систему, кликните на „Преузми Цхроме за другу платформу“ и изаберите „Виндовс 10 / 8.1 / 8/7 64-битни“.
 11 Прочитајте услове коришћења прегледача и покрените програм за инсталацију. Прво ће се на екрану приказати услови коришћења прегледача. Ако не желите да Цхроме буде подразумевани прегледач, поништите одговарајућу опцију.
11 Прочитајте услове коришћења прегледача и покрените програм за инсталацију. Прво ће се на екрану приказати услови коришћења прегледача. Ако не желите да Цхроме буде подразумевани прегледач, поништите одговарајућу опцију.  12 Кликните на "Прихвати и инсталирај" да бисте започели инсталирање потребних датотека. Ово ће отворити и аутоматски затворити неколико малих прозора.
12 Кликните на "Прихвати и инсталирај" да бисте започели инсталирање потребних датотека. Ово ће отворити и аутоматски затворити неколико малих прозора.  13 Ако се отвори прозор са упитом Виндовс, кликните Покрени. Ово ће омогућити систему да преузме инсталационе датотеке са Гоогле локације.
13 Ако се отвори прозор са упитом Виндовс, кликните Покрени. Ово ће омогућити систему да преузме инсталационе датотеке са Гоогле локације.  14 Сачекајте да се процес инсталирања Цхроме -а заврши. Потребне датотеке ће се преузети и покренут ће се инсталациони програм Гоогле Цхроме. Инсталацијски програм ће преузети неке датотеке и почети инсталирати Цхроме.
14 Сачекајте да се процес инсталирања Цхроме -а заврши. Потребне датотеке ће се преузети и покренут ће се инсталациони програм Гоогле Цхроме. Инсталацијски програм ће преузети неке датотеке и почети инсталирати Цхроме. - Ако имате проблема при покретању мрежног инсталационог програма, преузмите и покрените алтернативни инсталациони програм од Гоогле -а.
 15 Покрените Цхроме. Када први пут покренете Цхроме, од вас ће можда бити затражено да га поставите као подразумевани прегледач. На листи која се отвори изаберите Цхроме или било који други инсталирани веб прегледач као подразумевани прегледач.
15 Покрените Цхроме. Када први пут покренете Цхроме, од вас ће можда бити затражено да га поставите као подразумевани прегледач. На листи која се отвори изаберите Цхроме или било који други инсталирани веб прегледач као подразумевани прегледач.  16 Пријавите се у Цхроме помоћу Гоогле налога (опционално). Покретање Цхроме -а ће вас одвести на страницу за пријаву на Гоогле. Пријављивањем у Цхроме помоћу Гоогле налога можете синхронизовати обележиваче, додатке, теме, сачуване лозинке и још много тога. Али имајте на уму да ово није услов за исправан рад са Цхроме -ом.
16 Пријавите се у Цхроме помоћу Гоогле налога (опционално). Покретање Цхроме -а ће вас одвести на страницу за пријаву на Гоогле. Пријављивањем у Цхроме помоћу Гоогле налога можете синхронизовати обележиваче, додатке, теме, сачуване лозинке и још много тога. Али имајте на уму да ово није услов за исправан рад са Цхроме -ом.
Метод 2 од 4: Мац ОС
 1 Отворите фасциклу Апликације. Прво морате да деинсталирате инсталирани Цхроме прегледач; налази се у фасцикли Апплицатионс.
1 Отворите фасциклу Апликације. Прво морате да деинсталирате инсталирани Цхроме прегледач; налази се у фасцикли Апплицатионс.  2 Пронађите апликацију Гоогле Цхроме. Може се сачувати у основној фасцикли или у подмапи (ако се тамо премести).
2 Пронађите апликацију Гоогле Цхроме. Може се сачувати у основној фасцикли или у подмапи (ако се тамо премести).  3 Превуците апликацију Гоогле Цхроме у канту за смеће. Превуците апликацију у корпу за отпатке да бисте је уклонили са рачунара.
3 Превуците апликацију Гоогле Цхроме у канту за смеће. Превуците апликацију у корпу за отпатке да бисте је уклонили са рачунара.  4 Избришите податке профила. Да бисте потпуно избрисали податке прегледача, пронађите и избришите свој профил. Ово ће избрисати поставке, обележиваче и историју.
4 Избришите податке профила. Да бисте потпуно избрисали податке прегледача, пронађите и избришите свој профил. Ово ће избрисати поставке, обележиваче и историју. - Кликните на мени Иди и изаберите Иди на фасциклу.
- Ентер ~ / Библиотека / Гоогле и кликните на "Иди".
- Превуците фасциклу „ГооглеСофтвареУпдате“ у канту за смеће.
 5 У Сафарију отворите веб локацију Гоогле Цхроме. Покрените Сафари или било који други прегледач и отворите страницу гоогле.цом/цхроме.
5 У Сафарију отворите веб локацију Гоогле Цхроме. Покрените Сафари или било који други прегледач и отворите страницу гоогле.цом/цхроме.  6 Задржите показивач изнад "Преузми" и кликните на "За рачунар". Отвориће се страница за преузимање Цхроме -а.
6 Задржите показивач изнад "Преузми" и кликните на "За рачунар". Отвориће се страница за преузимање Цхроме -а.  7 Кликните Преузми Цхроме да бисте преузели инсталациони програм за Мац ОС. Прихватите услове коришћења прегледача пре преузимања.
7 Кликните Преузми Цхроме да бисте преузели инсталациони програм за Мац ОС. Прихватите услове коришћења прегледача пре преузимања.  8 Покрените преузету датотеку гооглецхроме.дмг. Преузимање ће потрајати неко време.
8 Покрените преузету датотеку гооглецхроме.дмг. Преузимање ће потрајати неко време.  9 Превуците Гоогле Цхроме.апп на икону фасцикле Апликације. Ово ће вам омогућити да инсталирате Гоогле Цхроме у фасциклу Апплицатионс.
9 Превуците Гоогле Цхроме.апп на икону фасцикле Апликације. Ово ће вам омогућити да инсталирате Гоогле Цхроме у фасциклу Апплицатионс.  10 Покрените Гоогле Цхроме из фасцикле Апплицатионс. Када се то од вас затражи, кликните на „Отвори“ да бисте потврдили своју намеру да покренете прегледач.
10 Покрените Гоогле Цхроме из фасцикле Апплицатионс. Када се то од вас затражи, кликните на „Отвори“ да бисте потврдили своју намеру да покренете прегледач.  11 Пријавите се у Цхроме помоћу Гоогле налога (опционално). Након што покренете Цхроме, од вас ће бити затражено да се пријавите са својим Гоогле налогом. На овај начин можете синхронизовати обележиваче, проширења, теме, сачуване лозинке и још много тога. Али имајте на уму да ово није услов за исправан рад са Цхроме -ом.
11 Пријавите се у Цхроме помоћу Гоогле налога (опционално). Након што покренете Цхроме, од вас ће бити затражено да се пријавите са својим Гоогле налогом. На овај начин можете синхронизовати обележиваче, проширења, теме, сачуване лозинке и још много тога. Али имајте на уму да ово није услов за исправан рад са Цхроме -ом.
Метода 3 од 4: иОС
 1 Притисните и држите икону Цхроме на почетном екрану. Након неког времена, иконе ће почети да вибрирају.
1 Притисните и држите икону Цхроме на почетном екрану. Након неког времена, иконе ће почети да вибрирају.  2 Кликните на Кс у углу Цхроме иконе. Од вас ће бити затражено да потврдите да желите у потпуности уклонити Цхроме и његове податке.
2 Кликните на Кс у углу Цхроме иконе. Од вас ће бити затражено да потврдите да желите у потпуности уклонити Цхроме и његове податке.  3 Притисните дугме Хоме да бисте изашли из режима деинсталације. Иконе апликација ће престати да вибрирају и можете поново да покренете апликације.
3 Притисните дугме Хоме да бисте изашли из режима деинсталације. Иконе апликација ће престати да вибрирају и можете поново да покренете апликације.  4 Отворите Апп Сторе. Након уклањања Цхроме -а, преузмите га из Апп Сторе -а.
4 Отворите Апп Сторе. Након уклањања Цхроме -а, преузмите га из Апп Сторе -а.  5 Унесите "Гоогле Цхроме" у траку за претрагу. У резултатима претраге прегледач ће се појавити у првом реду.
5 Унесите "Гоогле Цхроме" у траку за претрагу. У резултатима претраге прегледач ће се појавити у првом реду.  6 Кликните на Преузми, а затим на Инсталирај. Ово ће покренути процес преузимања апликације Цхроме на иОС уређају. Можда ћете морати да унесете свој Аппле ИД пре преузимања.
6 Кликните на Преузми, а затим на Инсталирај. Ово ће покренути процес преузимања апликације Цхроме на иОС уређају. Можда ћете морати да унесете свој Аппле ИД пре преузимања.  7 Покрените Цхроме. Када се инсталација доврши, покрените прегледач кликом на његову икону на почетном екрану.
7 Покрените Цхроме. Када се инсталација доврши, покрените прегледач кликом на његову икону на почетном екрану.
Метод 4 од 4: Андроид
 1 Покрените апликацију Подешавања. Цхроме можете деинсталирати путем ове апликације. Нећете моћи да деинсталирате Цхроме ако је претходно инсталиран на вашем уређају.
1 Покрените апликацију Подешавања. Цхроме можете деинсталирати путем ове апликације. Нећете моћи да деинсталирате Цхроме ако је претходно инсталиран на вашем уређају.  2 Кликните на Програми или Апликације. Отвориће се листа апликација инсталираних на вашем Андроид уређају.
2 Кликните на Програми или Апликације. Отвориће се листа апликација инсталираних на вашем Андроид уређају.  3 Изаберите „Цхроме“ са листе апликација. Отвориће се екран са детаљима апликације Цхроме.
3 Изаберите „Цхроме“ са листе апликација. Отвориће се екран са детаљима апликације Цхроме.  4 Кликните на Деинсталирај или Деинсталирај ажурирања. Ако је дугме Деинсталирање активно, можете потпуно да деинсталирате Цхроме са свог уређаја. Ако је дугме Деинсталирај ажурирања активно, онда је Цхроме унапред инсталиран на вашем уређају и можете деинсталирати само ажурирања прегледача.
4 Кликните на Деинсталирај или Деинсталирај ажурирања. Ако је дугме Деинсталирање активно, можете потпуно да деинсталирате Цхроме са свог уређаја. Ако је дугме Деинсталирај ажурирања активно, онда је Цхроме унапред инсталиран на вашем уређају и можете деинсталирати само ажурирања прегледача.  5 Отворите Гоогле Плаи продавницу. Након уклањања Цхроме -а, преузмите прегледач из Плаи продавнице.
5 Отворите Гоогле Плаи продавницу. Након уклањања Цхроме -а, преузмите прегледач из Плаи продавнице.  6 Унесите "Гоогле Цхроме" у траку за претрагу. У резултатима претраге прегледач ће се појавити у првом реду.
6 Унесите "Гоогле Цхроме" у траку за претрагу. У резултатима претраге прегледач ће се појавити у првом реду.  7 Кликните Инсталирај или Ажурирај. Ако сте успели да потпуно деинсталирате Цхроме, кликните на Инсталирај да бисте преузели најновију верзију прегледача. Ако сте успели да уклоните само исправке, кликните на дугме Ажурирај да бисте преузели и инсталирали најновија ажурирања.
7 Кликните Инсталирај или Ажурирај. Ако сте успели да потпуно деинсталирате Цхроме, кликните на Инсталирај да бисте преузели најновију верзију прегледача. Ако сте успели да уклоните само исправке, кликните на дугме Ажурирај да бисте преузели и инсталирали најновија ажурирања.  8 Покрените Цхроме. Икону прегледача ћете пронаћи у фиоци за апликације. У зависности од поставки, може се појавити и на почетном екрану.
8 Покрените Цхроме. Икону прегледача ћете пронаћи у фиоци за апликације. У зависности од поставки, може се појавити и на почетном екрану.
Савјети
- Ако сте поново инсталирали Цхроме, али нисте решили проблеме са прегледачем, рачунар је заражен злонамерним софтвером. Прочитајте овај чланак за упутства о уклањању злонамерног софтвера.