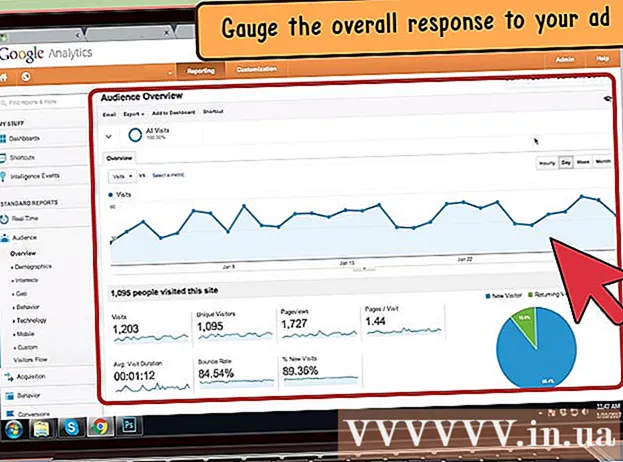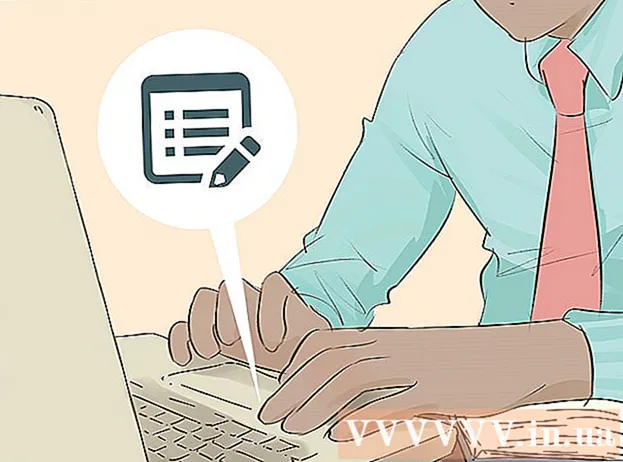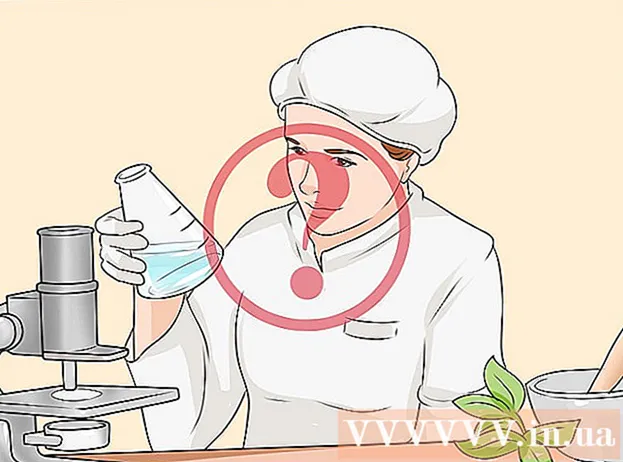Аутор:
Janice Evans
Датум Стварања:
1 Јули 2021
Ажурирати Датум:
1 Јули 2024

Садржај
- Кораци
- Метод 1 од 3: Коришћење фотографија
- Метода 2 од 3: Коришћење АирДропа
- Метода 3 од 3: Коришћење музичке библиотеке иЦлоуд
- Савјети
- Упозорења
Овај чланак ће вам показати како да пренесете фотографије са иПхоне -а на Мац.То можете учинити помоћу фотографија или снимања слика или АирДропа. Штавише, фотографије се могу поставити на иЦлоуд, а затим преузети на ваш рачунар. Важно је запамтити да капацитет иЦлоуд -а мора бити довољно велик да прими све ваше фотографије са иПхоне -а.
Кораци
Метод 1 од 3: Коришћење фотографија
 1 Повежите иПхоне са рачунаром. Прикључите један крај кабла за пуњење паметног телефона у порт за пуњење на иПхоне -у, а други крај у УСБ порт на рачунару.
1 Повежите иПхоне са рачунаром. Прикључите један крај кабла за пуњење паметног телефона у порт за пуњење на иПхоне -у, а други крај у УСБ порт на рачунару.  2 Отворите апликацију Фотографије. Кликните на вишебојну икону у облику цвећа на пристаништу.
2 Отворите апликацију Фотографије. Кликните на вишебојну икону у облику цвећа на пристаништу. - Можда ће се овај програм отворити ако повежете иПхоне са рачунаром; у овом случају прескочите овај корак.
 3 Изаберите иПхоне. Кликните на име иПхоне -а на левој страни прозора да бисте изабрали уређај. Име ћете пронаћи у одељку „Уређаји“.
3 Изаберите иПхоне. Кликните на име иПхоне -а на левој страни прозора да бисте изабрали уређај. Име ћете пронаћи у одељку „Уређаји“. - Ако ваш паметни телефон није у овом одељку, откључајте иПхоне.
 4 Изаберите фотографије које желите да копирате. Кликните на сваку фотографију и / или видео запис који желите да пренесете на рачунар.
4 Изаберите фотографије које желите да копирате. Кликните на сваку фотографију и / или видео запис који желите да пренесете на рачунар. - Ако желите да копирате све фотографије које већ нису на иПхоне -у, прескочите овај корак.
 5 Кликните на Увоз је изабран. Налази се у горњем десном углу екрана. Ово сиво дугме ће такође приказати број изабраних слика (на пример, "Увези 34 изабраних").
5 Кликните на Увоз је изабран. Налази се у горњем десном углу екрана. Ово сиво дугме ће такође приказати број изабраних слика (на пример, "Увези 34 изабраних"). - Да бисте копирали све нове фотографије, кликните Увези све нове фотографије.
 6 Сачекајте да се процес копирања заврши. Сада кликните на "Моји албуми" (на левој страни прозора) да бисте видели копиране фотографије на рачунару.
6 Сачекајте да се процес копирања заврши. Сада кликните на "Моји албуми" (на левој страни прозора) да бисте видели копиране фотографије на рачунару.
Метода 2 од 3: Коришћење АирДропа
 1 Активирајте АирДроп на свом Мац рачунару. Да бисте то урадили, отворите Финдер, кликните АирДроп (на левој страни прозора Финдер), кликните везу Дозволи моје откриће и изаберите Сви из падајућег менија.
1 Активирајте АирДроп на свом Мац рачунару. Да бисте то урадили, отворите Финдер, кликните АирДроп (на левој страни прозора Финдер), кликните везу Дозволи моје откриће и изаберите Сви из падајућег менија. - Ако видите дугме Омогући Блуетоотх у средини прозора АирДроп, кликните на њега да бисте активирали Блуетоотх на рачунару.
 2 Отворите апликацију Фотографије на иПхоне -у. Кликните на икону вишебојног цвећа.
2 Отворите апликацију Фотографије на иПхоне -у. Кликните на икону вишебојног цвећа.  3 Кликните на Албумс. Ову опцију ћете пронаћи у доњем десном углу екрана.
3 Кликните на Албумс. Ову опцију ћете пронаћи у доњем десном углу екрана. - Ако је апликација Фотографије отворена за страницу Албуми, прескочите овај корак.
- Ако је листа фотографија отворена у апликацији Фотографије, додирните Назад у горњем левом углу екрана, а затим пређите на следећи корак.
 4 Кликните на снимак камере. Ово је највиша опција на екрану. Отвориће се листа фотографија сачуваних на иПхоне -у.
4 Кликните на снимак камере. Ово је највиша опција на екрану. Отвориће се листа фотографија сачуваних на иПхоне -у. - Ако сте укључили иЦлоуд музичку библиотеку, ова опција ће се звати Све фотографије.
 5 Кликните на Одаберите. Налази се у горњем десном углу екрана.
5 Кликните на Одаберите. Налази се у горњем десном углу екрана.  6 Изаберите фотографије. Кликните на сваку фотографију коју желите да пренесете на рачунар. Плаво -бела икона ће се појавити у углу сваке фотографије коју изаберете.
6 Изаберите фотографије. Кликните на сваку фотографију коју желите да пренесете на рачунар. Плаво -бела икона ће се појавити у углу сваке фотографије коју изаберете.  7 Кликните на „Дели“
7 Кликните на „Дели“  . Ова икона у облику стрелице налази се у доњем левом углу екрана. Отвориће се мени.
. Ова икона у облику стрелице налази се у доњем левом углу екрана. Отвориће се мени.  8 Кликните на икону "АирДроп". Изгледа као низ концентричних кругова и налази се на врху менија Дели. Блуетоотх и Ви-Фи паметног телефона ће се укључити (ако су онемогућени), а име рачунара ће се приказати на екрану.
8 Кликните на икону "АирДроп". Изгледа као низ концентричних кругова и налази се на врху менија Дели. Блуетоотх и Ви-Фи паметног телефона ће се укључити (ако су онемогућени), а име рачунара ће се приказати на екрану.  9 Кликните на назив рачунара. Налази се у менију АирДроп. Фотографије ће бити постављене у фасциклу Преузимања на вашем рачунару. Да бисте га отворили, кликните на Преузимања на левој страни прозора Финдер.
9 Кликните на назив рачунара. Налази се у менију АирДроп. Фотографије ће бити постављене у фасциклу Преузимања на вашем рачунару. Да бисте га отворили, кликните на Преузимања на левој страни прозора Финдер. - Ако на рачунару и паметном телефону имате различите Аппле ИД -ове, потврдите да копирате фотографије када се то од вас затражи.
Метода 3 од 3: Коришћење музичке библиотеке иЦлоуд
 1 Уверите се да имате довољно слободног простора у иЦлоуду. Ова метода укључује постављање свих ваших фотографија на иЦлоуд, а затим њихово преузимање на рачунар који има приступ Интернету. Међутим, иЦлоуд складиште мора бити веће од укупне величине свих фотографија. Бесплатни простор за складиштење је 5 ГБ, али ћете можда морати да купите још простора за складиштење.
1 Уверите се да имате довољно слободног простора у иЦлоуду. Ова метода укључује постављање свих ваших фотографија на иЦлоуд, а затим њихово преузимање на рачунар који има приступ Интернету. Међутим, иЦлоуд складиште мора бити веће од укупне величине свих фотографија. Бесплатни простор за складиштење је 5 ГБ, али ћете можда морати да купите још простора за складиштење.  2 На паметном телефону отворите апликацију „Подешавања“
2 На паметном телефону отворите апликацију „Подешавања“  . Кликните на сиву икону зупчаника.
. Кликните на сиву икону зупчаника.  3 Додирните Аппле ИД. Налази се при врху странице са подешавањима.
3 Додирните Аппле ИД. Налази се при врху странице са подешавањима. - Ако се још нисте пријавили, кликните на дугме Пријави се, унесите свој Аппле ИД и лозинку, а затим кликните на дугме Пријави се.
 4 Кликните на иЦлоуд. Ова опција је у средини екрана.
4 Кликните на иЦлоуд. Ова опција је у средини екрана.  5 Славина Пхото. Ову опцију ћете пронаћи при врху одељка Програми који користе иЦлоуд.
5 Славина Пхото. Ову опцију ћете пронаћи при врху одељка Програми који користе иЦлоуд.  6 Кликните на бели клизач иЦлоуд музичке библиотеке
6 Кликните на бели клизач иЦлоуд музичке библиотеке  . Постаће зелена
. Постаће зелена  ... Почиње процес отпремања фотографија на иЦлоуд.
... Почиње процес отпремања фотографија на иЦлоуд. - Време учитавања варира у зависности од броја фотографија, па се уверите да је батерија вашег иПхонеа потпуно напуњена (или повежите паметни телефон са пуњачем) и да је паметни телефон повезан на бежичну мрежу.
- Да бисте ослободили простор на свом иПхоне -у, кликните Оптимизе Стораге на захтев.
- Да бисте аутоматски снимили фотографије које ћете убудуће снимати на иЦлоуд, кликните бели прекидач Ми Пхото Стреам.
 7 Отворите мени Аппле
7 Отворите мени Аппле  на рачунару. Кликните на Аппле лого у горњем левом углу екрана. Отвориће се падајући мени.
на рачунару. Кликните на Аппле лого у горњем левом углу екрана. Отвориће се падајући мени.  8 Кликните на Подешавања система. То је при врху падајућег менија. Отвориће се прозор Систем Преференцес.
8 Кликните на Подешавања система. То је при врху падајућег менија. Отвориће се прозор Систем Преференцес.  9 Кликните на „иЦлоуд“
9 Кликните на „иЦлоуд“  . Ову икону у облику облака пронаћи ћете на левој страни прозора Систем Преференцес.
. Ову икону у облику облака пронаћи ћете на левој страни прозора Систем Преференцес.  10 Кликните на Подешавања. Налази се у горњем десном углу екрана. Отвориће се нови прозор.
10 Кликните на Подешавања. Налази се у горњем десном углу екрана. Отвориће се нови прозор.  11 Активирајте синхронизацију фотографија. Означите поље за потврду поред иЦлоуд библиотеке и Ми Пхото Стреам. Сада ће фотографије које су ускладиштене у иПхоне меморији бити доступне на рачунару.
11 Активирајте синхронизацију фотографија. Означите поље за потврду поред иЦлоуд библиотеке и Ми Пхото Стреам. Сада ће фотографије које су ускладиштене у иПхоне меморији бити доступне на рачунару.  12 Кликните на Реади. То је плаво дугме при дну прозора. Измене ће бити сачуване. Фотографије на вашем иПхоне -у се сада могу отворити у апликацији Фотографије на рачунару, мада може проћи неко време пре него што постану доступне.
12 Кликните на Реади. То је плаво дугме при дну прозора. Измене ће бити сачуване. Фотографије на вашем иПхоне -у се сада могу отворити у апликацији Фотографије на рачунару, мада може проћи неко време пре него што постану доступне.
Савјети
- Да бисте пренели само неколико фотографија, пошаљите их себи путем иМессаге -а, а затим отворите и сачувајте помоћу верзије апликације Мессагес на рачунару.
- Такође можете користити било које складиште у облаку, попут ОнеДриве -а или Гоогле диска, да бисте на њега отпремили фотографије, а затим их преузели на рачунар.
Упозорења
- Фотографије заузимају пуно простора. Ако чврстом диску рачунара недостаје слободног простора, сачувајте фотографије у иЦлоуд -у или их пренесите на спољни чврсти диск помоћу опције Имаге Цаптуре (опција Отхерс).