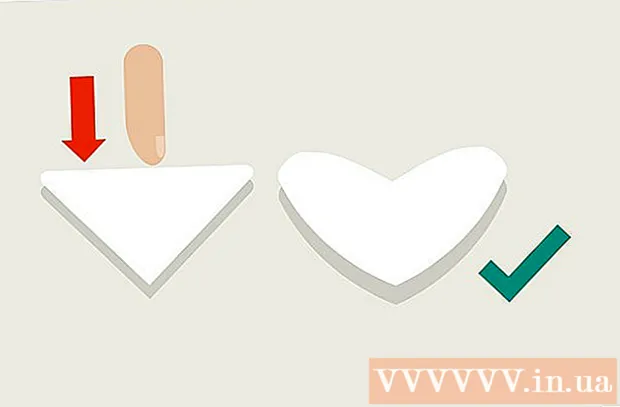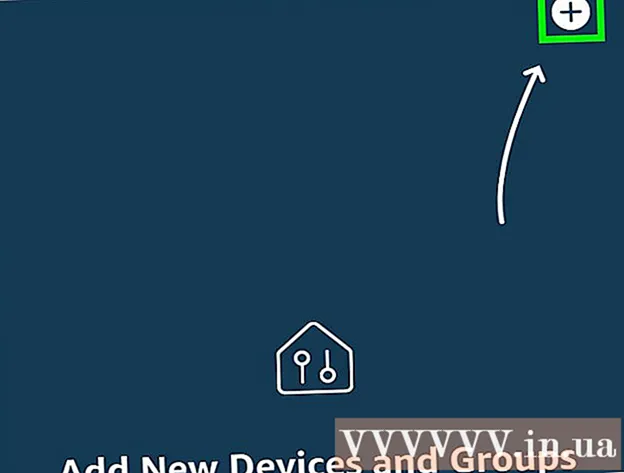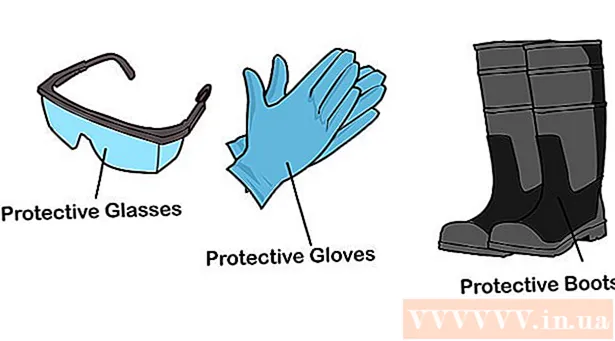Аутор:
Sara Rhodes
Датум Стварања:
9 Фебруар 2021
Ажурирати Датум:
1 Јули 2024

Садржај
У овом чланку ћемо вам показати како да ажурирате Екцел на Виндовс или мацОС рачунару. Ако су ажурирања доступна, Екцел ће их преузети и инсталирати. Имајте на уму да се Екцел обично аутоматски ажурира.
Кораци
Метода 1 од 2: Виндовс
 1 Покрените Екцел. Његова икона изгледа као бели Кс на зеленој подлози. Отвориће се почетна страница програма Екцел.
1 Покрените Екцел. Његова икона изгледа као бели Кс на зеленој подлози. Отвориће се почетна страница програма Екцел. - Ако је Екцел већ покренут, сачувајте отворену датотеку у њему - да бисте то урадили, кликните Цтрл+Са затим прескочите следећи корак.
 2 Кликните на Празна књига. Ову опцију ћете пронаћи у горњем левом углу.
2 Кликните на Празна књига. Ову опцију ћете пронаћи у горњем левом углу.  3 Кликните на Датотека. Ову опцију ћете пронаћи у горњем левом углу. Отвориће се мени.
3 Кликните на Датотека. Ову опцију ћете пронаћи у горњем левом углу. Отвориће се мени.  4 Кликните на Рачун. Налази се у левом окну.
4 Кликните на Рачун. Налази се у левом окну.  5 Кликните на Опције ажурирања. Ова опција је у центру прозора. Отвориће се мени.
5 Кликните на Опције ажурирања. Ова опција је у центру прозора. Отвориће се мени.  6 Кликните на Ажурирање сада. Ову опцију ћете пронаћи у менију.
6 Кликните на Ажурирање сада. Ову опцију ћете пронаћи у менију. - Ако ова опција није присутна, прво у менију изаберите „Омогући ажурирања“, а затим кликните на „Ажурирај сада“.
 7 Инсталирајте ажурирања. Да бисте то урадили, можда ћете морати да изведете низ радњи које су приказане на екрану (на пример, затворите Екцел). Када се процес ажурирања заврши, Екцел ће се поново покренути.
7 Инсталирајте ажурирања. Да бисте то урадили, можда ћете морати да изведете низ радњи које су приказане на екрану (на пример, затворите Екцел). Када се процес ажурирања заврши, Екцел ће се поново покренути. - Ако нема ажурирања, ништа се неће догодити.
Метода 2 од 2: мацОС
 1 Покрените Екцел. Његова икона изгледа као бели Кс на зеленој подлози. Отвориће се почетна страница програма Екцел.
1 Покрените Екцел. Његова икона изгледа као бели Кс на зеленој подлози. Отвориће се почетна страница програма Екцел. - Ако је Екцел већ покренут, сачувајте отворену датотеку у њему - да бисте то урадили, кликните ⌘ Команда+Са затим прескочите следећи корак.
 2 Кликните на референца. Налази се на траци менија при врху екрана. Отвориће се мени.
2 Кликните на референца. Налази се на траци менија при врху екрана. Отвориће се мени.  3 Кликните на Провери ажурирања. Ову опцију ћете пронаћи у менију. Отвориће се прозор "Ажурирај".
3 Кликните на Провери ажурирања. Ову опцију ћете пронаћи у менију. Отвориће се прозор "Ажурирај".  4 Означите поље поред опције „Аутоматски преузми и инсталирај“. Наћи ћете га у центру прозора за ажурирање.
4 Означите поље поред опције „Аутоматски преузми и инсталирај“. Наћи ћете га у центру прозора за ажурирање.  5 Кликните на Провери ажурирања. Ову опцију ћете пронаћи у доњем десном углу.
5 Кликните на Провери ажурирања. Ову опцију ћете пронаћи у доњем десном углу.  6 Инсталирајте ажурирања. Да бисте то урадили, можда ћете морати да извршите низ радњи које су приказане на екрану (на пример, затворите Екцел). Када се процес ажурирања заврши, Екцел ће се поново покренути.
6 Инсталирајте ажурирања. Да бисте то урадили, можда ћете морати да извршите низ радњи које су приказане на екрану (на пример, затворите Екцел). Када се процес ажурирања заврши, Екцел ће се поново покренути. - Ако нема ажурирања, ништа се неће догодити.
Савјети
- Ажурирањем програма Екцел можете ажурирати све програме који су укључени у пакет Оффице 365 (али само ако су омогућена аутоматска ажурирања).
Упозорења
- По правилу, Екцел се затвара пре ажурирања, па сачувајте датотеку која је отворена у програму Екцел. Ако то не учините, Екцел ће од вас затражити да отворите последњу сачувану верзију датотеке након ажурирања.