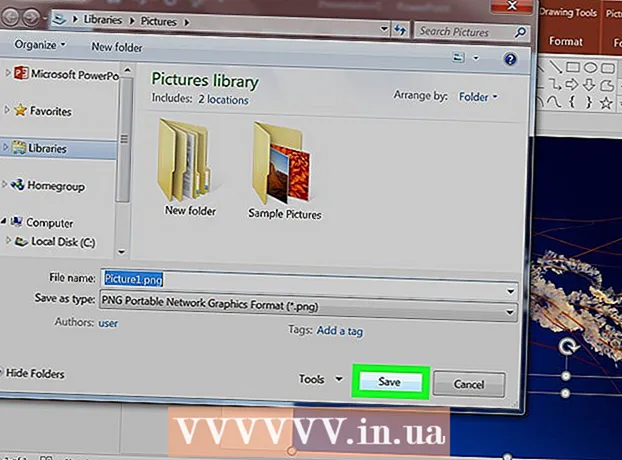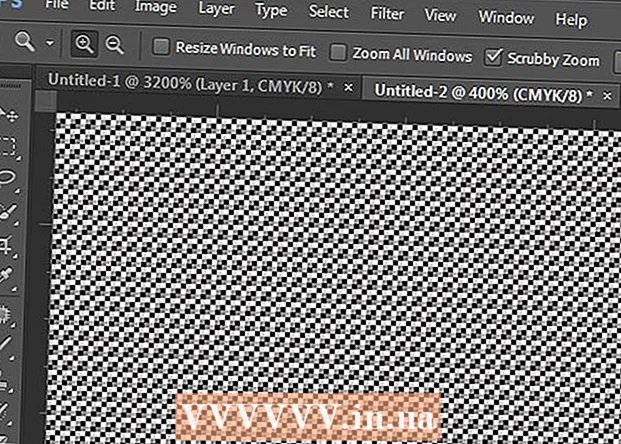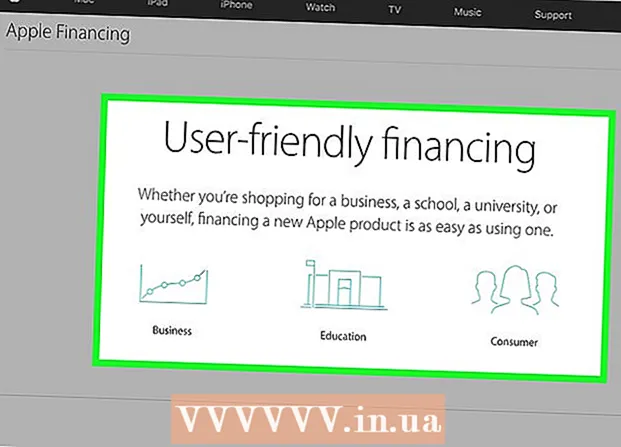Аутор:
Virginia Floyd
Датум Стварања:
14 Август 2021
Ажурирати Датум:
1 Јули 2024

Садржај
АирДроп вам омогућава брзи пренос датотека (укључујући слике, контакте, документе и још много тога) са једног Аппле уређаја на други. У исто време, не морате да се повезујете на једну мрежу - АирДроп ће створити своју мрежу, која ће бити затворена чим се процес преноса заврши. Искористите овај брз, једноставан и сигуран начин преноса датотека.
Кораци
1. део од 2: Како решити проблеме са АирДропом
Покретање и покретање АирДропа је тешко, па ево неколико савета за решавање проблема на почетку овог чланка. Да бисте научили како да користите АирДроп, идите на следећи одељак.
 1 Поставите уређаје један поред другог. АирДроп не користи вашу уобичајену бежичну мрежу за пренос датотека, па оба уређаја морају бити близу један другом. За оптималне перформансе, уређаји треба да буду на удаљености од 10 метара један од другог.
1 Поставите уређаје један поред другог. АирДроп не користи вашу уобичајену бежичну мрежу за пренос датотека, па оба уређаја морају бити близу један другом. За оптималне перформансе, уређаји треба да буду на удаљености од 10 метара један од другог.  2 Уверите се да су уређаји компатибилни. АирДроп вам омогућава пренос датотека између иОС уређаја и мацОС рачунара, али они морају задовољити неке минималне захтеве.
2 Уверите се да су уређаји компатибилни. АирДроп вам омогућава пренос датотека између иОС уређаја и мацОС рачунара, али они морају задовољити неке минималне захтеве. - ИОС уређаји: иПхоне 5 или новији, иПад мини, иПад четврте генерације или новији, иПод Тоуцх пете генерације или новији. Морате имати иОС 7 или новију верзију и иОС 8 ако намеравате да користите АирДроп између иПхоне -а и Мац -а.
- Мац рачунари: ОС Кс Иосемите (10.10) или новији за пренос датотека између вашег иОС уређаја и рачунара. МацБоок -ови из 2012. или новији и иМац -ови с краја 2012. или новији ће радити.
 3 Проверите подешавања видљивости. Ако је видљивост АирДропа искључена, други уређаји неће моћи да вас пронађу.
3 Проверите подешавања видљивости. Ако је видљивост АирДропа искључена, други уређаји неће моћи да вас пронађу. - иОС - Отворите Контролни центар и додирните АирДроп. Одаберите "За све" за максималну компатибилност. Не брините о безбедности јер ћете морати да потврдите сваки пренос датотеке.
- мацОС - Отворите прозор Финдер и у левом окну изаберите АирДроп. На менију Дозволи моје откривање изаберите Сви. Не брините о безбедности јер ћете морати да потврдите сваки пренос датотеке. Оставите прозор АирДроп отворен када се повезујете са другим уређајем.
 4 Искључите и поново укључите Блуетоотх. Учините то да бисте решили проблеме са везом.
4 Искључите и поново укључите Блуетоотх. Учините то да бисте решили проблеме са везом. - иОС - Превуците нагоре од дна екрана да бисте отворили Контролни центар, а затим додирните Блуетоотх.
- мацОС - Отворите Блуетоотх мени, искључите и поново укључите Блуетоотх.
 5 Уверите се да су Блуетоотх и Ви-Фи укључени. АирДроп користи комбинацију ових мрежа за креирање сопствене мреже. Проверите Контролни центар на иОС уређају и траку менија на Мац рачунару да бисте били сигурни да су обе мреже укључене.
5 Уверите се да су Блуетоотх и Ви-Фи укључени. АирДроп користи комбинацију ових мрежа за креирање сопствене мреже. Проверите Контролни центар на иОС уређају и траку менија на Мац рачунару да бисте били сигурни да су обе мреже укључене.  6 Покушајте да ажурирате све укључене уређаје. Понекад се проблеми са АирДропом могу решити ажурирањем софтвера. Ажурирање иОС -а и мацОС -а ће потрајати.
6 Покушајте да ажурирате све укључене уређаје. Понекад се проблеми са АирДропом могу решити ажурирањем софтвера. Ажурирање иОС -а и мацОС -а ће потрајати. - иОС - Покрените апликацију Подешавања и изаберите Опште. Кликните на „Ажурирање софтвера“ и следите упутства на екрану да бисте инсталирали сва доступна ажурирања. Ово обично траје око 30 минута. Прочитајте овај чланак да бисте сазнали како да ажурирате свој иОС.
- мацОС - Отворите Аппле мени и изаберите Апп Сторе. Пронађите најновију верзију мацОС -а, која се обично налази на насловној страни продавнице. Преузмите ажурирање (може бити прилично велико) и следите упутства да бисте га инсталирали.
 7 Покушајте да се одјавите, а затим се поново пријавите на иЦлоуд (на Мац -у). Ако не можете да се повежете на Мац, одјавите се из иЦлоуд -а на рачунару, а затим се поново пријавите.
7 Покушајте да се одјавите, а затим се поново пријавите на иЦлоуд (на Мац -у). Ако не можете да се повежете на Мац, одјавите се из иЦлоуд -а на рачунару, а затим се поново пријавите. - Отворите Аппле мени и одаберите Систем Преференцес. Кликните на иЦлоуд> Одјава. Када се процес одјаве заврши, пријавите се са својим Аппле ИД -ом.
 8 Проверите свој Аппле ИД (иОС 8.1 и старији). Ако користите иОС 8.1, постоји грешка са Аппле ИД -ом која може изазвати проблеме са везом.Отворите одељак иЦлоуд у апликацији Подешавања. Ако ваш Аппле ИД има велика слова, то може узроковати проблеме у повезивању. Одјавите се, а затим се поново пријавите са истим Аппле ИД -ом, али своју адресу е -поште унесите само малим словима. Ова грешка је наводно исправљена у иОС 8.2.
8 Проверите свој Аппле ИД (иОС 8.1 и старији). Ако користите иОС 8.1, постоји грешка са Аппле ИД -ом која може изазвати проблеме са везом.Отворите одељак иЦлоуд у апликацији Подешавања. Ако ваш Аппле ИД има велика слова, то може узроковати проблеме у повезивању. Одјавите се, а затим се поново пријавите са истим Аппле ИД -ом, али своју адресу е -поште унесите само малим словима. Ова грешка је наводно исправљена у иОС 8.2.
2. део 2: Како се користи АирДроп
 1 Укључите Ви-Фи и Блуетоотх на иОС уређају. За коришћење АирДропа биће вам потребне обе ове мреже.
1 Укључите Ви-Фи и Блуетоотх на иОС уређају. За коришћење АирДропа биће вам потребне обе ове мреже. - Да бисте укључили Ви-Фи и Блуетоотх, превуците прстом од дна екрана нагоре да бисте отворили Контролни центар, а затим додирните Ви-Фи и Блуетоотх.
- Ако желите да преносите датотеке са иОС уређаја на Мац, укључите Блуетоотх и Ви-Фи и на рачунару.
 2 Превуците прстом од дна екрана нагоре да бисте отворили Контролни центар. Учините то да бисте омогућили АирДроп.
2 Превуците прстом од дна екрана нагоре да бисте отворили Контролни центар. Учините то да бисте омогућили АирДроп. - 3 Притисните и задржите клизаче за повезивање. То је клизач за Ви-Фи, ћелијски, авионски режим и Блуетоотх. Отворит ће се бројни други клизачи, укључујући тетхеринг и АирДроп клизаче.
 4 Притисните АирДроп да бисте изабрали опцију приватности. Додирните једну од следећих опција:
4 Притисните АирДроп да бисте изабрали опцију приватности. Додирните једну од следећих опција: - Пријем искључен - АирДроп ће бити искључен.
- „Само контактима“ - ваш уређај ће бити видљив само оним корисницима који су у вашим контактима. Да бисте то урадили, потребан вам је Аппле ИД налог.
- „За свакога“ - било који уређај у близини може пронаћи ваш уређај.
 5 Отворите фасциклу АирДроп на Мац рачунару. Ако преносите датотеке на свој Мац, отворите прозор Финдер и изаберите опцију АирДроп у левом окну.
5 Отворите фасциклу АирДроп на Мац рачунару. Ако преносите датотеке на свој Мац, отворите прозор Финдер и изаберите опцију АирДроп у левом окну.  6 Отворите ставку коју желите да пренесете. Учините то у одговарајућој апликацији. На пример, да бисте АирДроп фотографију отворили у апликацији Фотографије.
6 Отворите ставку коју желите да пренесете. Учините то у одговарајућој апликацији. На пример, да бисте АирДроп фотографију отворили у апликацији Фотографије.  7 Кликните на Дели. Ова опција је означена квадратном иконом са стрелицом окренутом нагоре.
7 Кликните на Дели. Ова опција је означена квадратном иконом са стрелицом окренутом нагоре.  8 Додирните име особе са којом желите да делите датотеку путем АирДропа. Листа људи који користе АирДроп појављује се при врху плоче за дељење. Кликните на фотографију особе да бисте му послали датотеку.
8 Додирните име особе са којом желите да делите датотеку путем АирДропа. Листа људи који користе АирДроп појављује се при врху плоче за дељење. Кликните на фотографију особе да бисте му послали датотеку. - Помоћу АирДропа можете брзо да делите датотеке, фотографије, УРЛ адресе са пријатељима и контактима у вашој близини.
 9 Сачекајте да друга особа прихвати вашу датотеку. Да би то учинио, мора потврдити своју одлуку.
9 Сачекајте да друга особа прихвати вашу датотеку. Да би то учинио, мора потврдити своју одлуку.