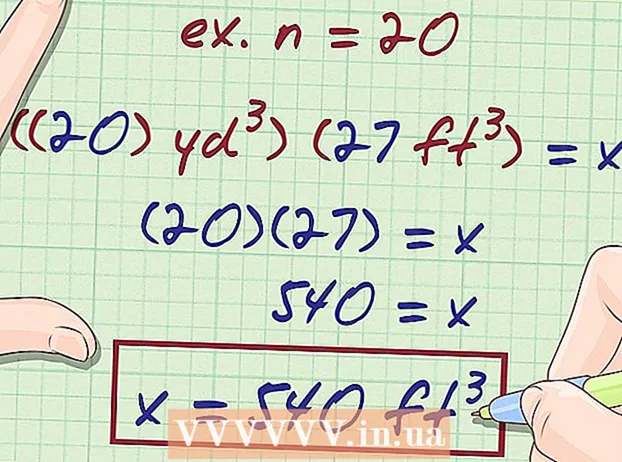Садржај
- Кораци
- Метод 1 од 2: Почните подешавањем сервера
- Метода 2 од 2: Конфигурисање клијента
- Савјети
- Упозорења
- Шта ти треба
Замислите да сте на пословном путу у иностранству, где радите на склапању уговора са добављачем на мору. Ово је веома важан састанак за вас и вашу компанију. Ако се договорите, добићете унапређење. Ујутро током презентације укључите лаптоп и откријете да му је чврсти диск покварен. У паници зовете канцеларију да тражите електронску копију ваше презентације, али вам се због временске разлике нико не јавља.
С друге стране, да знате како поставити виртуелну приватну мрежу (ВПН), могли бисте приступити својим датотекама са било ког места у свету! ВПН вам омогућава да се повежете са рачунаром и приступите датотеци са било ког места у свету. Постављање ВПН-а на Виндовс-у је процес у два корака. 1) Подешавање рачунара на коме је омогућен приступ датотекама (сервер). 2) Подешавање рачунара који има приступ њима (клијент).
Кораци
Метод 1 од 2: Почните подешавањем сервера
 1 Отворите прегледач и идите на ввв.вхатисмиип.цом. Запишите своју ИП адресу. Требат ће вам за конфигурирање клијента.
1 Отворите прегледач и идите на ввв.вхатисмиип.цом. Запишите своју ИП адресу. Требат ће вам за конфигурирање клијента.  2 Притисните дугме Почетак и кликните на Извршити.
2 Притисните дугме Почетак и кликните на Извршити.- 3 Ентер Контролна табла и притисните Ентер.

 4 Кликните на Мрежне и интернетске везе.
4 Кликните на Мрежне и интернетске везе. 5 Кликните Мрежне везе.
5 Кликните Мрежне везе. 6 Изаберите на левој страни прозора Креирање нове везе.
6 Изаберите на левој страни прозора Креирање нове везе.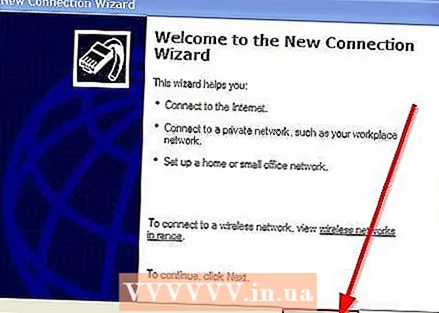 7 Отвориће се Чаробњак за нову везу. Кликните на Даље.
7 Отвориће се Чаробњак за нову везу. Кликните на Даље.  8 Изаберите последњу опцију на листи Успоставите директну везу са другим рачунаром. Кликните на Даље.
8 Изаберите последњу опцију на листи Успоставите директну везу са другим рачунаром. Кликните на Даље. 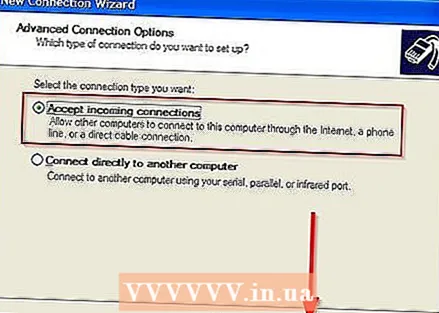 9 Молимо изаберите Прихватите долазне везе. Кликните на Даље.
9 Молимо изаберите Прихватите долазне везе. Кликните на Даље. 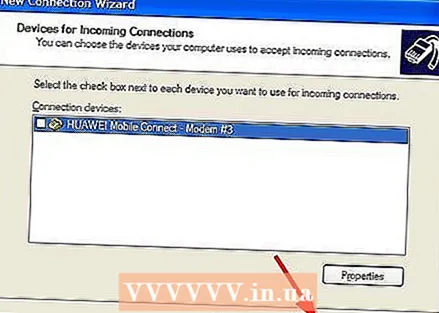 10 Видећете прозор Уређаји за долазне везе. Не бирајте ништа овде. Кликните на Даље.
10 Видећете прозор Уређаји за долазне везе. Не бирајте ништа овде. Кликните на Даље.  11 Молимо изаберите Дозволите виртуелне приватне везе. Кликните на Даље.
11 Молимо изаберите Дозволите виртуелне приватне везе. Кликните на Даље. 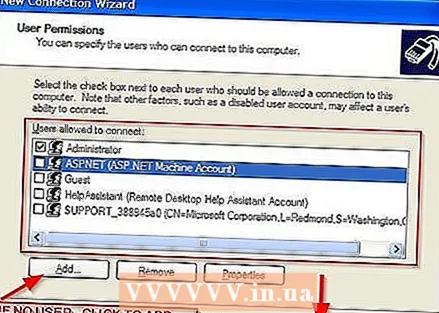 12 Изаберите са ким желите да делите. Кликните на Даље... Ако корисник није наведен, морате га додати.
12 Изаберите са ким желите да делите. Кликните на Даље... Ако корисник није наведен, морате га додати. 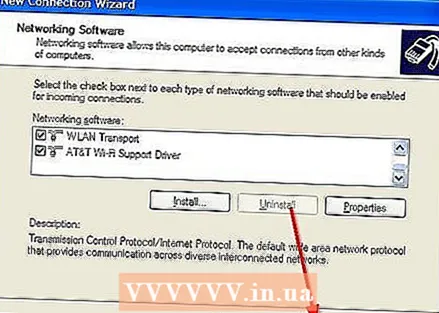 13 Не мењајте ништа на екрану Мрежни програми. Кликните на Даље.
13 Не мењајте ништа на екрану Мрежни програми. Кликните на Даље.  14 То је све! Ваш рачунар је конфигурисан за ВПН везе. Да бисте довршили поступак подешавања, кликните Реади.
14 То је све! Ваш рачунар је конфигурисан за ВПН везе. Да бисте довршили поступак подешавања, кликните Реади.
Метода 2 од 2: Конфигурисање клијента
 1 Притисните дугме Почетак и кликните на Извршити.
1 Притисните дугме Почетак и кликните на Извршити.- 2 Ентер Контролна табла и притисните Ентер.

 3 Кликните на Мрежне и интернетске везе.
3 Кликните на Мрежне и интернетске везе. 4 Кликните Мрежне везе.
4 Кликните Мрежне везе. 5 Изаберите на левој страни прозора Креирање нове везе.
5 Изаберите на левој страни прозора Креирање нове везе.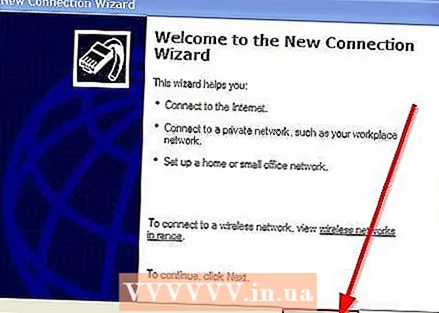 6 Отвориће се Чаробњак за нову везу. Кликните на Даље.
6 Отвориће се Чаробњак за нову везу. Кликните на Даље.  7 Молимо изаберите Повежите се на мрежу на радном месту онда поново Даље.
7 Молимо изаберите Повежите се на мрежу на радном месту онда поново Даље. 8 Кликните Повезивање са виртуелном приватном мрежом и Даље.
8 Кликните Повезивање са виртуелном приватном мрежом и Даље. 9 Унесите назив своје мреже. Кликните на Даље.
9 Унесите назив своје мреже. Кликните на Даље.  10 Ентер ИП адресакоју сте раније снимили, а затим притисните Даље.
10 Ентер ИП адресакоју сте раније снимили, а затим притисните Даље. 11 Молимо изаберите Додајте пречицу везе на радну површину и притисните Реади.
11 Молимо изаберите Додајте пречицу везе на радну површину и притисните Реади.
Савјети
- Такође можете покушати да користите ВПН софтвер ако га не желите конфигурирати.
- Ентер баш тако исто корисничко име и лозинку које сте користили на серверу.
- ИП адреса мора бити унета баш тако исто као на екрану.
- Ако ВПН не ради, онемогућите заштитни зид. Ако сада ради, морате проследити портове. Из безбедносних разлога, не остављајте заштитни зид онемогућеним.
- Оба рачунара морају бити повезана на Интернет.
Упозорења
- Не дозвољавајте приступ налогу „гост“. Не користи лозинку, па се свако може повезати на ваш ВПН.
Шта ти треба
- Два рачунара са оперативним системом Виндовс КСП
- ИП сервера
- Интернет веза велике брзине.