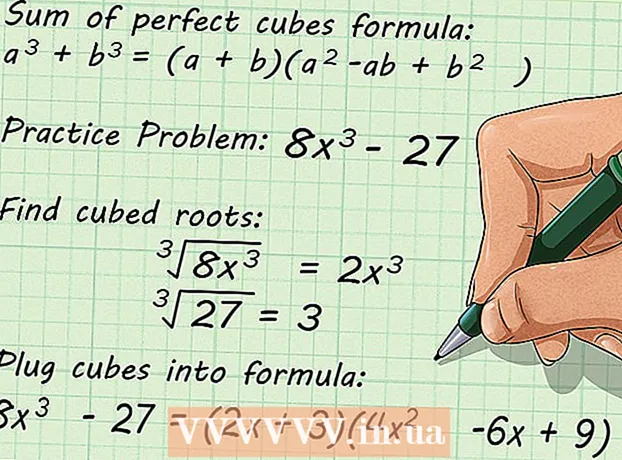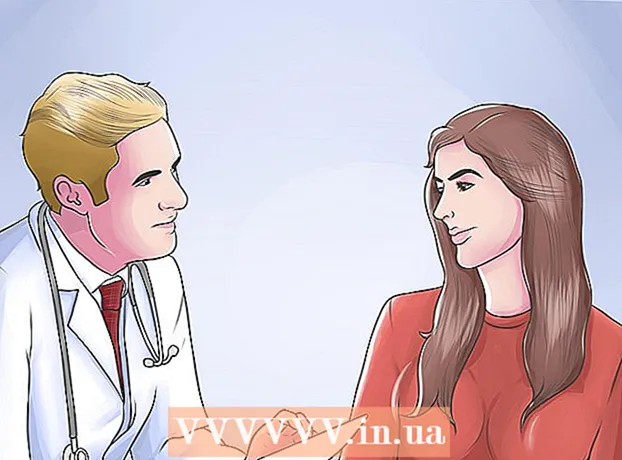Аутор:
Tamara Smith
Датум Стварања:
24 Јануар 2021
Ажурирати Датум:
1 Јули 2024

Садржај
- На корак
- 1. део од 3: Додавање једног радног листа
- 2. део од 3: Додавање више радних листова
- 3. део од 3: Уметање предлошка радног листа
- Савети
Можете да додате картице у Екцел, зване и „радни листови“, да бисте податке држали одвојено, али тако да им је лако доступан. Екцел се отвара празним радним листом (три ако користите Екцел 2007), али можете додати колико год желите радних листова.
На корак
1. део од 3: Додавање једног радног листа
 Отворите радну свеску у програму Екцел. Покрените Екцел из менија Старт (Виндовс) или директоријума Апплицатионс (Мац) и отворите радну свеску у коју желите да додате изабране картице. Од вас ће бити затражено да изаберете датотеку када покренете Екцел.
Отворите радну свеску у програму Екцел. Покрените Екцел из менија Старт (Виндовс) или директоријума Апплицатионс (Мац) и отворите радну свеску у коју желите да додате изабране картице. Од вас ће бити затражено да изаберете датотеку када покренете Екцел.  Кликните дугме „+“ на крају картица. Ово ће створити нови празан радни лист након постојећих.
Кликните дугме „+“ на крају картица. Ово ће створити нови празан радни лист након постојећих. - Такође можете притиснути ⇧ Схифт+Ф11 да бисте креирали нови радни лист за изабрани радни лист. На пример: ако сте изабрали Лист1, а затим даље ⇧ Схифт+Ф11 тада се за лист1 креира нови радни лист (Схеет2).
- На Мац-у притисните ⌘ Команда+Т. да бисте креирали нову картицу.
 Направите копију постојећег радног листа. Можете брзо копирати радни лист (или радне листове) тако што ћете га одабрати, Цтрл/⌥ Опт а затим повлачењем радног листа. Ово ће направити нову копију са свим подацима из оригинала.
Направите копију постојећег радног листа. Можете брзо копирати радни лист (или радне листове) тако што ћете га одабрати, Цтрл/⌥ Опт а затим повлачењем радног листа. Ово ће направити нову копију са свим подацима из оригинала. - Задржати Цтрл/⌥ Опт и кликните на више радних листова да бисте их изабрали ако желите истовремено да копирате више радних листова.
 Двапут кликните на картицу да бисте је преименовали. Текст је одабран и картици можете дати име.
Двапут кликните на картицу да бисте је преименовали. Текст је одабран и картици можете дати име.  Кликните десним тастером миша на картицу и одаберите "Таб Цолор" да бисте означили боју. Можете одабрати између неколико стандардних боја или кликнути на „Још боја“ да бисте одабрали прилагођену боју.
Кликните десним тастером миша на картицу и одаберите "Таб Цолор" да бисте означили боју. Можете одабрати између неколико стандардних боја или кликнути на „Још боја“ да бисте одабрали прилагођену боју.  Промените задати број радних листова за нову радну свеску. Можете да прилагодите подешавања програма Екцел да бисте променили број радних листова који се подразумевано појављују када се креира нова радна свеска.
Промените задати број радних листова за нову радну свеску. Можете да прилагодите подешавања програма Екцел да бисте променили број радних листова који се подразумевано појављују када се креира нова радна свеска. - Кликните картицу Датотека или дугме Оффице и изаберите „Опције“.
- На картици „Опште“ или „Популарно“ пронађите групу „Када се креирају нове радне свеске“.
- Промените број „Број листова које треба укључити“.
 Кликните и превуците картице лево и десно да бисте променили редослед. Када имате више картица, можете да их кликнете и превучете другачијим редоследом него што су се појавили. Превуците картицу улево или удесно да бисте је поставили у ред картица. Ово нема утицаја на формуле или референце.
Кликните и превуците картице лево и десно да бисте променили редослед. Када имате више картица, можете да их кликнете и превучете другачијим редоследом него што су се појавили. Превуците картицу улево или удесно да бисте је поставили у ред картица. Ово нема утицаја на формуле или референце.
2. део од 3: Додавање више радних листова
 Задржати.⇧ Схифт притиснут и изаберите број радних листова које желите да креирате. На пример, ако желите истовремено да додате три радна листа, притисните и држите ⇧ Схифт и изаберите три постојећа радна листа. Другим речима, потребна су вам три постојећа листа за брзо креирање три нова радна листа помоћу ове наредбе.
Задржати.⇧ Схифт притиснут и изаберите број радних листова које желите да креирате. На пример, ако желите истовремено да додате три радна листа, притисните и држите ⇧ Схифт и изаберите три постојећа радна листа. Другим речима, потребна су вам три постојећа листа за брзо креирање три нова радна листа помоћу ове наредбе.  Кликните на дугме „Убаци ▼“ на картици Почетна. Ово ће отворити додатне опције за уметање. Обавезно кликните на дугме ▼ да бисте отворили мени.
Кликните на дугме „Убаци ▼“ на картици Почетна. Ово ће отворити додатне опције за уметање. Обавезно кликните на дугме ▼ да бисте отворили мени.  Изаберите „Убаци радни лист ". Ово ће створити број нових празних листова, у зависности од броја радних листова које сте изабрали. Они се убацују пре првог радног листа у вашем избору.
Изаберите „Убаци радни лист ". Ово ће створити број нових празних листова, у зависности од броја радних листова које сте изабрали. Они се убацују пре првог радног листа у вашем избору.
3. део од 3: Уметање предлошка радног листа
 Направите или преузмите образац који желите да користите. Било који радни лист можете претворити у предлошке одабиром формата „Екцел предложак ( *. Кслтк)“ док чувате датотеку. Ово ће сачувати тренутни радни лист у директоријуму шаблона. Такође можете да преузмете разне предлошке са веб локације Мицрософта када креирате нову датотеку.
Направите или преузмите образац који желите да користите. Било који радни лист можете претворити у предлошке одабиром формата „Екцел предложак ( *. Кслтк)“ док чувате датотеку. Ово ће сачувати тренутни радни лист у директоријуму шаблона. Такође можете да преузмете разне предлошке са веб локације Мицрософта када креирате нову датотеку.  Кликните десним тастером миша на картицу за коју желите да направите образац. Када уметнете шаблон као радни лист, ставит ће се испред изабране картице.
Кликните десним тастером миша на картицу за коју желите да направите образац. Када уметнете шаблон као радни лист, ставит ће се испред изабране картице.  Изаберите "Инсерт" у менију десним кликом. Ово ће отворити нови прозор у којем можете назначити шта желите да уметнете.
Изаберите "Инсерт" у менију десним кликом. Ово ће отворити нови прозор у којем можете назначити шта желите да уметнете.  Изаберите образац који желите да уметнете. Преузети и сачувани предлошци биће наведени на картици „Опште“. Изаберите образац који желите да користите и кликните на „У реду“.
Изаберите образац који желите да уметнете. Преузети и сачувани предлошци биће наведени на картици „Опште“. Изаберите образац који желите да користите и кликните на „У реду“.  Изаберите нову картицу. Нова картица (или картице ако предложак има више радних листова) уметне се пре картице коју сте изабрали.
Изаберите нову картицу. Нова картица (или картице ако предложак има више радних листова) уметне се пре картице коју сте изабрали.
Савети
- Можете да примените промене на више картица истовремено груписањем. Држите притиснут тастер Цтрл док кликате сваку картицу да бисте креирали групу. Изаберите суседни ред радних листова тако што ћете притиснути тастер Схифт, а затим кликнути на прву и последњу картицу у реду радних листова. Отпустите Цтрл и Схифт и кликните једну од осталих картица да бисте одвезали групу радних листова.
- Лакше је управљати картицама дајући им смислено име - ово може бити месец, број или нешто јединствено што тачно описује шта је на картици.