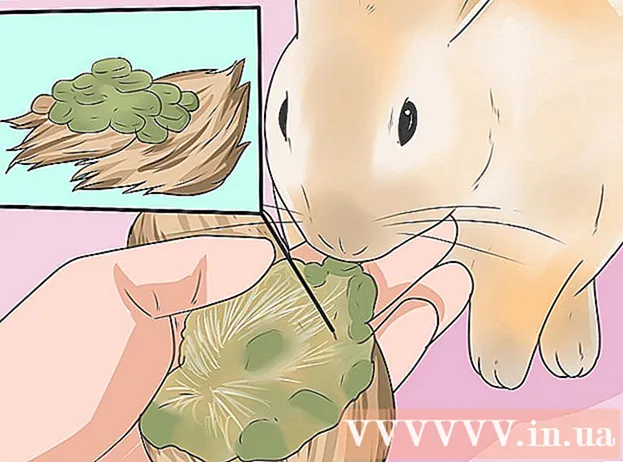Аутор:
Carl Weaver
Датум Стварања:
26 Фебруар 2021
Ажурирати Датум:
1 Јули 2024
![[PS2] FREE MC BOOT ЗАПУСК ИГР БЕЗ ПРОШИВКИ БЕЗ ДИСКА ИГРЫ С ФЛЕШКИ ЖЕСТКОГО ДИСКА](https://i.ytimg.com/vi/JJZV4G2tnnk/hqdefault.jpg)
Садржај
- Кораци
- Метод 1 од 3: Како створити пречицу
- Метод 2 од 3: Како променити икону датотеке ЕКСЕ помоћу хакера ресурса
- Метод 3 од 3: Како променити икону ЕКСЕ датотеке помоћу ГЦонверта
- Савјети
- Упозорења
Овај чланак ће вам показати како да промените икону ЕКСЕ датотеке на Виндовс рачунару. Не можете променити икону саме ЕКСЕ датотеке, али можете створити пречицу до ЕКСЕ датотеке и променити њену икону. Користите Ресоурце Хацкер да бисте променили икону саме ЕКСЕ датотеке. У овом чланку ћемо вам показати како да промените икону ЕКСЕ датотеке на Виндовс рачунару. Обично не можете променити икону за саму ЕКСЕ датотеку, али можете створити пречицу до те датотеке и променити икону пречице. Ако требате да промените икону саме ЕКСЕ датотеке, користите Ресоурце Хацкер или ГЦонверт.
Кораци
Метод 1 од 3: Како створити пречицу
1 Схватите принцип ове методе. Икону самих ЕКСЕ датотека можете да промените само помоћу програма независних произвођача, па направите пречицу до ЕКСЕ датотеке на радној површини, а затим промените икону пречице. У овом случају, ЕКСЕ датотека ће се налазити у фасцикли, а ову датотеку ћете покренути помоћу пречице на радној површини.
- Након што направите пречицу на радној површини, не можете преместити ЕКСЕ датотеку, јер ће у овом случају пречица престати да ради.
- Пречице на радној површини се могу преместити у било коју фасциклу.
2 Уверите се да имате датотеку са иконама. Уместо обичне слике, потребна вам је датотека иконе ИЦО формата коју користите за икону пречице. Да бисте пронашли датотеку са иконама, у претраживачу унесите ицо датотека са иконама, отворите одговарајућу веб локацију, пронађите жељену ИЦО датотеку, кликните на „Преузми“ или „Преузми“ (или сличну опцију).
- Уверите се да је преузета датотека у ИЦО формату, а не у ЈПГ или ПНГ. Само ИЦО датотеке могу се користити као иконе.
- Такође можете да креирате сопствену икону.
- Најбоље је сачувати датотеку са иконама у фасциклу која неће никамо отићи (на пример, у фасциклу Слике) како бисте спречили нестанак иконе пречице због случајног премештања датотеке са иконама.
3 Десним тастером миша кликните на радну површину. Отвориће се мени. Кликните на празан простор на радној површини, а не на датотеку, траку задатака или фасциклу.
- Ако миш нема десно дугме, кликните на десну страну миша или кликните са два прста.
- Ако ваш рачунар има трацкпад (не миш), додирните га са два прста или притисните доњу десну страну трацкпада.
4 Молимо изаберите Креирај. Налази се на врху менија. Појавиће се искачући мени.
5 Кликните на Ознака. Ову опцију ћете пронаћи у менију. Отвориће се нови прозор.
6 Кликните на Преглед. Налази се на средини прозора (десно од траке са именом).
7 Изаберите ЕКСЕ датотеку. Идите у фасциклу ЕКСЕ у искачућем прозору, а затим кликните на ЕКСЕ да бисте је изабрали.
8 Кликните на У реду. ЕКСЕ датотека ће бити изабрана као датотека за коју ће се креирати пречица.
9 Кликните на Даље, а затим унесите назив пречице.
10 Кликните на Завршити. Ову опцију ћете пронаћи у доњем десном углу прозора. На радној површини ће се појавити пречица до ЕКСЕ датотеке.
11 Десни клик на пречицу. Отвориће се мени.
12 Кликните на Пропертиес. Ову опцију ћете пронаћи при дну менија.
13 Кликните на Икона промене. Ову опцију ћете пронаћи при дну скочног прозора.
- Ако је ова опција засивљена, прво кликните на картицу Пречица при врху прозора.
14 Кликните на Преглед. Отвориће се прозор Екплорер.
15 Изаберите датотеку са иконама. Кликните на преузету или генерисану датотеку иконе.
16 Кликните на Отвори. Ово дугме се налази при дну прозора.
17 Кликните на У реду. Ово дугме се налази при дну искачућег прозора.
18 Кликните на Применити > У реду. Икона пречице се мења у изабрану икону.
- Решите се стрелице на етикети ако желите.
Метод 2 од 3: Како променити икону датотеке ЕКСЕ помоћу хакера ресурса
1 Уверите се да имате датотеку са иконама. Уместо обичне слике, биће вам потребна датотека иконе у ИЦО формату коју користите за икону ЕКСЕ. Да бисте пронашли датотеку са иконама, унесите ицо датотека са иконама, отворите одговарајућу веб локацију, пронађите жељену ИЦО датотеку, кликните на „Преузми“ или „Преузми“ (или сличну опцију).
- Уверите се да је преузета датотека у ИЦО формату, а не у ЈПГ или ПНГ. Само ИЦО датотеке могу се користити као иконе.
- Такође можете да креирате сопствену икону.
- Најбоље је сачувати датотеку са иконама у фасциклу која неће никамо отићи (на пример, у фасциклу Слике) како бисте спречили нестанак иконе ЕКСЕ од случајног померања датотеке са иконама.
2 Преузмите и инсталирајте Ресоурце Хацкер. Ресоурце Хацкер је бесплатни програм који подржава Виндовс и омогућава вам уређивање параметара ЕКСЕ датотека, укључујући иконе. Да бисте преузели и инсталирали овај програм, идите на хттп://ввв.ангусј.цом/ресоурцехацкер/ у веб прегледачу рачунара, а затим следите ове кораке:
- кликните на плаву везу за преузимање на врху странице;
- кликните ЕКСЕ инсталл, а затим изаберите фасциклу за преузимање ако се то од вас затражи;
- двапут кликните на преузету инсталацијску датотеку;
- следите упутства на екрану.
3 Покрените програм Ресоурце Хацкер. Отворите мени Старт, на траци за претрагу откуцајте хакер ресурса и кликните на "Ресоурце Хацкер" на врху почетног менија.
4 Кликните на Датотека (Датотека). Овај мени ћете пронаћи у горњем левом углу прозора Ресоурце Хацкер. Отвориће се мени.
5 Кликните на Отвори (Отворено). Ову опцију ћете пронаћи при врху менија Датотека.
6 Изаберите жељену ЕКСЕ датотеку. У левом окну прозора отворите фасциклу са жељеном ЕКСЕ датотеком, а затим кликните на њу.
- Ако је ЕКСЕ датотека ускладиштена у подмапи, отворите више фасцикли да бисте дошли до ње.
7 Кликните на Отвори. Ово дугме ћете пронаћи при дну прозора. ЕКСЕ датотека ће се отворити у прозору Ресоурце Хацкер.
8 Отворите фасциклу „Икона“. Кликните на њу у левом окну прозора Ресоурце Хацкер.
9 Идите на картицу поступак (Поступак). Наћи ћете га у горњем левом углу прозора. Отвориће се мени.
10 Кликните на Икона замене (Икона за замену). Ову опцију ћете пронаћи у центру менија Радња.
11 Кликните на Отворите датотеку са новом иконом (Отворите датотеку са новом иконом). Ову опцију ћете пронаћи при врху прозора Замени икону.Отвориће се нови прозор - изаберите нову икону у њему.
12 Изаберите икону. Кликните на датотеку са иконама (ИЦО датотека); такође можете да кликнете на другу ЕКСЕ датотеку да бисте користили њену икону.
- Можда ћете прво морати да кликнете на фасциклу у левом окну прозора.
13 Кликните на Отвори. Икона коју сте изабрали отвориће се у Ресоурце Хацкер -у.
14 Кликните на Заменити (Заменити). Ово дугме ћете пронаћи на десној страни прозора Ресоурце Хацкер.
- Можда ћете прво морати да изаберете тип иконе (на левој страни екрана), а затим кликните на дугме Промени.
15 Сачувајте промене. Отворите мени Датотека и кликните на Сачувај. Икона коју сте изабрали замениће икону ЕКСЕ датотеке.
Метод 3 од 3: Како променити икону ЕКСЕ датотеке помоћу ГЦонверта
1 Уверите се да имате датотеку са иконама. Уместо обичне слике, биће вам потребна датотека иконе у ИЦО формату коју користите за икону ЕКСЕ. Да бисте пронашли датотеку са иконама, у претраживачу унесите ицо датотека са иконама, отворите одговарајућу веб локацију, пронађите жељену ИЦО датотеку, кликните на „Преузми“ или „Преузми“ (или сличну опцију).
- Уверите се да је преузета датотека у ИЦО формату, а не у ЈПГ или ПНГ. Само ИЦО датотеке могу се користити као иконе.
- Такође можете да креирате сопствену икону.
- Најбоље је сачувати датотеку са иконама у фасциклу која неће никамо отићи (на пример, у фасциклу Слике) како бисте спречили нестанак иконе ЕКСЕ од случајног померања датотеке са иконама.
2 Преузмите и инсталирајте ГЦонверт. Идите на хттпс://ввв.гдгсофт.цом/довнлоад/гцонверт.аспк у веб прегледачу рачунара, а затим следите ове кораке:
- кликните на везу „Сајт 1“, а затим изаберите фасциклу за преузимање ако се то од вас затражи;
- двапут кликните на преузету датотеку;
- кликните "Да" када се то од вас затражи;
- кликните на „Тренутна инсталација“, а затим следите упутства на екрану.
3 Покрените програм ГЦонверт. Двапут кликните на пречицу у облику фасцикле на радној површини.
- Пречица до програма ГЦонверт ће подразумевано бити додата на радну површину.
4 Кликните на Настави (Настави) када се то од вас затражи. Бићете преусмерени на главни прозор ГЦонверт -а.
5 Кликните на Алати (Алати). То је картица на врху прозора. Отвориће се мени.
6 Кликните на Измените иконе у ЕКСЕ / ДЛЛ (Промените иконе ЕКСЕ / ДЛЛ датотека). Ову опцију ћете пронаћи при дну менија. Отвориће се нови прозор.
7 Кликните на икону Прегледај. То је икона у облику фасцикле на десној страни прозора.
8 Изаберите ЕКСЕ датотеку. У прозору Екплорера који се отвори, идите до фасцикле са жељеном ЕКСЕ датотеком и кликните на њу за избор.
9 Кликните на Отвори. Налази се у доњем десном углу прозора.
10 Изаберите тренутну икону. Кликните на икону у средини прозора.
11 Кликните на Измените изабрану икону (Промените изабрану икону). Налази се при дну прозора. Отвориће се још један прозор Екплорера.
12 Изаберите икону. У прозору Екплорер -а идите до фасцикле са датотеком икона и кликните на њу да бисте је одабрали.
13 Кликните на Отвори. Налази се у доњем десном углу странице.
14 Кликните на Затворите и отворите у ГЦонверту (Затворите и отворите у ГЦонверту). Налази се при дну прозора. Икона ЕКСЕ датотеке ће се променити у нову, а садржај ЕКСЕ датотеке ће се отворити у прозору ГЦонверт.
15 Затворите програм ГЦонверт. Када се ЕКСЕ учита у ГЦонверт, кликните на црвени круг у горњем десном углу прозора ГЦонверт да бисте га затворили. Икона коју сте изабрали замениће икону ЕКСЕ датотеке.
- Такође можете избрисати .бак датотеку која се појављује на радној површини када изаберете нову икону за ЕКСЕ датотеку.
- Може проћи неколико минута док се икона ЕКСЕ датотеке не промени. Такође можете поново отворити ГЦонверт да бисте убрзали промену иконе.
Савјети
- Решите се стрелица на етикетама ако желите. То се може урадити у поставкама оперативног система Виндовс.
Упозорења
- Ако преместите ЕКСЕ датотеку, пречица ће престати да ради.