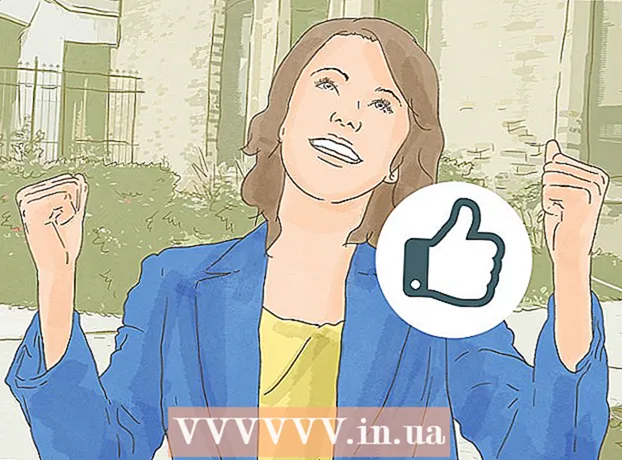Аутор:
Janice Evans
Датум Стварања:
24 Јули 2021
Ажурирати Датум:
1 Јули 2024

Садржај
- Кораци
- Метода 1 од 2: Како променити боју и фонт
- Метода 2 од 2: Како додати нови фонт
- Савјети
- Упозорења
Неки људи редовно користе Виндовс командну линију. Али проблем је у томе што сваки пут када покренете командну линију, изглед њеног интерфејса је другачији. У овом чланку ћете научити како да промените изглед интерфејса командне линије, као и како да додате нове фонтове. Штавише, ми ћемо вам рећи како да промените друга подешавања командне линије.
Кораци
Метода 1 од 2: Како променити боју и фонт
 1 Отворите командну линију. Да бисте то урадили, кликните на "Старт"> "Рун", унесите "цмд" и кликните на "ОК".
1 Отворите командну линију. Да бисте то урадили, кликните на "Старт"> "Рун", унесите "цмд" и кликните на "ОК".  2 Десним тастером миша кликните на врх (наслов) прозора командне линије и изаберите Својства из менија. Такође можете притиснути АЛТ + СПАЦЕ + П. У прозору који се отвори пронаћи ћете картице Опћенито, Фонт, Распоред и Боје.
2 Десним тастером миша кликните на врх (наслов) прозора командне линије и изаберите Својства из менија. Такође можете притиснути АЛТ + СПАЦЕ + П. У прозору који се отвори пронаћи ћете картице Опћенито, Фонт, Распоред и Боје.  3 Идите на картицу Опште и означите поље за потврду поред Брзо уметање. Сада можете да користите функцију Копирај и залепи у командној линији.
3 Идите на картицу Опште и означите поље за потврду поред Брзо уметање. Сада можете да користите функцију Копирај и залепи у командној линији. - Такође препоручујемо да означите поље поред „Одбаци понављања“.
 4 Кликните на картицу "Распоред". Тамо пронађите одељке „Величина међуспремника екрана“ и „Величина прозора“.
4 Кликните на картицу "Распоред". Тамо пронађите одељке „Величина међуспремника екрана“ и „Величина прозора“. - У одељку "Величина прозора" можете поставити величину активног прозора.
- У одељку „Величина бафера екрана“ можете поставити величину бафера екрана (максимална вредност је 9999). Да бисте видели бафер екрана, морате да користите траку за померање.
- 5 Одредите величину бафера екрана на основу ваших жеља. По правилу, његова ширина је 80, а висина 300.

 6 Подесите боју текста, позадине и искачућих прозора. Учините то на картици "Боје". У одељку Изабрана боја можете да наведете боје помоћу бројева. На пример, да бисте поставили тамно зелену боју, унесите 0 у црвену линију, 100 у зелену линију, 0 у плаву линију.
6 Подесите боју текста, позадине и искачућих прозора. Учините то на картици "Боје". У одељку Изабрана боја можете да наведете боје помоћу бројева. На пример, да бисте поставили тамно зелену боју, унесите 0 у црвену линију, 100 у зелену линију, 0 у плаву линију.  7 Кликните на картицу "Фонт". Тамо можете изабрати фонт, наиме "Фонтови тачке" (подразумевано изабрани) или "Луцида конзола". У овој фази су доступна само ова два фонта, али у следећем одељку ћете научити како да додате нове фонтове.
7 Кликните на картицу "Фонт". Тамо можете изабрати фонт, наиме "Фонтови тачке" (подразумевано изабрани) или "Луцида конзола". У овој фази су доступна само ова два фонта, али у следећем одељку ћете научити како да додате нове фонтове.
Метода 2 од 2: Како додати нови фонт
 1 Додајте нови фонт. Кликните на "Старт"> "Рун", откуцајте "регедит" и кликните на "ОК". Отвориће се прозор Уређивач регистра.
1 Додајте нови фонт. Кликните на "Старт"> "Рун", откуцајте "регедит" и кликните на "ОК". Отвориће се прозор Уређивач регистра.  2 Проширите грану: ХКЕИ_ЛОЦАЛ_МАЦХИНЕ Софваре Мицрософт Виндовс НТ ЦуррентВерсион Цонсоле ТруеТипеФонт
2 Проширите грану: ХКЕИ_ЛОЦАЛ_МАЦХИНЕ Софваре Мицрософт Виндовс НТ ЦуррентВерсион Цонсоле ТруеТипеФонт  3 Прочитајте одељак Упозорења пре него што наставите. Десном типком миша кликните параметар ТруеТипеФонт, а затим кликните Ново> Параметар низа.
3 Прочитајте одељак Упозорења пре него што наставите. Десном типком миша кликните параметар ТруеТипеФонт, а затим кликните Ново> Параметар низа.  4 Именујте креирани параметар низа "00" (без наводника). Именујте следеће параметре „000“, „0000“ и тако даље, са додатом једном нулом. Именујте параметре на тај начин, иначе неће радити.
4 Именујте креирани параметар низа "00" (без наводника). Именујте следеће параметре „000“, „0000“ и тако даље, са додатом једном нулом. Именујте параметре на тај начин, иначе неће радити.  5 Двапут кликните на креирани параметар. У ред "Вредност" унесите назив фонта, на пример, "Цоуриер Нев".
5 Двапут кликните на креирани параметар. У ред "Вредност" унесите назив фонта, на пример, "Цоуриер Нев".  6 Затворите прозор уређивача регистра, а затим поново покрените рачунар. Покрените командну линију, отворите његова својства и идите на картицу "Фонт" - тамо ћете пронаћи нови фонт.
6 Затворите прозор уређивача регистра, а затим поново покрените рачунар. Покрените командну линију, отворите његова својства и идите на картицу "Фонт" - тамо ћете пронаћи нови фонт.  7 Кликните на „ОК“ у прозору својстава командне линије. Сада сачувајте промене; да бисте то урадили, изаберите једну од следећих опција:
7 Кликните на „ОК“ у прозору својстава командне линије. Сада сачувајте промене; да бисте то урадили, изаберите једну од следећих опција: - Примени на активни прозор. У овом случају, извршене промене ће бити уклоњене чим затворите тренутни прозор командне линије.
- Сачувај за све прозоре са истим именом. У овом случају, промене ће се применити на све прозоре командне линије које отворите помоћу исте пречице. Односно, изаберите ову опцију да бисте променили својства одређене пречице.
 8 Десним тастером миша кликните на врх (наслов) прозора Цомманд Промпт и изаберите Дефаултс из менија. Прозор који се отвори биће потпуно исти као и прозор "Својства", али све измене у овом прозору биће примењене на све прозоре командне линије (без обзира на пречицу).
8 Десним тастером миша кликните на врх (наслов) прозора Цомманд Промпт и изаберите Дефаултс из менија. Прозор који се отвори биће потпуно исти као и прозор "Својства", али све измене у овом прозору биће примењене на све прозоре командне линије (без обзира на пречицу).
Савјети
- За програмере којима су потребни додатни фонтови, препоручујемо да одете на ову веб локацију. Има много фонтова (углавном бесплатних) за програмирање.
- За један програм можете створити неколико пречица одједном, а сваки се може прилагодити на свој начин.
Упозорења
- Пре него што унесете измене у регистар, направите његову резервну копију. Пошто ћете мењати само параметар "цонсоле", направите копију само овог параметра. Да бисте то урадили, кликните десним тастером миша на опцију и кликните на Извези, а затим сачувајте копију на партицији која није Виндовс партиција. На овај начин, параметар се може вратити ако нешто пође по злу.