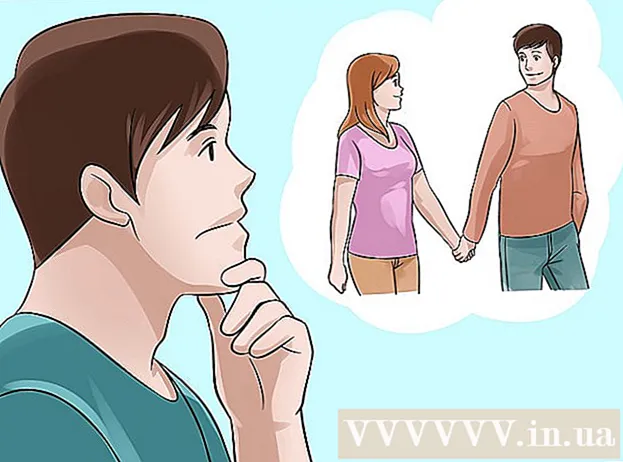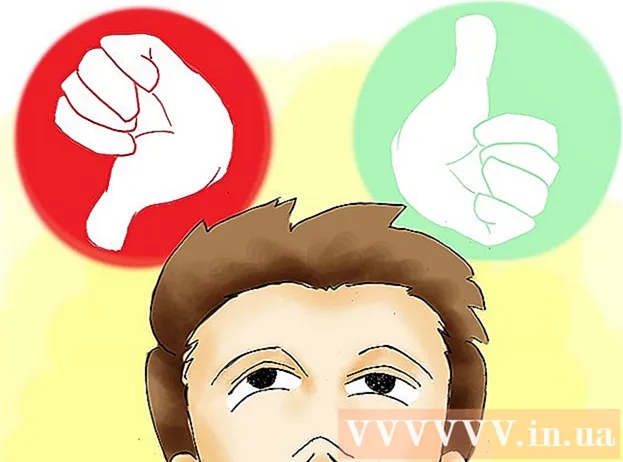Аутор:
Virginia Floyd
Датум Стварања:
13 Август 2021
Ажурирати Датум:
1 Јули 2024

Садржај
- Кораци
- Метод 1 од 10: Преузимање ажурирања софтвера
- Метод 2 од 10: Поправите Адобе инсталацију и датотеке
- Метода 3 од 10: Уклоните неисправне додатке
- Метод 4 од 10: Избришите садржај кеша
- Метода 5 од 10: поновно инсталирање програма
- Метод 6 од 10: Ажурирање графичког управљачког програма
- Метода 7 од 10: ЦлеарТипе Тект Тунер
- Метод 8 од 10: Инсталирајте Мицрософт Упдатес
- Метода 9 од 10: Онемогућите компресију диска
- Метода 10 од 10: Решавање проблема при руковању привременим садржајем
- Савјети
Да ли је ваш рачунар био жртва пада програма Адобе Ацробат или Адобе Реадер? Пречесто се смрзавају, а не знате како то спречити? У овом случају, да би ови програми радили како треба, потребно је исправити грешке у оперативном систему Виндовс.
Кораци
Метод 1 од 10: Преузимање ажурирања софтвера
 1 Уклоните проблеме са компатибилношћу. Преузмите и инсталирајте најновија ажурирања како бисте били сигурни да су функције и компоненте програма компатибилне са вашим системом.
1 Уклоните проблеме са компатибилношћу. Преузмите и инсталирајте најновија ажурирања како бисте били сигурни да су функције и компоненте програма компатибилне са вашим системом.  2 Покрените Адобе Ацробат / Адобе Реадер.
2 Покрените Адобе Ацробат / Адобе Реадер. 3 Отворите одељак „Помоћ“ у менију.
3 Отворите одељак „Помоћ“ у менију. 4 Изаберите Провери ажурирања.
4 Изаберите Провери ажурирања.
Метод 2 од 10: Поправите Адобе инсталацију и датотеке
 1 Покушајте поново инсталирати програм. Датотеке апликација могу се оштетити у одређеном временском периоду. Потребна ДЛЛ / АцтивеКс датотека може се избрисати, преименовати или преместити. Поновно инсталирање апликације може решити овај проблем.
1 Покушајте поново инсталирати програм. Датотеке апликација могу се оштетити у одређеном временском периоду. Потребна ДЛЛ / АцтивеКс датотека може се избрисати, преименовати или преместити. Поновно инсталирање апликације може решити овај проблем.  2 Отворите мени Помоћ.
2 Отворите мени Помоћ. 3 У Адобе Ацробату изаберите Поправи инсталацију Ацробата. У програму Адобе Реадер изаберите опцију Поправи инсталацију програма Адобе Реадер.
3 У Адобе Ацробату изаберите Поправи инсталацију Ацробата. У програму Адобе Реадер изаберите опцију Поправи инсталацију програма Адобе Реадер.  4 Решите проблеме у оперативном систему Виндовс. Уклоните заостале Виндовс датотеке помоћу РегИнОут системских помоћних програма.
4 Решите проблеме у оперативном систему Виндовс. Уклоните заостале Виндовс датотеке помоћу РегИнОут системских помоћних програма.
Метода 3 од 10: Уклоните неисправне додатке
 1 Постоје две врсте додатака:унапред инсталирано и треће стране. Можда сте недавно инсталирали нове додатке. Извор проблема може лежати у неправилном раду једног од њих.
1 Постоје две врсте додатака:унапред инсталирано и треће стране. Можда сте недавно инсталирали нове додатке. Извор проблема може лежати у неправилном раду једног од њих.  2 Двапут кликните на пречицу „Рачунар“ на радној површини.
2 Двапут кликните на пречицу „Рачунар“ на радној површини. 3 Кликните на картицу Поглед на контролној траци.
3 Кликните на картицу Поглед на контролној траци. 4 Означите поље поред Скривене ставке.
4 Означите поље поред Скривене ставке. 5 Ако се Адобе Ацробат руши, отворите:Ц: Програм Филес (к86) Адобе Ацробат 11.0 Ацробат плуг_инс, а у случају Адобе Реадер -а, Ц: Програм Филес (к86) Адобе Реадер 11.0 Реадер плуг_инс.
5 Ако се Адобе Ацробат руши, отворите:Ц: Програм Филес (к86) Адобе Ацробат 11.0 Ацробат плуг_инс, а у случају Адобе Реадер -а, Ц: Програм Филес (к86) Адобе Реадер 11.0 Реадер плуг_инс. 6 Уклоните све инсталиране додатке трећих страна.
6 Уклоните све инсталиране додатке трећих страна. 7 Ако се Адобе Ацробат сруши, отворите:Ц: Програм Филес (к86) Адобе Ацробат 11.0 Ацробат плуг_инс3д, а у случају Адобе Реадер -а Ц: Програм Филес (к86) Адобе Реадер 11.0 Реадер плуг_инс3д.
7 Ако се Адобе Ацробат сруши, отворите:Ц: Програм Филес (к86) Адобе Ацробат 11.0 Ацробат плуг_инс3д, а у случају Адобе Реадер -а Ц: Програм Филес (к86) Адобе Реадер 11.0 Реадер плуг_инс3д. 8 Уклоните све инсталиране додатке трећих страна.
8 Уклоните све инсталиране додатке трећих страна.
Метод 4 од 10: Избришите садржај кеша
 1 Избришите садржај кеша. Садржај кеша се преписује сваки пут када се програм покрене. Пошто су ово привремене датотеке, вероватноћа оштећења кеша је много већа. Избришите садржај кеша и поново покрените програм.
1 Избришите садржај кеша. Садржај кеша се преписује сваки пут када се програм покрене. Пошто су ово привремене датотеке, вероватноћа оштећења кеша је много већа. Избришите садржај кеша и поново покрените програм.  2 Затворите Адобе Ацробат.
2 Затворите Адобе Ацробат. 3 Ако већ нисте, омогућите приказ скривених датотека и фасцикли. (Кораци # 2-4 "Горе уклоните неисправне додатке").
3 Ако већ нисте, омогућите приказ скривених датотека и фасцикли. (Кораци # 2-4 "Горе уклоните неисправне додатке").  4 Отворите фасциклу:Ц: Усерс [Корисничко име] АппДата Лоцал Адобе Ацробат Цацхе.
4 Отворите фасциклу:Ц: Усерс [Корисничко име] АппДата Лоцал Адобе Ацробат Цацхе.  5 Избришите сав садржај ове фасцикле и све постојеће подмапе.
5 Избришите сав садржај ове фасцикле и све постојеће подмапе.
Метода 5 од 10: поновно инсталирање програма
 1 Уклоните програм. Затим преузмите и инсталирајте најновију доступну верзију са Интернета. Можда ће ово решити ваш проблем.
1 Уклоните програм. Затим преузмите и инсталирајте најновију доступну верзију са Интернета. Можда ће ово решити ваш проблем.  2 Притисните тастер Виндовс + Кс пречица на тастатури.
2 Притисните тастер Виндовс + Кс пречица на тастатури. 3 Изаберите Програми и функције.
3 Изаберите Програми и функције. 4 Одаберите Адобе Ацробат или Адобе Реадер. На пример: Адобе Ацробат КСИ Про или Адобе Реадер КСИ (11.0.09).
4 Одаберите Адобе Ацробат или Адобе Реадер. На пример: Адобе Ацробат КСИ Про или Адобе Реадер КСИ (11.0.09).  5 Притисните Уклони.
5 Притисните Уклони. 6 Пратите упутства чаробњака за деинсталацију. Поново покрените рачунар.
6 Пратите упутства чаробњака за деинсталацију. Поново покрените рачунар.  7 Посетите званичну веб локацију Адобе да бисте преузели најновију верзију програма.
7 Посетите званичну веб локацију Адобе да бисте преузели најновију верзију програма.
Метод 6 од 10: Ажурирање графичког управљачког програма
 1 Ажурирајте управљачки програм. Колико често ажурирате графички управљачки програм? Ажурирање управљачког програма за графику може решити ваш проблем.
1 Ажурирајте управљачки програм. Колико често ажурирате графички управљачки програм? Ажурирање управљачког програма за графику може решити ваш проблем.  2 Притисните тастер Виндовс + Кс пречица на тастатури.
2 Притисните тастер Виндовс + Кс пречица на тастатури. 3 Изаберите „Управљач уређајима“.
3 Изаберите „Управљач уређајима“. 4 Проширите горњу картицу.
4 Проширите горњу картицу. 5 Проширите картицу Адаптери екрана.
5 Проширите картицу Адаптери екрана. 6 Кликните десним тастером миша на графичку картицу. На пример Интел® ХД Грапхицс. Изаберите Ажурирај управљачке програме.
6 Кликните десним тастером миша на графичку картицу. На пример Интел® ХД Грапхицс. Изаберите Ажурирај управљачке програме.  7 Пратите упутства на екрану. Поново покрените рачунар.
7 Пратите упутства на екрану. Поново покрените рачунар.
Метода 7 од 10: ЦлеарТипе Тект Тунер
 1 Подразумевано је ЦлеарТипе онемогућен. Проверите статус функције у систему. Укључите текст ЦлеарТипе на следећи начин:
1 Подразумевано је ЦлеарТипе онемогућен. Проверите статус функције у систему. Укључите текст ЦлеарТипе на следећи начин:  2 Притисните тастер Виндовс + Кс пречица на тастатури.
2 Притисните тастер Виндовс + Кс пречица на тастатури. 3 Изаберите „Контролна табла“.
3 Изаберите „Контролна табла“. 4 Кликните на Изглед и персонализација> Екран.
4 Кликните на Изглед и персонализација> Екран. 5 Одаберите Прилагоди текст ЦлеарТипе у левом окну.
5 Одаберите Прилагоди текст ЦлеарТипе у левом окну. 6 Отвара се нови прозор "ЦлеарТипе Тект Тунер".
6 Отвара се нови прозор "ЦлеарТипе Тект Тунер". 7 Означите поље поред Омогући ЦлеарТипе.
7 Означите поље поред Омогући ЦлеарТипе. 8 Кликните на дугме Даље. Пратите упутства у чаробњаку за подешавање.
8 Кликните на дугме Даље. Пратите упутства у чаробњаку за подешавање.
Метод 8 од 10: Инсталирајте Мицрософт Упдатес
 1 Уверите се да ваш рачунар има најновија ажурирања за Мицрософт.
1 Уверите се да ваш рачунар има најновија ажурирања за Мицрософт. 2 Притисните тастер Виндовс + Ц да бисте отворили траку са дугмадима.
2 Притисните тастер Виндовс + Ц да бисте отворили траку са дугмадима. 3 Кликните на Претражи.
3 Кликните на Претражи. 4 Унесите "Ажурирај".
4 Унесите "Ажурирај". 5 Кликните на икону поставки.
5 Кликните на икону поставки. 6 Кликните на Провери ажурирања. Пратите упутства у апликацији.
6 Кликните на Провери ажурирања. Пратите упутства у апликацији.
Метода 9 од 10: Онемогућите компресију диска
 1 Проверите да ли је функција компресије диска омогућена. Компримовање диска успорава читање садржаја датотеке, што може довести до замрзавања у Адобе Ацробат -у и Адобе Реадер -у.
1 Проверите да ли је функција компресије диска омогућена. Компримовање диска успорава читање садржаја датотеке, што може довести до замрзавања у Адобе Ацробат -у и Адобе Реадер -у.  2 Двапут кликните на пречицу „Рачунар“ на радној површини.
2 Двапут кликните на пречицу „Рачунар“ на радној површини. 3 Десни клик на диск Ц:.
3 Десни клик на диск Ц:.  4 Изаберите Својства.
4 Изаберите Својства. 5 Кликните на картицу Опште.
5 Кликните на картицу Опште. 6 Опозовите избор у пољу за потврду Смањи овај диск ради уштеде простора.
6 Опозовите избор у пољу за потврду Смањи овај диск ради уштеде простора. 7 Притисните Примени или У реду.
7 Притисните Примени или У реду.
Метода 10 од 10: Решавање проблема при руковању привременим садржајем
 1 Уверите се да је путања наведена у променљивим окружења иста као у фасцикли привремених датотека. Ако се разликују, наведите тачан пут или креирајте нову фасциклу.
1 Уверите се да је путања наведена у променљивим окружења иста као у фасцикли привремених датотека. Ако се разликују, наведите тачан пут или креирајте нову фасциклу.  2 Десним тастером миша кликните на пречицу „Рачунар“ на радној површини.
2 Десним тастером миша кликните на пречицу „Рачунар“ на радној површини. 3 Изаберите Својства.
3 Изаберите Својства. 4 Изаберите Напредне системске поставке у левом окну. Отвориће се нови прозор Својства система.
4 Изаберите Напредне системске поставке у левом окну. Отвориће се нови прозор Својства система.  5 Кликните на дугме "Варијабле окружења" на картици "Напредно".
5 Кликните на дугме "Варијабле окружења" на картици "Напредно". 6 Изаберите променљиву „Темп“ у категорији „Варијабле корисничког окружења за ...“.
6 Изаберите променљиву „Темп“ у категорији „Варијабле корисничког окружења за ...“. 7 Притисните Промени.
7 Притисните Промени. 8 Копирајте вредност променљиве у Нотепад.
8 Копирајте вредност променљиве у Нотепад. 9 Двапут притисните ОК.
9 Двапут притисните ОК. 10 Притисните тастер Виндовс + Р тастерска пречица.
10 Притисните тастер Виндовс + Р тастерска пречица. 11 Налепите путању из Бележнице.
11 Налепите путању из Бележнице. 12 Притисните ОК.
12 Притисните ОК. 13 Да ли овај пут постоји? Ако не, онда је највероватније погрешан пут или је фасцикла за привремене датотеке случајно избрисана. У том случају креирајте фасциклу са истим именом.
13 Да ли овај пут постоји? Ако не, онда је највероватније погрешан пут или је фасцикла за привремене датотеке случајно избрисана. У том случају креирајте фасциклу са истим именом.
Савјети
- Затворите све отворене програме током процеса поновне инсталације или надоградње.