Аутор:
Bobbie Johnson
Датум Стварања:
8 Април 2021
Ажурирати Датум:
1 Јули 2024
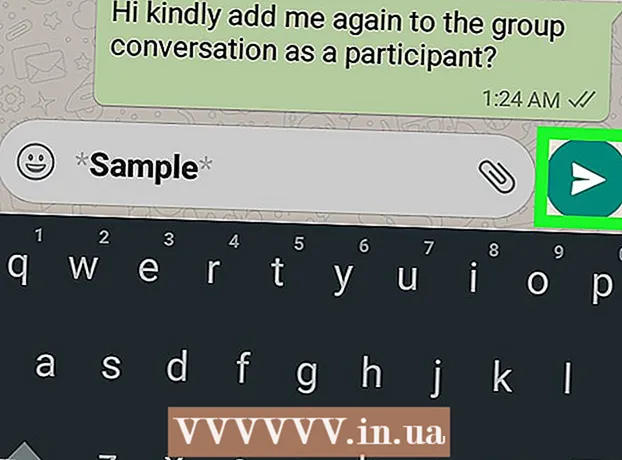
Садржај
Овај чланак ће вам показати како текст учинити подебљаним, курзивом или прецртаним у прозору за ћаскање ВхатсАпп на Андроиду.
Кораци
 1 Покрените ВхатсАпп Мессенгер на Андроид уређају. Икона апликације изгледа као зелени мехур са белим телефоном унутра. Након тога ћете се наћи на картици "Цхатс".
1 Покрените ВхатсАпп Мессенгер на Андроид уређају. Икона апликације изгледа као зелени мехур са белим телефоном унутра. Након тога ћете се наћи на картици "Цхатс". - Ако је ВхатсАпп отворио разговор, кликните на дугме Назад да бисте се вратили на картицу Ћаскање.
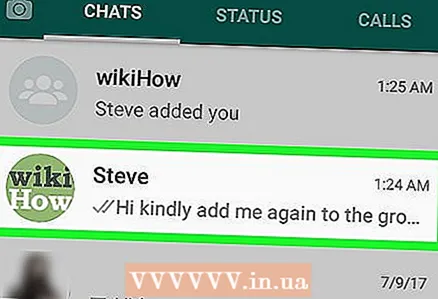 2 Кликните на контакт у прозору Ћаскање. Све недавне личне и групне поруке биће приказане на картици „Ћаскање“. Кликните на разговор да бисте отворили ћаскање на целом екрану.
2 Кликните на контакт у прозору Ћаскање. Све недавне личне и групне поруке биће приказане на картици „Ћаскање“. Кликните на разговор да бисте отворили ћаскање на целом екрану. - Корисник такође може кликнути на бело-зелени облачић за дијалог у доњем левом углу екрана. Ово ће приказати листу контаката и изабрати контакт за почетак новог разговора.
 3 Кликните на поље за унос поруке. У дну разговора ће бити написано „Унесите своју поруку“. Кликните на ово поље за приказ тастатуре.
3 Кликните на поље за унос поруке. У дну разговора ће бити написано „Унесите своју поруку“. Кликните на ово поље за приказ тастатуре.  4 Пребаците се на посебне знакове. Специјални знакови укључују звездице, цртице и друге знакове интерпункције, попут питања и узвичника. Да бисте применили ефекат на текст, морате га унети између два посебна знака.
4 Пребаците се на посебне знакове. Специјални знакови укључују звездице, цртице и друге знакове интерпункције, попут питања и узвичника. Да бисте применили ефекат на текст, морате га унети између два посебна знака. - Ако користите Гоогле тастатуру, кликните на дугме "? 123" у доњем левом углу тастатуре да бисте прешли на посебне знакове. На другим уређајима ово дугме се може назвати „Сим“ или имати другачију комбинацију посебних знакова.
 5 Двапут кликните на дугме *да би текст био подебљан. Две звездице са сваке стране поруке ће бити подебљане.
5 Двапут кликните на дугме *да би текст био подебљан. Две звездице са сваке стране поруке ће бити подебљане.  6 Двапут кликните на дугме _да би текст био курзиван. Два подвлачења са сваке стране текста учиниће га курзивом.
6 Двапут кликните на дугме _да би текст био курзиван. Два подвлачења са сваке стране текста учиниће га курзивом.  7 Двапут кликните на дугме ~да прецрта текст. Две тилде са сваке стране имају равну линију по целом тексту.
7 Двапут кликните на дугме ~да прецрта текст. Две тилде са сваке стране имају равну линију по целом тексту. - Ако међу посебним знаковима нема ознаке тилде, притисните дугме = да бисте проверили другу страницу посебних знакова. На неким уређајима ово дугме се може звати „½“ или имати другачију комбинацију посебних знакова.
 8 Пређите на уобичајену тастатуру. Сада унесите своју поруку на обичну тастатуру.
8 Пређите на уобичајену тастатуру. Сада унесите своју поруку на обичну тастатуру. - По правилу, да бисте се вратили на уобичајену тастатуру, морате кликнути на дугме "АБЦ" у доњем или горњем левом углу екрана.
 9 Кликните на поље за унос поруке између посебних знакова. Да бисте текст учинили подебљаним, курзивом или прецртаним, морате га унети између два претходно унета посебна знака (звездица, доња црта или тилда).
9 Кликните на поље за унос поруке између посебних знакова. Да бисте текст учинили подебљаним, курзивом или прецртаним, морате га унети између два претходно унета посебна знака (звездица, доња црта или тилда).  10 Унесите поруку између два посебна знака. Унесите текст на тастатури или га залепите у поље из међуспремника.
10 Унесите поруку између два посебна знака. Унесите текст на тастатури или га залепите у поље из међуспремника.  11 Кликните на дугме "Пошаљи" поред поља за унос поруке. Ово дугме изгледа као авион од белог папира на зеленој позадини. У прозору за ћаскање ваш текст ће бити подебљан, курзиван и / или прецртан.
11 Кликните на дугме "Пошаљи" поред поља за унос поруке. Ово дугме изгледа као авион од белог папира на зеленој позадини. У прозору за ћаскање ваш текст ће бити подебљан, курзиван и / или прецртан. - Када се порука достави, ниједан од посебних знакова неће се појавити у прозору за ћаскање.



