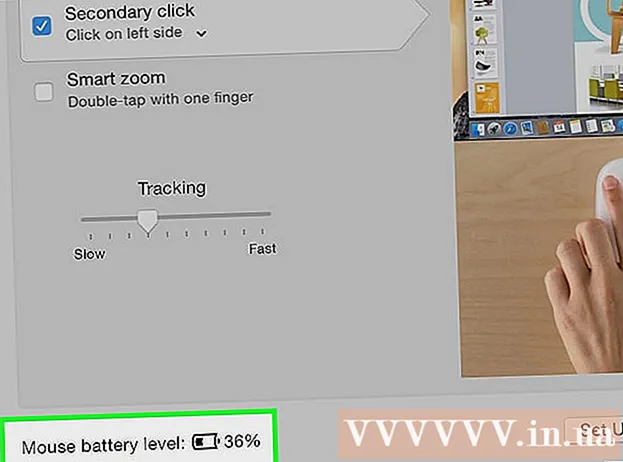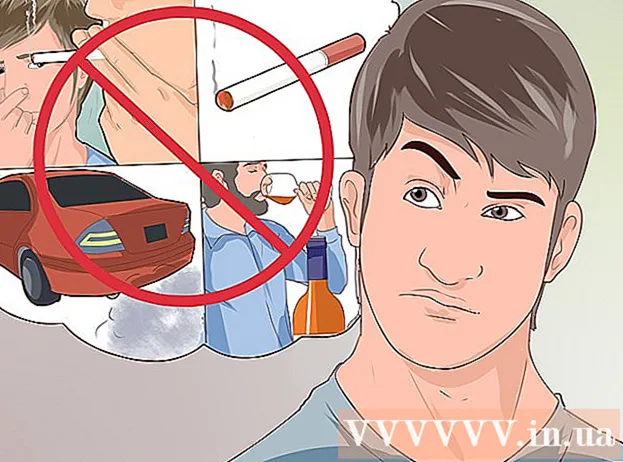Аутор:
Mark Sanchez
Датум Стварања:
28 Јануар 2021
Ажурирати Датум:
2 Јули 2024

Садржај
- Кораци
- Метод 1 од 2: Претворите постојеће поље у нову колону изведене табеле
- Метод 2 од 2: Додавање израчунате колоне
- Савјети
- Упозорења
Овај чланак ће вас провести кроз начин на који можете користити Цреатор изведене табеле за креирање и додавање нове колоне у Мицрософт Екцел заокретну табелу. Можете претворити постојеће поље или колону у колону изведене табеле или креирати потпуно нову израчунату колону са формулом која вам је потребна.
Кораци
Метод 1 од 2: Претворите постојеће поље у нову колону изведене табеле
 1 Отворите Екцел радну свеску са изведеном табелом коју желите да уредите. Двапут кликните на жељену Екцел датотеку да бисте је отворили.
1 Отворите Екцел радну свеску са изведеном табелом коју желите да уредите. Двапут кликните на жељену Екцел датотеку да бисте је отворили. - Ако још нисте креирали изведену табелу, креирајте нову или отворите постојећу Екцел датотеку и припремите изведену табелу пре него што наставите.
 2 Кликните на било коју ћелију у изведеној табели. Ово ће вам омогућити да изаберете саму заокретну табелу и аутоматски отворите одељак менија Алатке изведене табеле, који укључује „Анализа" и "Конструктор”.
2 Кликните на било коју ћелију у изведеној табели. Ово ће вам омогућити да изаберете саму заокретну табелу и аутоматски отворите одељак менија Алатке изведене табеле, који укључује „Анализа" и "Конструктор”.  3 Изаберите картицу на врху траке менија Анализа. Ову картицу ћете пронаћи поред разних других картица менија, које се налазе изнад поља за унос формула и функција. Сама картица ће садржати различите алате за рад са заокретним табелама, које ће се одмах појавити на траци менија.
3 Изаберите картицу на врху траке менија Анализа. Ову картицу ћете пронаћи поред разних других картица менија, које се налазе изнад поља за унос формула и функција. Сама картица ће садржати различите алате за рад са заокретним табелама, које ће се одмах појавити на траци менија. - У неким верзијама програма Екцел картица се назива „Анализа", А у другима -"Параметри”; у оба случаја, ове картице се налазе у оквиру менија Алатке за изведене табеле.
 4 Кликните на дугме Листа поља на траци менија. Ово дугме се налази на картици менија „Анализа“ у групи дугмади „Прикажи“. Након што кликнете на ово дугме, прозор „Поља изведене табеле“ ће се отворити са десне стране и приказати листе поља, редова, колона и вредности изабране изведене табеле.
4 Кликните на дугме Листа поља на траци менија. Ово дугме се налази на картици менија „Анализа“ у групи дугмади „Прикажи“. Након што кликнете на ово дугме, прозор „Поља изведене табеле“ ће се отворити са десне стране и приказати листе поља, редова, колона и вредности изабране изведене табеле.  5 Означите поље за потврду поред било ког назива поља на листи поља. Ово ће аутоматски израчунати укупну вредност почетних података за изабрано поље и додати резултат у изведену табелу као нову колону.
5 Означите поље за потврду поред било ког назива поља на листи поља. Ово ће аутоматски израчунати укупну вредност почетних података за изабрано поље и додати резултат у изведену табелу као нову колону. - Имајте на уму да се обично, подразумевано, не-нумеричка поља додају у редове, а нумеричка поља у колоне.
- Да бисте уклонили непотребну колону из изведене табеле, можете у било ком тренутку поништити избор у пољу поред назива одговарајућег поља.
 6 Превуците било које поље, ред или вредност у област Колоне. Ово ће аутоматски претворити изабрану категорију података у листу колона и поново изградити изведену табелу тако да укључи нову колону.
6 Превуците било које поље, ред или вредност у област Колоне. Ово ће аутоматски претворити изабрану категорију података у листу колона и поново изградити изведену табелу тако да укључи нову колону.
Метод 2 од 2: Додавање израчунате колоне
 1 Отворите Екцел радну свеску са изведеном табелом коју желите да уредите. Двапут кликните на жељену Екцел датотеку да бисте је отворили.
1 Отворите Екцел радну свеску са изведеном табелом коју желите да уредите. Двапут кликните на жељену Екцел датотеку да бисте је отворили. - Ако још нисте креирали изведену табелу, креирајте нову или отворите постојећу Екцел датотеку и припремите изведену табелу пре него што наставите.
 2 Изаберите изведену табелу коју желите да уредите. Кликните на заокретну табелу да бисте је изабрали и започели уређивање.
2 Изаберите изведену табелу коју желите да уредите. Кликните на заокретну табелу да бисте је изабрали и започели уређивање.  3 Идите у мени на картицу Анализа. Налазиће се на врху Екцел прозора на траци менија, отприлике у средини.У њему ћете пронаћи разне алате за рад са заокретним табелама.
3 Идите у мени на картицу Анализа. Налазиће се на врху Екцел прозора на траци менија, отприлике у средини.У њему ћете пронаћи разне алате за рад са заокретним табелама. - У неким верзијама програма Екцел картица се назива „Анализа", А у другима -"Параметри”; у оба случаја, ове картице се налазе у оквиру менија Алатке за изведене табеле.
 4 Кликните на дугме на траци менија Поља, ставке и скупови. Ово дугме се налази са десне стране у групи дугмића „Калкулације“ и графички је приказано као прозор изведене табеле са потписом „фк“. Након што кликнете на њега, отвориће се искачући мени.
4 Кликните на дугме на траци менија Поља, ставке и скупови. Ово дугме се налази са десне стране у групи дугмића „Калкулације“ и графички је приказано као прозор изведене табеле са потписом „фк“. Након што кликнете на њега, отвориће се искачући мени.  5 Изаберите са листе искачућих менија Израчунато поље. Видећете прозор „Уметни израчунато поље“, у којем у изведену табелу можете додати нову израчунату колону са параметрима који су вам потребни.
5 Изаберите са листе искачућих менија Израчунато поље. Видећете прозор „Уметни израчунато поље“, у којем у изведену табелу можете додати нову израчунату колону са параметрима који су вам потребни.  6 Унесите назив за нову колону у поље за унос "Име". Кликните на поље за унос са поднасловом „Име“ и унесите назив нове колоне. Ово име ће се појавити у насловној траци изнад саме израчунате колоне у изведеној табели.
6 Унесите назив за нову колону у поље за унос "Име". Кликните на поље за унос са поднасловом „Име“ и унесите назив нове колоне. Ово име ће се појавити у насловној траци изнад саме израчунате колоне у изведеној табели.  7 Формулу за израчунавање вредности нове колоне унесите у поље за унос „Формула“. Кликните на поље за унос поред поднаслова "Формула" и унесите формулу коју треба користити за израчунавање вредности у новој колони.
7 Формулу за израчунавање вредности нове колоне унесите у поље за унос „Формула“. Кликните на поље за унос поред поднаслова "Формула" и унесите формулу коју треба користити за израчунавање вредности у новој колони. - Обавезно унесите саму формулу десно од знака једнакости („=“).
- Ако је потребно, можете користити постојеће колоне као изворе вредности за прорачуне тако што ћете их навести у формули. Да бисте то урадили, изаберите поље на листи „Поља“ које треба додати формули и кликните на дугме „Додај поље“ да бисте га укључили у прорачуне.
 8 Притисните дугме У реду. Ово ће додати нову израчунату колону са десне стране изведене табеле.
8 Притисните дугме У реду. Ово ће додати нову израчунату колону са десне стране изведене табеле.
Савјети
- Пре него што почнете са уређивањем изведене табеле, прво направите резервну копију оригиналне Екцел датотеке.
Упозорења
- Не заборавите да сачувате резултате обављеног посла.