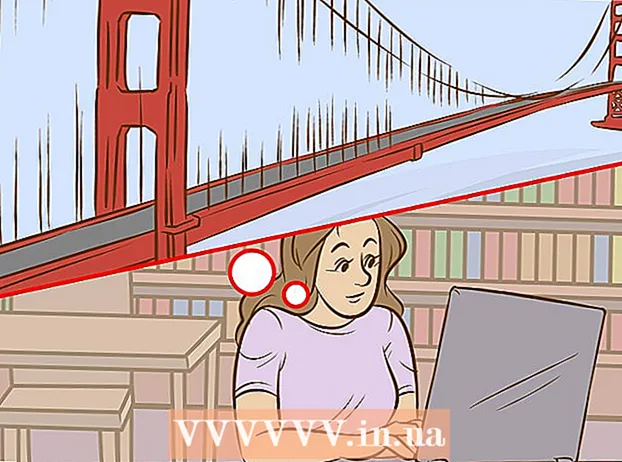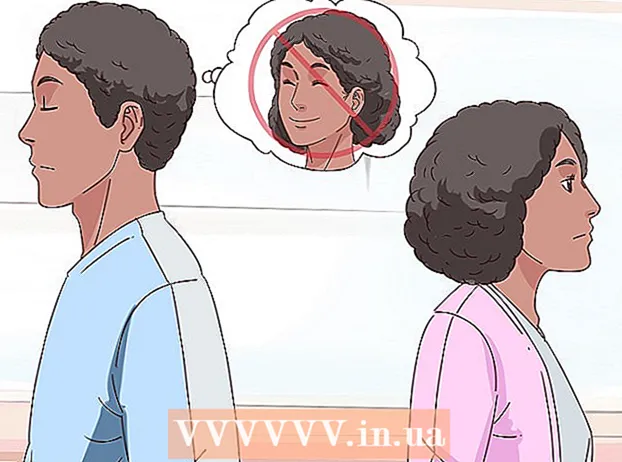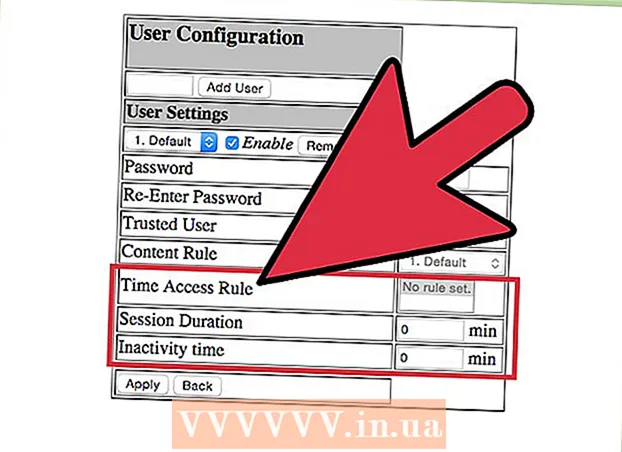Аутор:
Helen Garcia
Датум Стварања:
18 Април 2021
Ажурирати Датум:
26 Јуни 2024

Садржај
- Кораци
- Метод 1 од 3: На мрежи
- Метода 2 од 3: На мобилном уређају
- Метод 3 од 3: На рачунару
- Савјети
- Упозорења
Овај чланак ће вам показати како да направите потпис у поштанском сандучету Мицрософт Оутлоок. То можете учинити на веб локацији, у мобилној апликацији и у верзији Оутлоока за рачунаре. Када креирате основну верзију свог потписа, можете је уредити како би била привлачнија.
Кораци
Метод 1 од 3: На мрежи
 1 Отворите Оутлоок локацију. Идите на страницу хттпс://ввв.оутлоок.цом/ у веб прегледачу. Оутлоок поштанско сандуче ће се отворити ако сте већ пријављени.
1 Отворите Оутлоок локацију. Идите на страницу хттпс://ввв.оутлоок.цом/ у веб прегледачу. Оутлоок поштанско сандуче ће се отворити ако сте већ пријављени. - Ако још нисте пријављени на Оутлоок налог, унесите своју адресу е -поште (или број телефона) и лозинку.
 2 Кликните на „Опције“
2 Кликните на „Опције“  . Ова икона у облику зупчаника налази се у горњем десном углу странице. Отвориће се мени.
. Ова икона у облику зупчаника налази се у горњем десном углу странице. Отвориће се мени.  3 Кликните на Параметри. То је при дну менија.
3 Кликните на Параметри. То је при дну менија.  4 Померите се надоле и додирните Потпис е -поште. Налази се у одељку „Објављивање“ на левој страни странице.
4 Померите се надоле и додирните Потпис е -поште. Налази се у одељку „Објављивање“ на левој страни странице. - Можда ћете морати прво да кликнете на Састави поруке да бисте проширили овај одељак да бисте приказали опцију Потпис е -поште.
 5 Унесите свој потпис. Унесите текст потписа у оквир са десне стране странице.
5 Унесите свој потпис. Унесите текст потписа у оквир са десне стране странице.  6 Активирајте свој потпис. Да бисте то урадили, означите поље поред „Аутоматски додај мој потпис генерисаним порукама“. Од сада ће свака нова е -порука коју пошаљете садржати потпис.
6 Активирајте свој потпис. Да бисте то урадили, означите поље поред „Аутоматски додај мој потпис генерисаним порукама“. Од сада ће свака нова е -порука коју пошаљете садржати потпис. - Такође можете означити поље поред „Аутоматски додај мој потпис прослеђеним порукама и одговорима“ да бисте додали потпис у сваку е -поруку коју пошаљете.
 7 Кликните на сачувати. То је дугме у горњем левом углу странице. Измене ће бити сачуване, а вашим писмима ће бити додан потпис.
7 Кликните на сачувати. То је дугме у горњем левом углу странице. Измене ће бити сачуване, а вашим писмима ће бити додан потпис.
Метода 2 од 3: На мобилном уређају
 1 Покрените апликацију Оутлоок. Кликните на белу коверту и бело О на плавој позадини.
1 Покрените апликацију Оутлоок. Кликните на белу коверту и бело О на плавој позадини. - Ако још нисте пријављени на Оутлоок налог, унесите своју адресу е -поште (или број телефона) и лозинку.
 2 Славина ☰. Налази се у горњем левом углу екрана.
2 Славина ☰. Налази се у горњем левом углу екрана.  3 Додирните Опције
3 Додирните Опције  . Налази се у доњем левом углу екрана. Отвориће се мени.
. Налази се у доњем левом углу екрана. Отвориће се мени.  4 Кликните на Потпис. Налази се на средини странице са подешавањима.
4 Кликните на Потпис. Налази се на средини странице са подешавањима.  5 Унесите нови потпис. Кликните на тренутни потпис, избришите га и унесите нови.
5 Унесите нови потпис. Кликните на тренутни потпис, избришите га и унесите нови.  6 Славина (иПхоне) или
6 Славина (иПхоне) или  (Андроид). То је дугме у горњем левом углу екрана. Ваше промене ће бити сачуване и бићете враћени на страницу са подешавањима. Од сада ће писма послата са уређаја путем програма Оутлоок садржавати потпис.
(Андроид). То је дугме у горњем левом углу екрана. Ваше промене ће бити сачуване и бићете враћени на страницу са подешавањима. Од сада ће писма послата са уређаја путем програма Оутлоок садржавати потпис.
Метод 3 од 3: На рачунару
 1 Покрените Оутлоок 2016. Кликните на икону плаво -беле коверте са белим О.
1 Покрените Оутлоок 2016. Кликните на икону плаво -беле коверте са белим О.  2 Кликните на Напиши поруку. Налази се са леве стране почетне траке са алаткама.
2 Кликните на Напиши поруку. Налази се са леве стране почетне траке са алаткама.  3 Кликните на Потпис. Овај мени се налази у одељку Укључивања на траци са алаткама Порука.
3 Кликните на Потпис. Овај мени се налази у одељку Укључивања на траци са алаткама Порука.  4 Кликните на Потписи. Налази се у менију Потпис.
4 Кликните на Потписи. Налази се у менију Потпис.  5 Кликните на Креирај. Ово дугме се налази испод оквира за текст Изабери потпис за уређивање у горњем левом углу прозора Потписи и дописнице.
5 Кликните на Креирај. Ово дугме се налази испод оквира за текст Изабери потпис за уређивање у горњем левом углу прозора Потписи и дописнице.  6 Унесите назив потписа и кликните У реду.
6 Унесите назив потписа и кликните У реду. 7 Унесите текст потписа. Учините то у пољу Уређивање потписа при дну странице.
7 Унесите текст потписа. Учините то у пољу Уређивање потписа при дну странице.  8 Активирајте потпис на новим е -порукама. Отворите мени Нове поруке: у горњем десном углу прозора Потписи и дописнице, а затим кликните на име потписа. Од сада ће свака нова е -порука коју пошаљете садржати потпис.
8 Активирајте потпис на новим е -порукама. Отворите мени Нове поруке: у горњем десном углу прозора Потписи и дописнице, а затим кликните на име потписа. Од сада ће свака нова е -порука коју пошаљете садржати потпис. - Ако је потребно, поновите овај поступак за мени Одговори / Прослеђивање: да бисте додали потпис свакој прослеђеној е -пошти или одговору на њу.
 9 Кликните на У реду. То је дугме при дну прозора. Измене ће бити сачуване; од сада ће писма послата са рачунара преко Оутлоока садржати потпис.
9 Кликните на У реду. То је дугме при дну прозора. Измене ће бити сачуване; од сада ће писма послата са рачунара преко Оутлоока садржати потпис.
Савјети
- По правилу вам не треба потпис у одговору и прослеђена е -пошта.
Упозорења
- Потпис се неће синхронизовати између ваших уређаја.