Аутор:
Mark Sanchez
Датум Стварања:
7 Јануар 2021
Ажурирати Датум:
1 Јули 2024
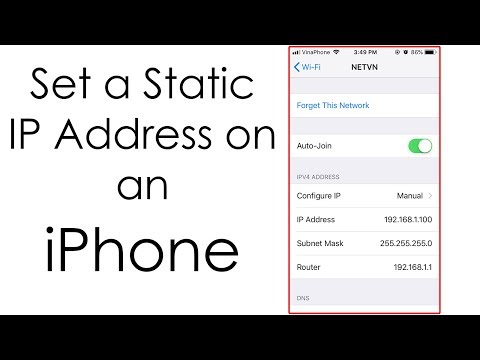
Садржај
Овај чланак ће вам показати како да скенирате документ на свом Мац рачунару помоћу повезаног скенера или вишенаменског уређаја (МФП). Када повежете скенер или МФП са рачунаром и инсталирате потребан софтвер, можете скенирати документ, а затим помоћу програма Виевер сачувати скенирани документ на чврсти диск.
Кораци
1. део од 2: Како спојити скенер
 1 Повежите скенер или МФП. У већини случајева то се може урадити помоћу УСБ кабла који се повезује са портом за скенер / МФП и са задње или бочне стране рачунара.
1 Повежите скенер или МФП. У већини случајева то се може урадити помоћу УСБ кабла који се повезује са портом за скенер / МФП и са задње или бочне стране рачунара. - Такође можете користити скенер / МФП са бежичним модулом.
- Ако је скенер бежично повезан са рачунаром, поставите скенер. Уверите се да је повезан на исту бежичну мрежу као и ваш рачунар.
 2 Отворите мени Аппле
2 Отворите мени Аппле  . Кликните на Аппле лого у горњем левом углу екрана.
. Кликните на Аппле лого у горњем левом углу екрана.  3 Кликните на Подешавања система. Ова опција је на менију. Отвориће се прозор Систем Преференцес.
3 Кликните на Подешавања система. Ова опција је на менију. Отвориће се прозор Систем Преференцес.  4 Отворите мени Поглед. Налази се при врху екрана.
4 Отворите мени Поглед. Налази се при врху екрана.  5 Кликните на Штампајте и скенирајте. Ова опција је на менију. Отвориће се искачући прозор.
5 Кликните на Штампајте и скенирајте. Ова опција је на менију. Отвориће се искачући прозор.  6 Кликните на +. Налази се у доњој левој страни прозора. Отвориће се листа доступних штампача и скенера.
6 Кликните на +. Налази се у доњој левој страни прозора. Отвориће се листа доступних штампача и скенера.  7 Изаберите скенер. Кликните на његово име на листи.
7 Изаберите скенер. Кликните на његово име на листи.  8 Пратите упутства на екрану ако се од вас затражи да поставите скенер.
8 Пратите упутства на екрану ако се од вас затражи да поставите скенер. 9 Ажурирајте софтвер скенера (ако је потребно). Када је скенер подешен, проверите софтвер да бисте се уверили да му није потребно ажурирање:
9 Ажурирајте софтвер скенера (ако је потребно). Када је скенер подешен, проверите софтвер да бисте се уверили да му није потребно ажурирање: - мацОС Мојаве и новије - отворите Аппле мени
 и кликните на Ажурирање софтвера> Ажурирај све.
и кликните на Ажурирање софтвера> Ажурирај све. - мацОС Хигх Сиерра и старији - отворите Аппле мени
 , кликните на Апп Сторе, идите на картицу Ажурирања и кликните Ажурирај све (ако је доступно).
, кликните на Апп Сторе, идите на картицу Ажурирања и кликните Ажурирај све (ако је доступно).
- мацОС Мојаве и новије - отворите Аппле мени
Део 2 од 2: Како скенирати документ
 1 Ставите документ у скенер. У овом случају, текст документа треба усмерити надоле.
1 Ставите документ у скенер. У овом случају, текст документа треба усмерити надоле.  2 Отворите Спотлигхт
2 Отворите Спотлигхт  . Кликните на икону лупе у горњем десном углу екрана.
. Кликните на икону лупе у горњем десном углу екрана.  3 Отворите Преглед. Ентер гледање у текстуалном оквиру Спотлигхт, а затим двапут кликните на Прикажи у резултатима претраге.
3 Отворите Преглед. Ентер гледање у текстуалном оквиру Спотлигхт, а затим двапут кликните на Прикажи у резултатима претраге.  4 Кликните на Датотека. Овај мени се налази у горњем левом углу екрана.
4 Кликните на Датотека. Овај мени се налази у горњем левом углу екрана.  5 Молимо изаберите Увези из скенера. Ова опција је на менију. Отвориће се нови мени.
5 Молимо изаберите Увези из скенера. Ова опција је на менију. Отвориће се нови мени.  6 Кликните на Омогућите мрежне уређаје. Ова опција се налази у новом менију.
6 Кликните на Омогућите мрежне уређаје. Ова опција се налази у новом менију.  7 Изаберите скенер. Када Виевер пронађе мрежне скенере, урадите следеће:
7 Изаберите скенер. Када Виевер пронађе мрежне скенере, урадите следеће: - Кликните на "Датотека".
- Изаберите Увези са скенера.
- Кликните на назив скенера.
 8 Кликните на Датотека > Извези у ПДФ. Отвориће се прозор "Сачувај као".
8 Кликните на Датотека > Извези у ПДФ. Отвориће се прозор "Сачувај као".  9 Унесите своје име. У оквир за текст Име унесите назив за скенирани ПДФ документ.
9 Унесите своје име. У оквир за текст Име унесите назив за скенирани ПДФ документ.  10 Изаберите фасциклу за чување. Кликните на "Где" и изаберите жељену фасциклу из менија.
10 Изаберите фасциклу за чување. Кликните на "Где" и изаберите жељену фасциклу из менија.  11 Кликните на сачувати. Ово дугме се налази при дну прозора. Скенирани документ ће бити сачуван у ПДФ формату у наведеној фасцикли.
11 Кликните на сачувати. Ово дугме се налази при дну прозора. Скенирани документ ће бити сачуван у ПДФ формату у наведеној фасцикли.
Савјети
- Ако користите бежични скенер и не ради, проверите да ли је повезан на бежичну мрежу.
Упозорења
- Неки инсталациони дискови су застарели и могу изазвати проблеме на вашем Мац рачунару.



