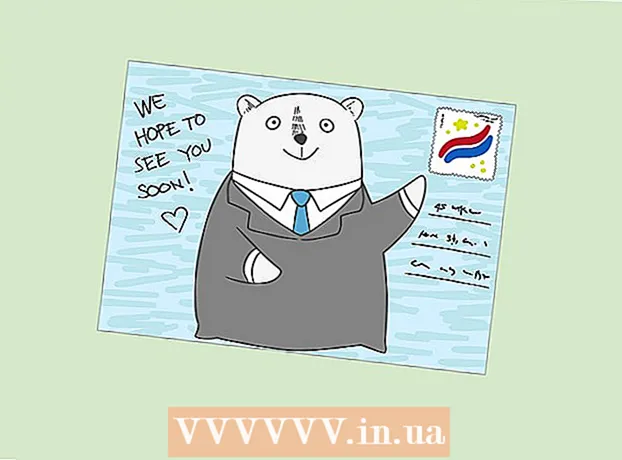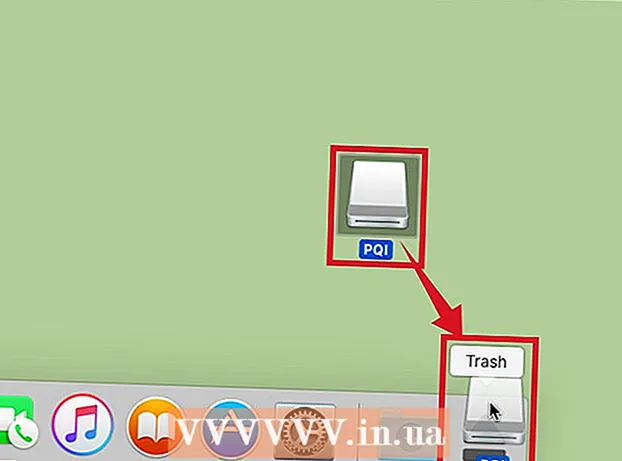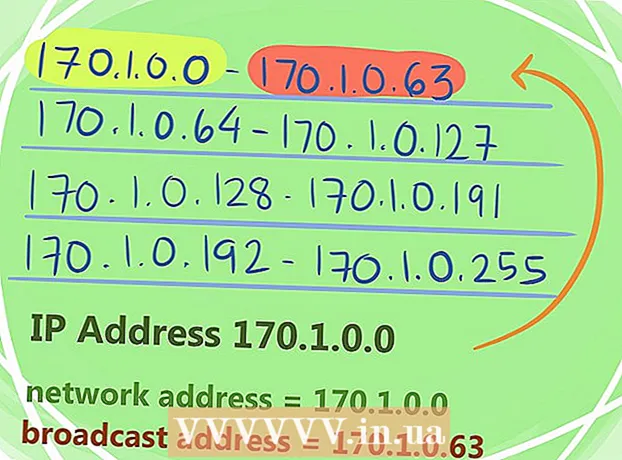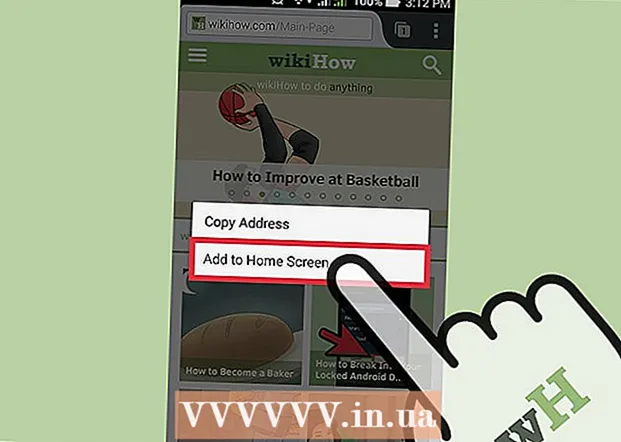Аутор:
Eric Farmer
Датум Стварања:
3 Март 2021
Ажурирати Датум:
1 Јули 2024

Садржај
- Кораци
- Метода 1 од 5: Цхроме
- Метод 2 од 5: Фирефок
- Метод 3 од 5: Мицрософт Едге
- Метода 4 од 5: Сафари
- Метода 5 од 5: иПхоне
- Савјети
- Упозорења
У овом чланку ћемо вам показати како да инсталирате и користите блокатор огласа у прегледачу на рачунару и иПхоне -у; Блокатор огласа не може се преузети на Андроиду. Најбољи блокатор огласа зависи од прегледача. Имајте на уму да не можете блокирати апсолутно све огласе, па ће се с времена на време и даље појављивати.
Кораци
Метода 1 од 5: Цхроме
 1 Покрените Гоогле Цхроме
1 Покрените Гоогле Цхроме  . Кликните на икону круга жуто-зелено-црвено-плаво.
. Кликните на икону круга жуто-зелено-црвено-плаво.  2 Отворите веб локацију уБлоцк. Да бисте то урадили, идите на хттпс://ввв.ублоцк.орг/.
2 Отворите веб локацију уБлоцк. Да бисте то урадили, идите на хттпс://ввв.ублоцк.орг/.  3 Кликните на Преузимање (Преузимање). Ово дугме је на средини странице; мени ће се појавити испод њега.
3 Кликните на Преузимање (Преузимање). Ово дугме је на средини странице; мени ће се појавити испод њега.  4 Кликните на Хром. Налази се у менију испод дугмета Преузми. Отвориће се страница за проширење уБлоцк.
4 Кликните на Хром. Налази се у менију испод дугмета Преузми. Отвориће се страница за проширење уБлоцк.  5 Кликните на Инсталирај. Налази се у горњем десном углу странице додатка.
5 Кликните на Инсталирај. Налази се у горњем десном углу странице додатка.  6 Кликните на Инсталирајте проширење у прозору захтева. Проширење уБлоцк ће бити инсталирано у Гоогле Цхроме -у.
6 Кликните на Инсталирајте проширење у прозору захтева. Проширење уБлоцк ће бити инсталирано у Гоогле Цхроме -у.  7 Кликните десним тастером миша на икону уБлоцк. Изгледа као бело „У“ на бордо позадини и налази се у горњем десном углу прозора Цхроме. Појавиће се падајући мени.
7 Кликните десним тастером миша на икону уБлоцк. Изгледа као бело „У“ на бордо позадини и налази се у горњем десном углу прозора Цхроме. Појавиће се падајући мени. - Ако ове иконе нема, прво кликните „⋮“ у горњем десном углу прозора Цхроме. Икона уБлоцк ће се приказати на врху менија.
- Ако не можете десном типком миша кликнути икону, кликните ⋮> Више алата> Проширења и пронађите одјељак уБлоцк.
 8 Кликните на Параметри. Ова опција је на менију. Отвориће се мени поставки уБлоцк.
8 Кликните на Параметри. Ова опција је на менију. Отвориће се мени поставки уБлоцк. - Ако сте отишли на страницу Проширења, потражите опцију Опције у одељку уБлоцк.
 9 Кликните на картицу Филтри трећих страна. Наћи ћете га при врху странице.
9 Кликните на картицу Филтри трећих страна. Наћи ћете га при врху странице.  10 Кликните на Ажурирање сада. Ову опцију ћете пронаћи у горњем левом углу странице. Сви уБлоцк филтери ће бити ажурирани. Од сада ће прегледач блокирати огласе.
10 Кликните на Ажурирање сада. Ову опцију ћете пронаћи у горњем левом углу странице. Сви уБлоцк филтери ће бити ажурирани. Од сада ће прегледач блокирати огласе. - Ако желите, означите поља поред филтера које желите на страници Филтри трећих страна да бисте додали одређене врсте блокирања у прегледач, али то ће га успорити.
Метод 2 од 5: Фирефок
 1 Покрените Фирефок. Кликните на икону наранџасте лисице на плавој позадини.
1 Покрените Фирефок. Кликните на икону наранџасте лисице на плавој позадини.  2 Отворити страница проширења уБлоцк Оригин. УБлоцк блокатор огласа није доступан у најновијој верзији Фирефока, па инсталирајте слично проширење уБлоцк Оригин.
2 Отворити страница проширења уБлоцк Оригин. УБлоцк блокатор огласа није доступан у најновијој верзији Фирефока, па инсталирајте слично проширење уБлоцк Оригин.  3 Кликните на Додајте у Фирефок. Ово дугме се налази на десној страни странице.
3 Кликните на Додајте у Фирефок. Ово дугме се налази на десној страни странице.  4 Кликните на Додати у прозору захтева. Појавиће се при врху прозора. Проширење уБлоцк Оригин ће бити инсталирано у Фирефоку.
4 Кликните на Додати у прозору захтева. Појавиће се при врху прозора. Проширење уБлоцк Оригин ће бити инсталирано у Фирефоку.  5 Кликните на У редукада то буде затражено. Појавиће се у горњем левом углу прозора.
5 Кликните на У редукада то буде затражено. Појавиће се у горњем левом углу прозора.  6 Кликните на ☰. Ову икону ћете пронаћи у горњем десном углу прозора Фирефока. Појавиће се искачући мени.
6 Кликните на ☰. Ову икону ћете пронаћи у горњем десном углу прозора Фирефока. Појавиће се искачући мени.  7 Кликните на Допуне. Налази се у искачућем менију. Отвориће се страница са додацима.
7 Кликните на Допуне. Налази се у искачућем менију. Отвориће се страница са додацима.  8 Кликните на картицу Ектенсионс. Наћи ћете га на левој страни странице са додацима.
8 Кликните на картицу Ектенсионс. Наћи ћете га на левој страни странице са додацима.  9 Отворите страницу Опције проширења уБлоцк Оригин. Пронађите одељак „уБлоцк Оригин“, а затим кликните „Опције“ десно од њега.
9 Отворите страницу Опције проширења уБлоцк Оригин. Пронађите одељак „уБлоцк Оригин“, а затим кликните „Опције“ десно од њега.  10 Кликните на Филтри трећих страна. Ова картица се налази на врху странице.
10 Кликните на Филтри трећих страна. Ова картица се налази на врху странице.  11 Кликните на Ажурирање сада. Ова опција се налази у горњем левом углу странице.Сви уБлоцк Оригин филтри ће бити ажурирани, односно од сада ће прегледач блокирати огласе.
11 Кликните на Ажурирање сада. Ова опција се налази у горњем левом углу странице.Сви уБлоцк Оригин филтри ће бити ажурирани, односно од сада ће прегледач блокирати огласе. - Ако желите, означите поља поред филтера које желите на страници Филтри трећих страна да бисте додали одређене врсте блокирања у прегледач, али то ће га успорити.
Метод 3 од 5: Мицрософт Едге
 1 Отворите мени Старт
1 Отворите мени Старт  . Кликните на Виндовс логотип у доњем левом углу екрана.
. Кликните на Виндовс логотип у доњем левом углу екрана.  2 Ентер продавница. Ово покреће претрагу апликације „Продавница“ (Мицрософт Апп Сторе) на вашем рачунару.
2 Ентер продавница. Ово покреће претрагу апликације „Продавница“ (Мицрософт Апп Сторе) на вашем рачунару.  3 Кликните на Сторе. Ова опција је означена иконом кесе и налази се при врху прозора Старт. Апликација Сторе ће се покренути.
3 Кликните на Сторе. Ова опција је означена иконом кесе и налази се при врху прозора Старт. Апликација Сторе ће се покренути.  4 Пронађите апликацију АдБлоцк. Кликните на траку за претрагу у горњем десном углу прозора и унесите адблоцк.
4 Пронађите апликацију АдБлоцк. Кликните на траку за претрагу у горњем десном углу прозора и унесите адблоцк.  5 Кликните на Адблоцк. Икона за ову апликацију изгледа као бели длан на црвеној подлози; икона ће се појавити у падајућем менију испод траке за претрагу. Отвориће се страница АдБлоцк.
5 Кликните на Адблоцк. Икона за ову апликацију изгледа као бели длан на црвеној подлози; икона ће се појавити у падајућем менију испод траке за претрагу. Отвориће се страница АдБлоцк.  6 Кликните на Добити. Ово дугме се налази на левој страни АдБлоцк странице. Процес инсталирања АдБлоцк -а на ваш рачунар ће започети.
6 Кликните на Добити. Ово дугме се налази на левој страни АдБлоцк странице. Процес инсталирања АдБлоцк -а на ваш рачунар ће започети. - Ако сте већ преузели АдБлоцк, ово дугме ће се звати Инсталирај.
 7 Кликните на Трцати. Ово дугме ће се појавити уместо дугмета Преузми када је АдБлоцк инсталиран.
7 Кликните на Трцати. Ово дугме ће се појавити уместо дугмета Преузми када је АдБлоцк инсталиран.  8 Изаберите Мицрософт Едге када се то од вас затражи. Кликните на Мицрософт Едге у искачућем прозору, а затим кликните на ОК у дну прозора.
8 Изаберите Мицрософт Едге када се то од вас затражи. Кликните на Мицрософт Едге у искачућем прозору, а затим кликните на ОК у дну прозора. - Ако се Мицрософт Едге отвори без упита, прескочите овај корак.
 9 Кликните на Укључити у прозору захтева. Појавиће се у горњем десном углу прозора Едге.
9 Кликните на Укључити у прозору захтева. Појавиће се у горњем десном углу прозора Едге. - Едге ће отворити страницу за донације за АдБлоцк. Нема потребе да плаћате за коришћење АдБлоцк -а, али можете донирати мали износ програмерима ове апликације.
 10 Кликните десним тастером миша на икону АдБлоцк. Налази се у горњем десном углу прозора Едге. Појавиће се падајући мени.
10 Кликните десним тастером миша на икону АдБлоцк. Налази се у горњем десном углу прозора Едге. Појавиће се падајући мени.  11 Кликните на Владати. Налази се у падајућем менију. Отвориће се страница са проширењем АдБлоцк.
11 Кликните на Владати. Налази се у падајућем менију. Отвориће се страница са проширењем АдБлоцк.  12 Кликните на Параметри. Ова опција је под „АдБлоцк“. Отвориће се страница са поставкама АдБлоцк -а.
12 Кликните на Параметри. Ова опција је под „АдБлоцк“. Отвориће се страница са поставкама АдБлоцк -а.  13 Уклоните ознаку из поља поред „Дозволи ненаметљиве огласе“. Ову опцију ћете пронаћи при врху странице. Ненаметљиви огласи биће уклоњени са беле листе АдБлоцк -а.
13 Уклоните ознаку из поља поред „Дозволи ненаметљиве огласе“. Ову опцију ћете пронаћи при врху странице. Ненаметљиви огласи биће уклоњени са беле листе АдБлоцк -а.  14 Кликните на картицу Филтери. Налази се при врху странице.
14 Кликните на картицу Филтери. Налази се при врху странице.  15 Уклоните ознаку из поља поред Прихватљиви огласи. Налази се при врху странице. У зависности од верзије АдБлоцка, ова опција можда нема поље за потврду.
15 Уклоните ознаку из поља поред Прихватљиви огласи. Налази се при врху странице. У зависности од верзије АдБлоцка, ова опција можда нема поље за потврду.  16 Кликните на Ажурирање сада. Ово дугме се налази при врху странице. АдБлоцк филтери ће бити ажурирани, што значи да ће прегледач сада блокирати огласе.
16 Кликните на Ажурирање сада. Ово дугме се налази при врху странице. АдБлоцк филтери ће бити ажурирани, што значи да ће прегледач сада блокирати огласе. - Ако желите, означите поља поред филтера које желите да додате одређене врсте блокирања у прегледач, али то ће га успорити.
Метода 4 од 5: Сафари
 1 Покрените Сафари. Кликните на плаву икону компаса; икона се налази на доку.
1 Покрените Сафари. Кликните на плаву икону компаса; икона се налази на доку.  2 Иди на АдГуард страница проширења. Иако је АдГуард плаћена услуга, проширење прегледача је бесплатно.
2 Иди на АдГуард страница проширења. Иако је АдГуард плаћена услуга, проширење прегледача је бесплатно.  3 Кликните на Преузимање. Ово дугме се налази у горњем левом углу прозора прегледача. Процес преузимања додатка АдГуард ће започети.
3 Кликните на Преузимање. Ово дугме се налази у горњем левом углу прозора прегледача. Процес преузимања додатка АдГуард ће започети.  4 Кликните на „Преузимања“. Ова опција је означена иконом стрелице и налази се у горњем десном углу Сафарија. Отвориће се мени.
4 Кликните на „Преузимања“. Ова опција је означена иконом стрелице и налази се у горњем десном углу Сафарија. Отвориће се мени.  5 Двапут кликните на „АдГуард“. Ова опција је на менију.
5 Двапут кликните на „АдГуард“. Ова опција је на менију.  6 Сачекајте да се АдГуард инсталира у Сафарију. Можда ћете морати да следите нека упутства на екрану да бисте то урадили. Када је АдГуард инсталиран, не морате да мењате његове поставке.
6 Сачекајте да се АдГуард инсталира у Сафарију. Можда ћете морати да следите нека упутства на екрану да бисте то урадили. Када је АдГуард инсталиран, не морате да мењате његове поставке. - Можда ћете прво морати да потврдите инсталацију АдГуарда.
- Да бисте променили поставке АдГуарда, кликните Сафари> Поставке> Проширења> АдГуард.
Метода 5 од 5: иПхоне
 1 Инсталирајте апликацију АдГуард. Блокира огласе на мобилном Сафарију. Отворите Апп Сторе
1 Инсталирајте апликацију АдГуард. Блокира огласе на мобилном Сафарију. Отворите Апп Сторе  , и онда:
, и онда: - Кликните на Претражи.
- Додирните траку за претрагу при врху екрана.
- Ентер адгуард.
- Притисните Финд.
- Додирните Преузми.
- Додирните Тоуцх ИД сензор или унесите лозинку за Аппле ИД.
 2 Затворите Апп Сторе. Да бисте то урадили, притисните дугме Хоме на иПхоне -у.
2 Затворите Апп Сторе. Да бисте то урадили, притисните дугме Хоме на иПхоне -у.  3 Покрените апликацију Подешавања
3 Покрените апликацију Подешавања  . Кликните на икону у облику зупчаника.
. Кликните на икону у облику зупчаника.  4 Померите се надоле и додирните Сафари. Ова опција се налази ниже на страници.
4 Померите се надоле и додирните Сафари. Ова опција се налази ниже на страници.  5 Кликните на Блокатори садржаја. Ову опцију ћете пронаћи на средини странице.
5 Кликните на Блокатори садржаја. Ову опцију ћете пронаћи на средини странице.  6 Додирните бели клизач
6 Додирните бели клизач  са АдГуарда. Постаће зелена
са АдГуарда. Постаће зелена  ... Од сада ће прегледач Сафари користити филтре АдГуард за блокирање огласа.
... Од сада ће прегледач Сафари користити филтре АдГуард за блокирање огласа. - Да бисте уредили АдГуард филтере, покрените апликацију АдГуард, кликните Филтри на главној страници и означите или поништите поља за жељене филтере.
Савјети
- Многе веб локације остварују приход од огласа, па можда не желите да блокирате огласе на веб локацијама које вам се свиђају.
- Блокатори огласа су генерално ефикаснији у прегледачима који нису Интернет Екплорер. Због тога инсталирајте Цхроме или Фирефок ради боље заштите огласа.
- Размислите о употреби потпуно бесплатног веб прегледача. Такви прегледачи су представљени на овој листи. Они раде на исти начин као и њихови колеге, али са додатним нагласком на приватности:
- ИцеЦат уместо Фирефока;
- Цхромиум уместо Гоогле Цхроме;
- Гнузилла уместо СеаМонкеи.
Упозорења
- Ниједан блокер огласа није 100% ефикасан. Чак и са омогућеним блокатором огласа, он ће се и даље појављивати.
- Неке веб локације не дозвољавају преглед њиховог садржаја ако је омогућен блокатор огласа.