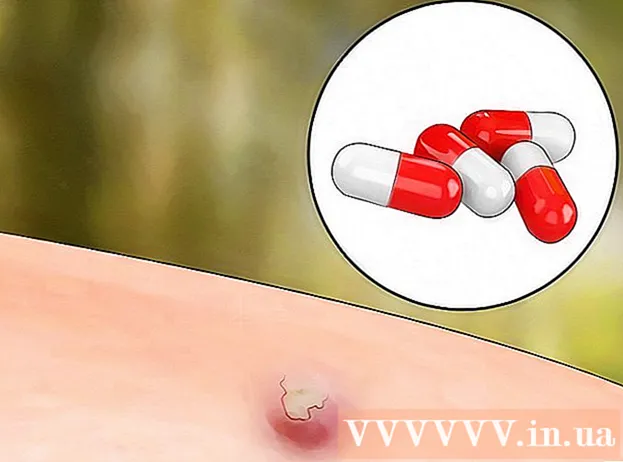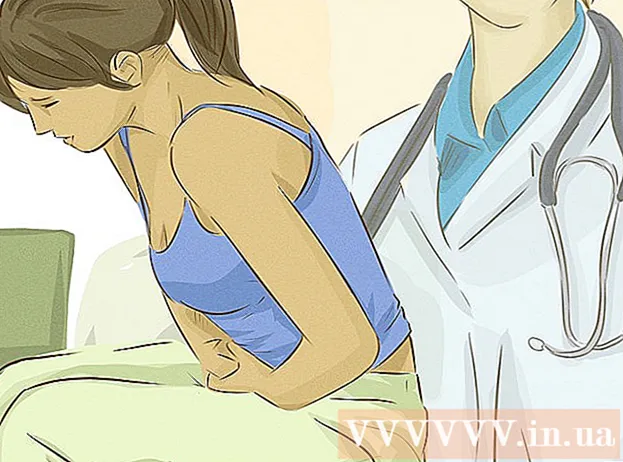Аутор:
Randy Alexander
Датум Стварања:
25 Април 2021
Ажурирати Датум:
1 Јули 2024

Садржај
Ако је на мрежи више рачунара, без обзира на оперативни систем, можете их даљински искључити. Ако користите Виндовс, мораћете да подесите циљни рачунар како бисте га могли даљински искључити. Када се подешавање заврши, можете извршити даљинско искључивање на било ком рачунару, укључујући Линук. Мац рачунари се такође могу даљински искључити помоћу једноставне команде Терминал.
Кораци
1. метод од 5: Активирање услуге удаљеног регистра (Виндовс)
Отворите мени Старт на циљном рачунару. Пре него што искључите било који Виндовс рачунар на удаљеној мрежи, морате да омогућите удаљене услуге на том рачунару. Ова радња захтева администраторски приступ рачунару.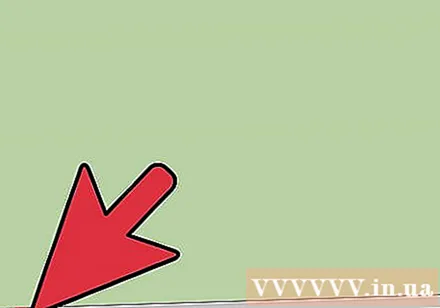
- Ако желите даљински да искључите свој Мац, погледајте 4. метод.
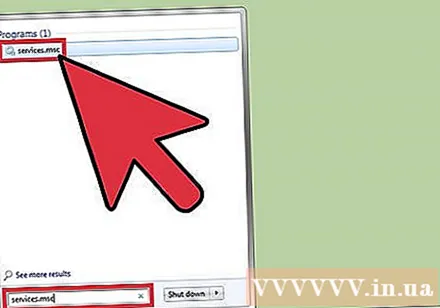
Увоз .услуге.мсцИдите у мени Старт и кликните↵ Ентер. Мицрософт Манагемент Цонсоле отвара се одељком „Сервицес“.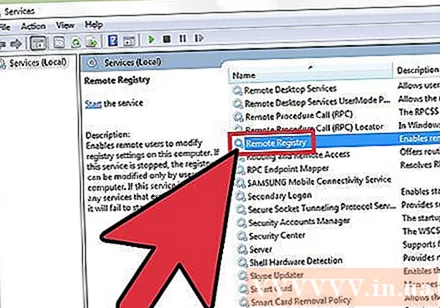
Пронађите „Ремоте Регистри“ на листи услуга. Ова листа је подразумевано поређана по абецедном реду.
Кликните десним тастером миша на „Ремоте Регистри“ и изаберите „Својства“. Отвориће се прозор Својства услуге.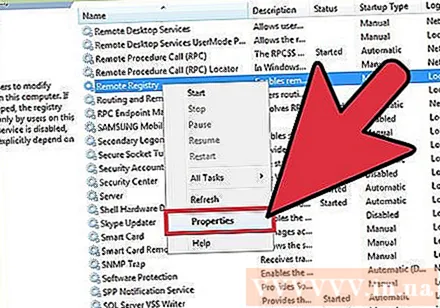
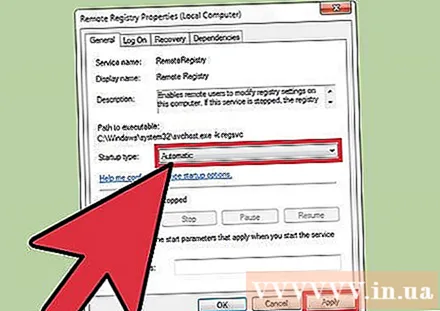
Изаберите „Аутоматски“ у менију „Тип покретања“. Затим кликните „У реду“ или „Примени“ да бисте сачували промене.
Поново притисните дугме Старт и откуцајте "ватрени зид". Покреће се заштитни зид Виндовс.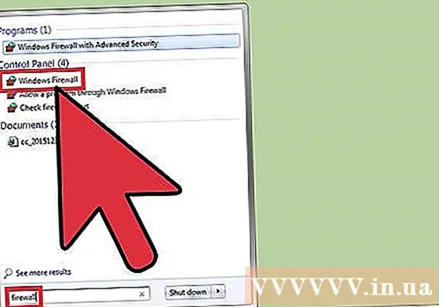
Кликните „Дозволи апликацију или функцију путем Виндовс заштитног зида“ (Дозволи апликацију или функцију путем Виндовс заштитног зида). Ова опција је на левој страни прозора.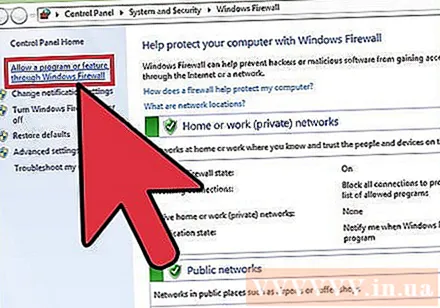
Кликните на дугме „Промени поставке“. Моћи ћете да промените доњу листу.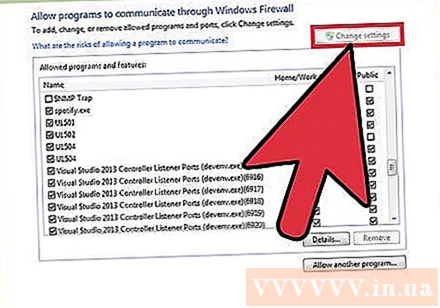
Означите поље за потврду „Виндовс Манагемент Инструментатион“. Означите поље у колони „Приватно“. реклама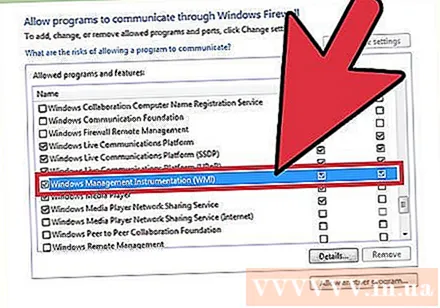
2. метод од 5: Искључите удаљене Виндовс рачунаре
Отворите командну линију на рачунару. Помоћу програма Искључивање можете управљати искључивањима више рачунара на мрежи. Најбржи начин за отварање овог програма је коришћење командне линије.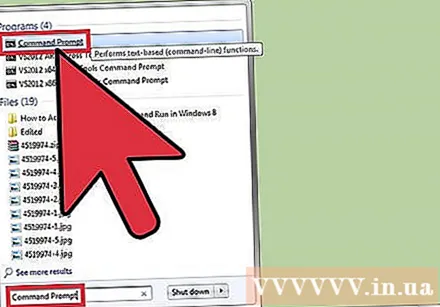
- У оперативним системима Виндовс 8.1 и 10 - Кликните десним тастером миша на дугме Виндовс и одаберите „Цомманд Промпт“.
- Виндовс 7 и старији - Изаберите „Цомманд Промпт“ у менију Старт.
Увоз .искључивање / ии притисните↵ Ентер. Даљинско искључивање ће се покренути у посебном прозору.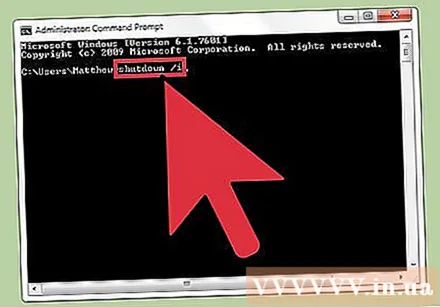
Кликните на дугме „Додај“. То ће вам омогућити да додате рачунаре на којима желите да управљате мрежним искључивањима.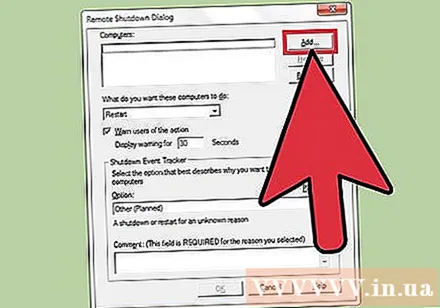
- Можете додати колико год желите рачунара све док су конфигурисани за даљинско искључивање.
Унесите име рачунара. Унесите име рачунара и кликните на „У реду“ да бисте га додали на листу.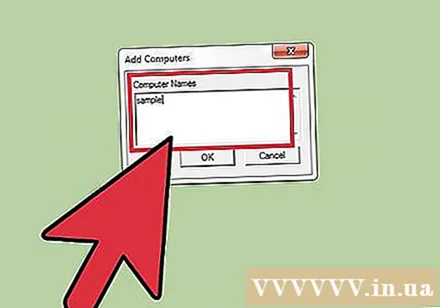
- Име рачунара можете пронаћи у прозору „Систем“ (притисните комбинацију тастера ⊞ Победи+Пауза).
Подесите опције искључивања. Много је опција које можете да подесите пре слања сигнала за искључивање: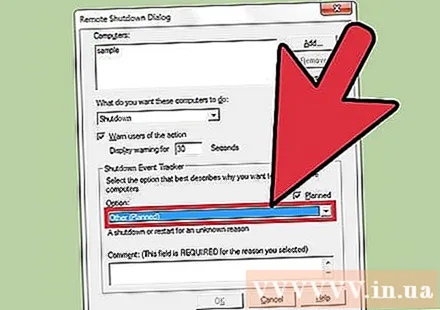
- Можете одабрати да искључите или поново покренете циљни рачунар.
- Можете упозорити кориснике да ће се њихов рачунар скоро искључити. Ова опција се топло препоручује ако знате да неко други користи рачунар. Можете да прилагодите време приказа обавештења.
- Разлоге и коментаре можете додати на дну прозора. Овај садржај ће се додати у евиденцију, што је веома важно ако рачунар има много администратора или желите касније да прегледате своје радње.
Кликните на „У реду“ да бисте искључили циљни рачунар. Рачунар ће се одмах искључити или искључити након истека времена упозорења које сте поставили. реклама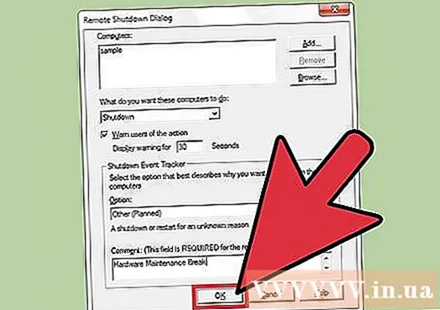
3. метод од 5: Искључите удаљене Виндовс рачунаре на Линук-у
Припремите рачунар за даљинско искључивање. Следите кораке у првом делу овог чланка да бисте се припремили за даљинско гашење рачунара са Виндовсом.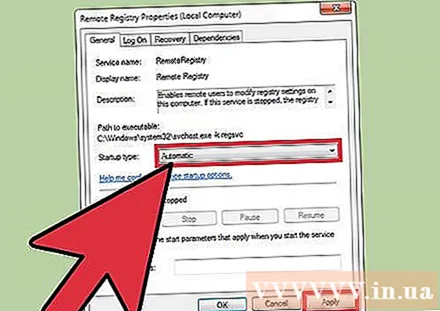
Пронађите ИП адресу рачунара. Морате знати ИП адресу циљног рачунара да бисте је могли искључити путем Линук рачунара. Постоји неколико начина да се то утврди: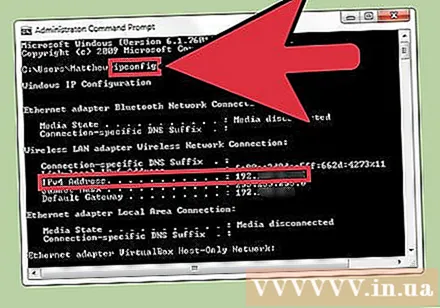
- Отворите Цомманд Промпт на циљном рачунару и унесите ипцонфиг. Пронађите адресу.
- Отворите страницу са конфигурацијом рутера и потражите табелу ДХЦП клијента. Ова табела ће приказати све уређаје повезане на мрежу.
Отворите Терминал на вашем Линук рачунару. Линук рачунар мора бити у истој мрежи као и Виндовс рачунар који планирате да даљински искључите.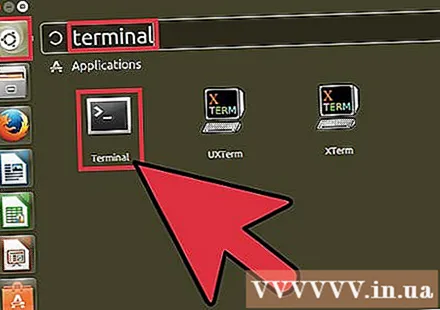
Инсталирајте Самба. Овај протокол треба да буде повезан са Виндовс рачунаром. Следећа команда ће инсталирати Самбу на Убунту: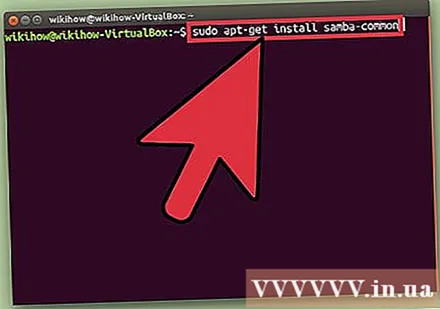
- судо апт-гет инсталирај самба-цоммон
- Од вас ће бити затражено да унесете главну лозинку за свој Линук рачунар да бисте наставили са инсталацијом.
Извршите даљинску команду за искључивање. Након инсталирања протокола Самба, можете извршити наредбу искључивања: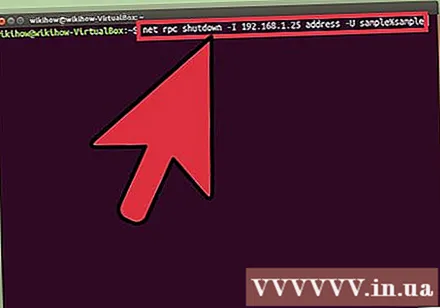
- искључење мрежног рпц -И ИП адреса -У корисник%Лозинка
- Уместо тога ИП адреса једнак ИП адреси циљног рачунара (на пример: 192.168.1.25)
- Уместо тога корисник користећи корисничко име вашег рачунара са оперативним системом Виндовс.
- Уместо тога Лозинка помоћу корисничке лозинке за рачунар са оперативним системом Виндовс.
Метод 4 од 5: Искључите Мац на даљину
Отворите Терминал на другом мрежном рачунару Мац. Терминал се може користити за гашење било ког Мац рачунара за који имате администраторски приступ на мрежи.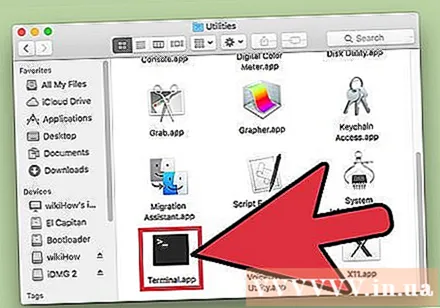
- Терминал можете пронаћи у директоријуму Апплицатионс> Утилитиес.
- То можете учинити на Виндовс рачунару помоћу програма ССХ протокола као што је ПуТТИ да бисте се повезали на Мац путем командне линије. Погледајте на мрежи да бисте сазнали како да користите ССХ протокол (као што је ПуТТИ) на Виндовсима. Једном када се повежете путем ССХ протокола, можете да користите исте команде као на Мац-у.
Увоз .ссх корисничко име@ИП адреса. Молим вас промените корисничко име корисничким именом циљног рачунара и ИП адреса је једнако ИП адреси тог рачунара.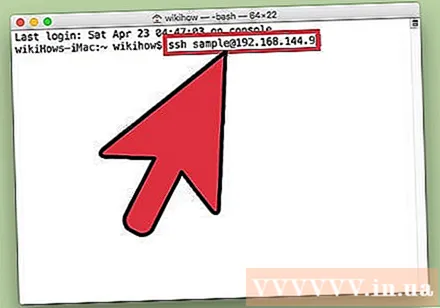
- На мрежи можете видети више о томе како пронаћи ИП адресу на Мац рачунару.
Унесите корисничку лозинку циљног Мац рачунара када се то затражи. Након уноса команде малопре, од вас ће се затражити лозинка за тај кориснички рачун.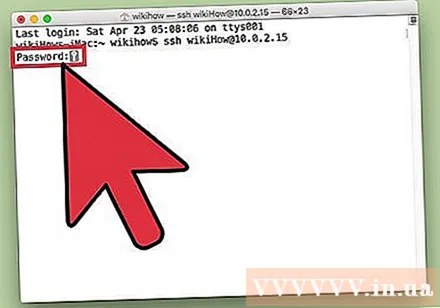
Увоз .судо / сбин / схутдовн садазатим притисните⏎ Повратак. Мац ће се искључити на даљину и ваша ССХ веза са циљним рачунаром ће се завршити.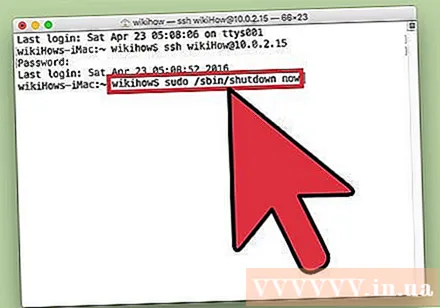
- Ако желите поново да покренете рачунар, додајте га -р уђите касније искључити.
5. метод од 5: Даљински искључите рачунаре са оперативним системом Виндовс 10
Кликните било где на радној површини. Ако радна површина није активирана, мораћете да затворите активни програм уместо да отворите мени за искључивање. Уверите се да је радна површина активна и да су сви остали програми затворени или сведени на минимум.
Притисните.Алт+Ф4док се пријављујете на даљину. Ако користите удаљену радну површину Виндовс 10, видећете да у менију Напајање нема опције Искључивање. Ако желите да искључите рачунар, можете да наставите са новим менијем за искључивање система Виндовс.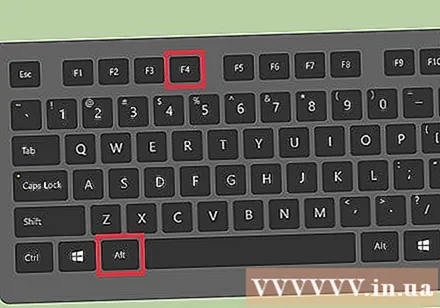
У падајућем менију изаберите „Искључи“. Такође можете одабрати друге опције, укључујући „Поновно покретање“, „Спавање“ и „Одјава“.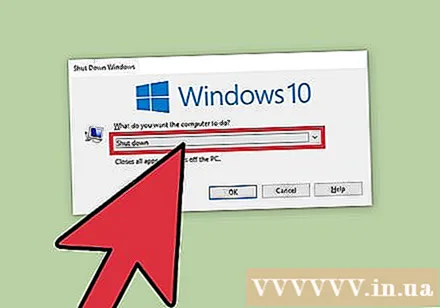
Кликните на „У реду“ да бисте искључили рачунар. Будући да користите удаљену радну површину, веза са циљним рачунаром ће бити изгубљена. реклама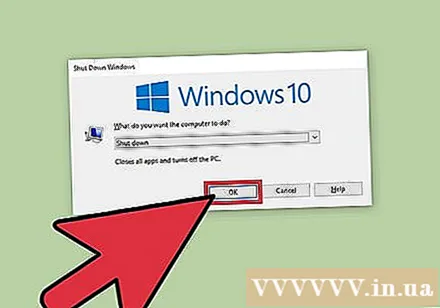
Савет
- Нећете моћи да искључите нечији рачунар из кода без познавања његових података за пријаву или без администраторског приступа на рачунару.