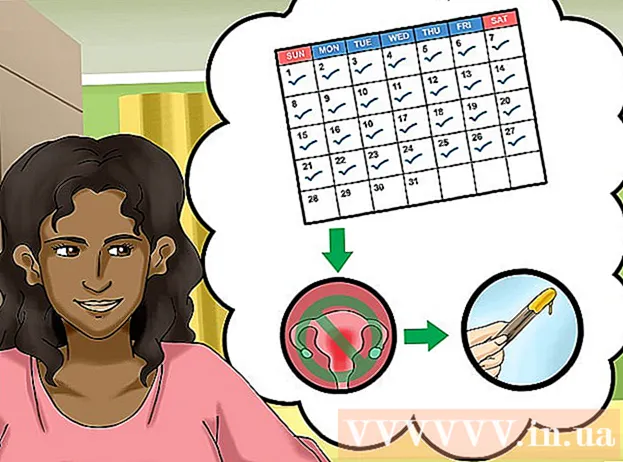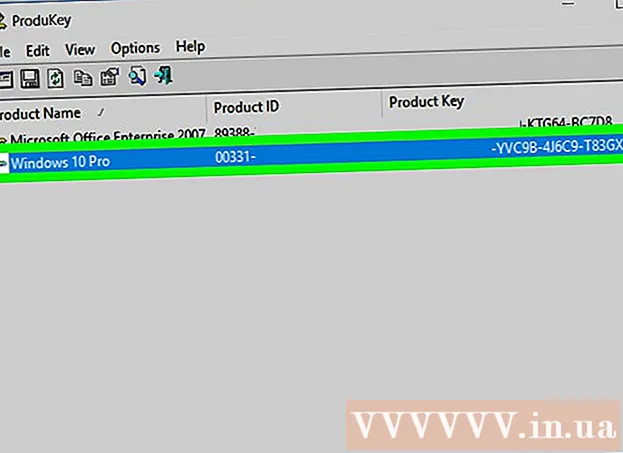Аутор:
Randy Alexander
Датум Стварања:
1 Април 2021
Ажурирати Датум:
26 Јуни 2024

Садржај
Овај викиХов вас учи како да направите презентацију фотографија или видео записа за дељење на ТикТок-у помоћу Андроид уређаја, иПхоне-а или иПад-а.
Кораци
Метод 1 од 3: Креирајте видео презентације
Отворите ТикТок на телефону или таблету. Апликација је црне боје са ружичастим, плавим и белим иконама музичких нота. ТикТок ћете пронаћи на почетном екрану, у фиоци апликација или претрагом.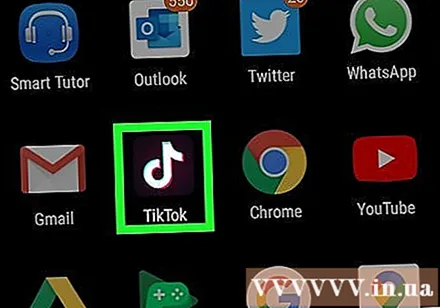
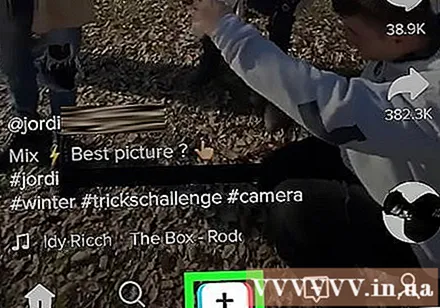
Кликните на марку + у доњем средишту екрана.
Кликните на икону Отпремити (Отпреми) квадрат у доњем десном углу екрана.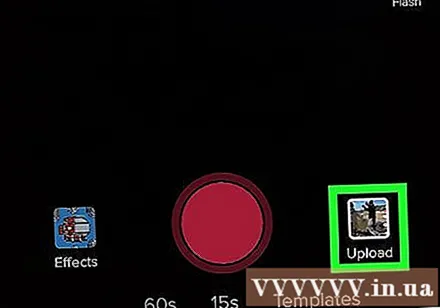
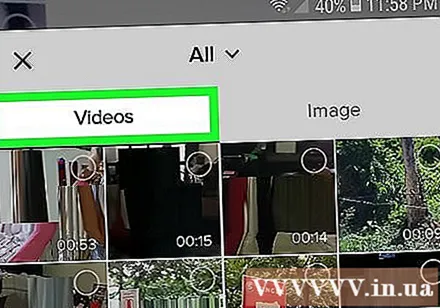
Кликните Вишеструко. Ово дугме се налази у доњем левом углу екрана са иконом два преклапајућа правоугаоника.
Изаберите видео запис који ћете додати у презентацију. Додирните празан круг у горњем десном углу сваке сличице видео записа коју желите да додате. Видео записи морају бити изабрани редоследом којим желите да се приказују у презентацији.
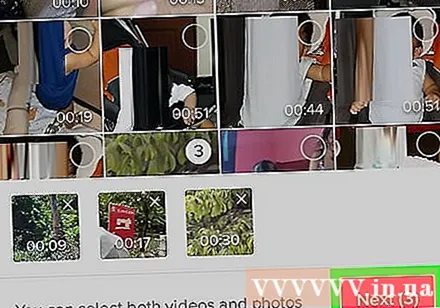
Кликните следећи (Следеће) у горњем десном углу екрана.
Исеците видео (опционално). Да бисте прилагодили дужину било ког видео записа, кликните Дефаулт (Подразумевано), а затим кликните на сличицу видео записа на екрану и повуците црвене траке са обе стране клипа на жељену дужину. Ово можете поновити са другим клиповима којима је потребно уређивање.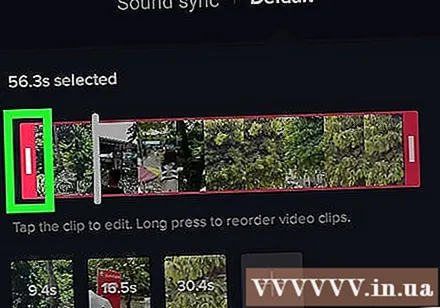
- Такође можете да обрежете видео клип у ритму музике притиском на дугме Синхронизација звука.
Кликните следећи (Следећи). Ово црвено дугме је у горњем десном углу. Исјечци су спојени у видео презентацију која се може уређивати.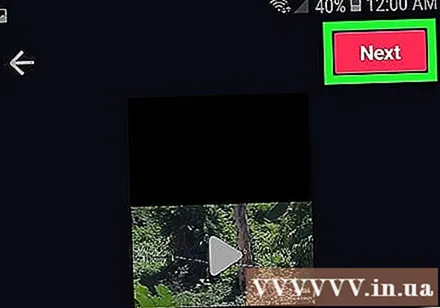
Додајте налепнице и ефекте (опционално), а затим тапните на следећи. Помоћу алата ТикТок можете додати неке нагласке у презентацију. Када завршите, кликните црвено дугме Даље у доњем десном углу.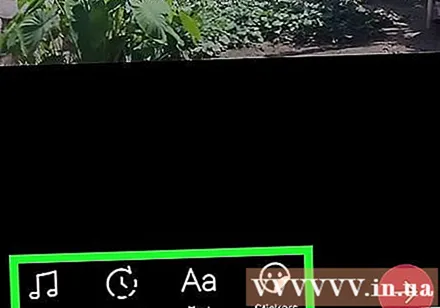
- Кликните на икону музичке ноте да бисте променили песму.
- Кликните икону тајмера у доњем левом углу да бисте додали прелазе.
- Притисните слово А да бисте додали текст.
- Кликните на икону три разнобојна круга да бисте изабрали филтер.
- Додирните смајлић преклопљеног угла да бисте додали налепнице и емоџије.
Изаберите поставке поста и додирните пошта (За постављање). Ако желите да додате описе, прилагодите ко може да гледа видео или да укључите / искључите коментаре, то можете учинити овде. Затим само кликните црвено дугме Објави у доњем десном углу екрана да бисте слидесхов поделили са свима. реклама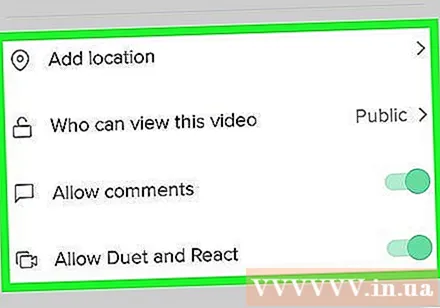
Метод 2 од 3: Створите презентацију фотографија према предлошку
Отворите ТикТок на телефону или таблету. Апликација је црне боје са ружичастим, плавим и белим иконама музичких нота. ТикТок ћете пронаћи на почетном екрану, у фиоци апликација или претрагом.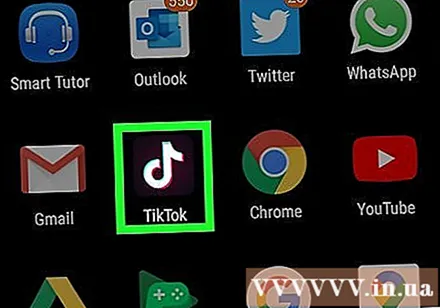
Кликните на марку + у доњем средишту екрана.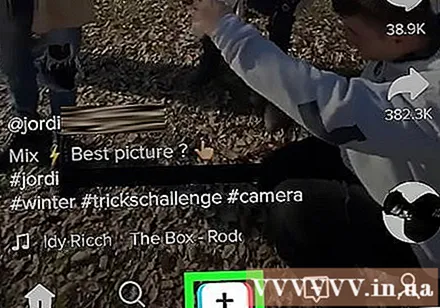
Кликните картицу „Предлошци фотографија“ или „М / В“ у дну екрана.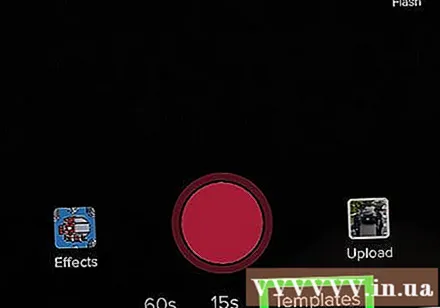
Превуците прстом да бисте видели различите обрасце. Ако пронађете шаблон који вам се свиђа, кликните на дугме „Селецт Пхотос“.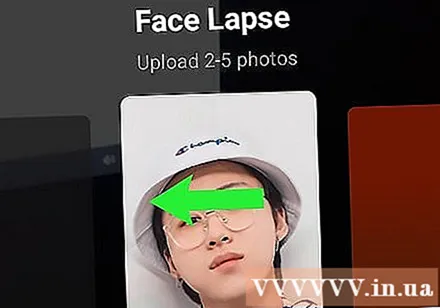
Изаберите слике које желите додати у презентацију. Додирните празан круг у горњем десном углу сваке сличице фотографије коју желите да додате. Слике морају бити одабране оним редоследом којим желите да се прикажу у презентацији.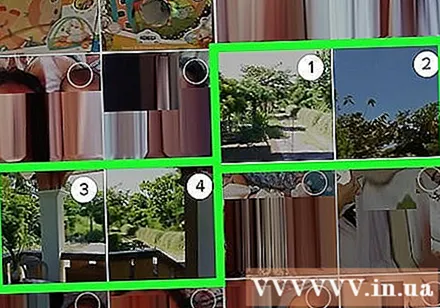
- Да бисте могли да користите шаблон, број изабраних слика мора бити у домету шаблона.
притисните дугме У реду у горњем десном углу екрана.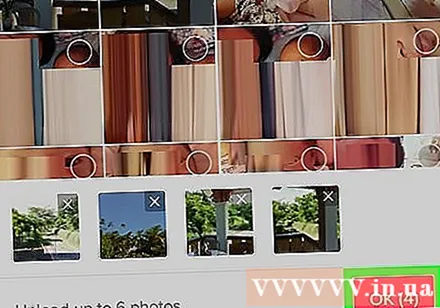
Додајте налепнице и ефекте (опционално), а затим тапните на следећи. Помоћу алата ТикТок можете додати неке нагласке у презентацију. Када завршите, кликните црвено дугме Даље у доњем десном углу.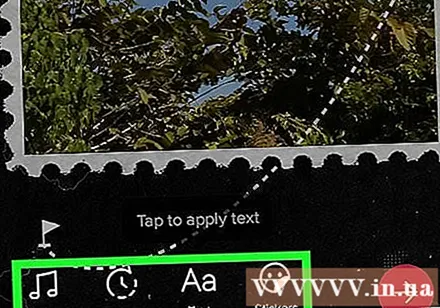
- Кликните на икону музичке ноте да бисте променили песму.
- Кликните икону тајмера у доњем левом углу да бисте додали прелазе.
- Притисните слово А да бисте додали текст.
- Кликните на икону три шарена круга да бисте изабрали филтер.
- Додирните смајлић преклопљеног угла да бисте додали налепнице и емоџије.
Изаберите поставке поста и додирните пошта. Ако желите да додате наслове, прилагодите ко може да гледа видео или укључите / искључите коментаре, то можете учинити овде. Затим само кликните црвено дугме Објави у доњем десном углу екрана да бисте слидесхов поделили са свима. реклама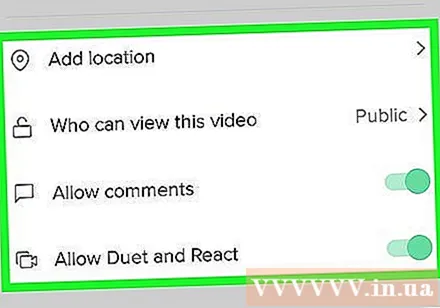
3. метод од 3: Направите једноставну презентацију фотографија
Отворите ТикТок на телефону или таблету. Апликација је црне боје са ружичастим, плавим и белим иконама музичких нота. ТикТок ћете пронаћи на почетном екрану, у фиоци апликација или претрагом.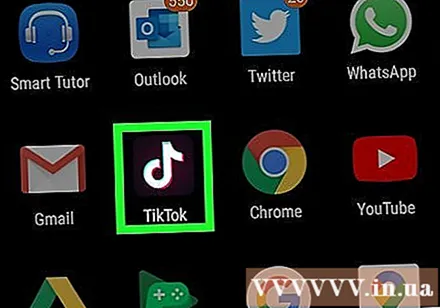
Кликните на марку + у доњем средишту екрана.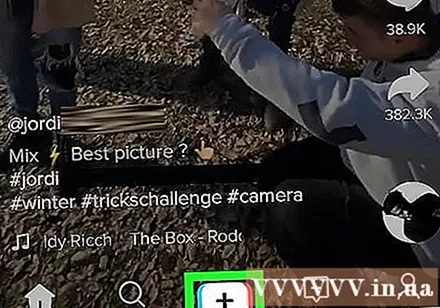
Кликните на икону Отпремити квадрат у доњем десном углу екрана.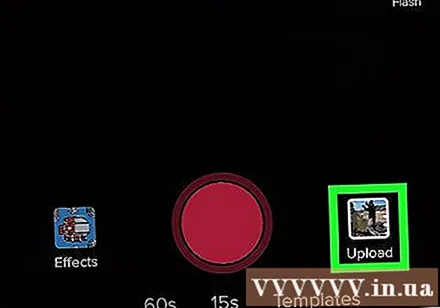
Кликните Пхото на врху екрана. Изабрана фотографија ће приказати траку испод.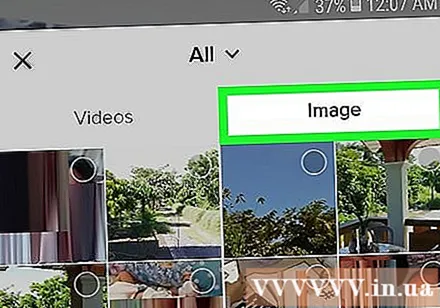
Изаберите слике које желите додати у презентацију. Додирните празан круг у горњем десном углу сваке сличице фотографије коју желите да додате. Слике морају бити одабране оним редоследом којим желите да се прикажу у презентацији. Можете додати до 12 фотографија.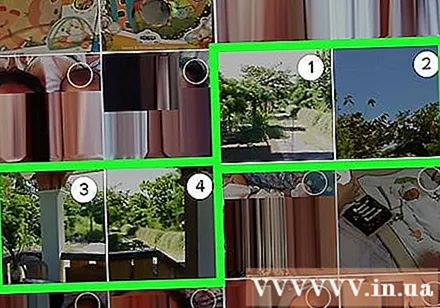
Кликните следећи у горњем десном углу екрана.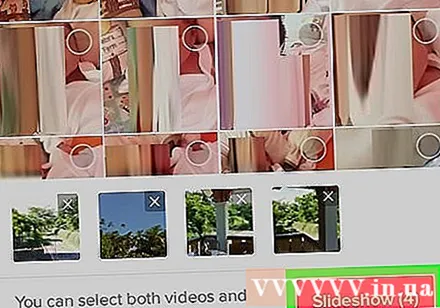
Додајте налепнице и ефекте (опционално), а затим тапните на следећи. Помоћу алата ТикТок можете додати неке нагласке у презентацију. Када завршите, кликните црвено дугме Даље у доњем десном углу.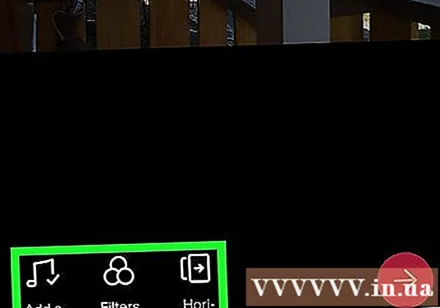
- Кликните на икону музичке ноте да бисте променили песму.
- Кликните на икону три разнобојна круга да бисте изабрали филтер за фотографију и светлост.
- Кликните дугме Хоризонтал / Вертицал да бисте променили правац презентације.
Изаберите опцију прилагођавања поста и додирните пошта. Ако желите да додате описе, прилагодите ко може да гледа видео или да укључите / искључите коментаре, то можете учинити овде. Затим само кликните црвено дугме Објави у доњем десном углу екрана да бисте слидесхов поделили са свима. реклама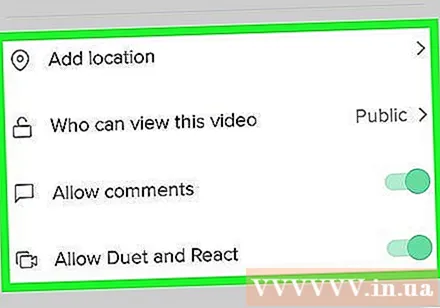
Савет
- Ако желите да комбинујете и слике и видео записе, можете користити уређивач фотографија / видео снимака, као што су: Адобе Премиере, иМовие (Мац / иОС) или Стори Ремик (Виндовс).