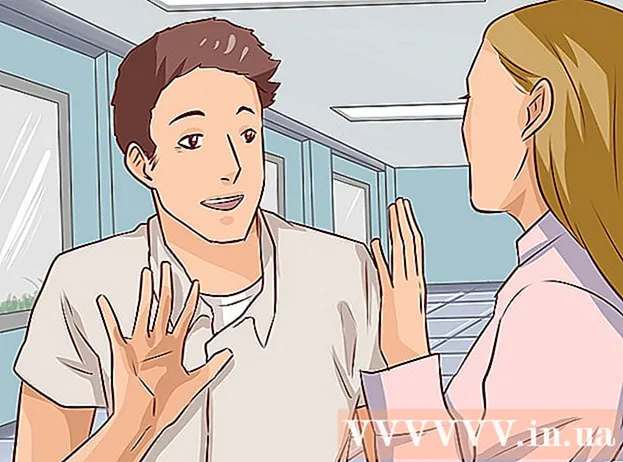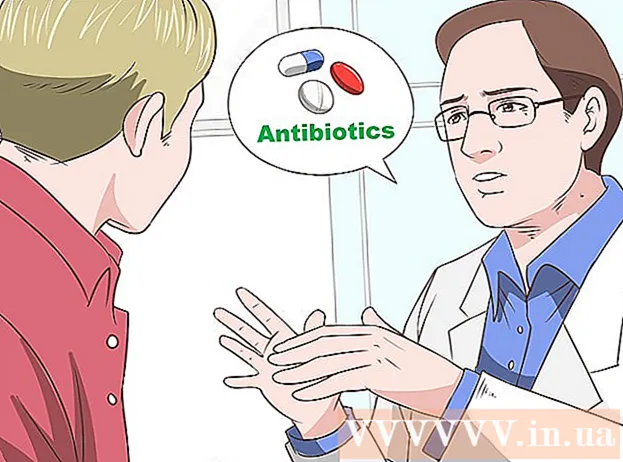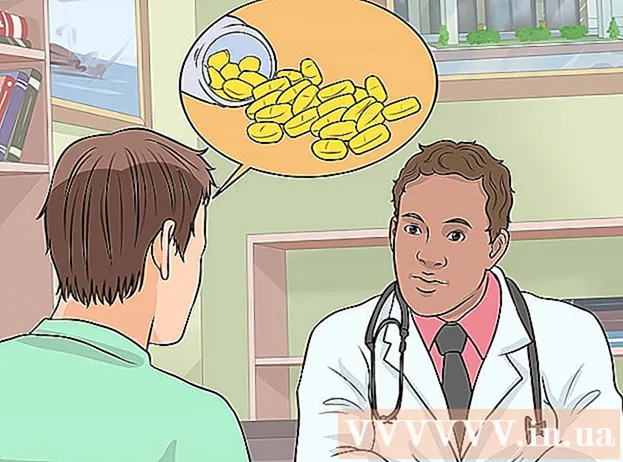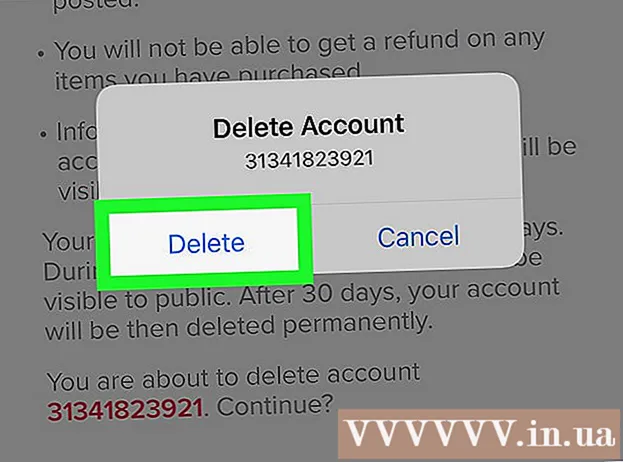Аутор:
Roger Morrison
Датум Стварања:
18 Септембар 2021
Ажурирати Датум:
1 Јули 2024

Садржај
Када се Виндовс апликација сруши или се неочекивано заустави, генерише се „датотека за одбацивање отказивања“ која чува системске информације непосредно пре квара. Читање малих думп датотека меморије може помоћи у решавању узрока грешке. Уз бесплатни програм „БлуеСцреенВиев“ можете брзо да сазнате шта је пошло по злу или да користите Виндовс алатке за отклањање грешака за детаљније информације.
На корак
Метод 1 од 2: Коришћење БлуеСцреенВиев
 Користите БлуеСцреенВиев ако желите само да видите шта је узроковало пад. Већини корисника требају само датотеке думп пада како би утврдили шта би могло бити узрок пада система или БСоД (плави екран смрти). БлуеСцреенВиев је бесплатни програм компаније НирСофт који анализира датотеке депонија и може вам рећи који управљачки програм или други фактор је узроковао пад.
Користите БлуеСцреенВиев ако желите само да видите шта је узроковало пад. Већини корисника требају само датотеке думп пада како би утврдили шта би могло бити узрок пада система или БСоД (плави екран смрти). БлуеСцреенВиев је бесплатни програм компаније НирСофт који анализира датотеке депонија и може вам рећи који управљачки програм или други фактор је узроковао пад. - Одлагалишта створена током рушења система називају се „мини одлагалишта“.
 Преузмите БлуеСцреенВиев. БлуеСцреенВиев можете преузети директно са НирСофт-а на нирсофт.нет/утилс/блуе_сцреен_виев.хтмл.
Преузмите БлуеСцреенВиев. БлуеСцреенВиев можете преузети директно са НирСофт-а на нирсофт.нет/утилс/блуе_сцреен_виев.хтмл. - Програм можете преузети као самосталну верзију (испоручује се у ЗИП формату). То вам омогућава да га покренете без инсталације. Када завршите са преузимањем ЗИП датотеке, кликните десним тастером миша и изаберите „Издвоји“ да бисте креирали нову фасциклу са БлуеСцреенВиев.
 Покрените БлуеСцреенВиев. Након издвајања БлуеСцреенВиев из ЗИП датотеке, покрените програм. Добићете обавештење од Виндовс-а са питањем да ли желите да наставите.
Покрените БлуеСцреенВиев. Након издвајања БлуеСцреенВиев из ЗИП датотеке, покрените програм. Добићете обавештење од Виндовс-а са питањем да ли желите да наставите.  Пронађите датотеку депоније пада која желите да анализирате. Када се рачунар сруши, у Виндовс директоријуму се креира датотека под називом „минидумп“. Ове датотеке имају екстензију „дмп“ и БлуеСцреенВиев их може прочитати и рећи вам шта се догодило. Датотеке Минидумп могу се наћи у Ц: Виндовс Минидумп. Ако датотеке не видите, можда ћете требати учинити скривене датотеке видљивим:
Пронађите датотеку депоније пада која желите да анализирате. Када се рачунар сруши, у Виндовс директоријуму се креира датотека под називом „минидумп“. Ове датотеке имају екстензију „дмп“ и БлуеСцреенВиев их може прочитати и рећи вам шта се догодило. Датотеке Минидумп могу се наћи у Ц: Виндовс Минидумп. Ако датотеке не видите, можда ћете требати учинити скривене датотеке видљивим: - У оперативним системима Виндовс 10 и 8 кликните на картицу „Поглед“ у програму Виндовс Екплорер и потврдите избор у пољу за потврду „Скривене ставке“.
- У оперативном систему Виндовс 7 и старијим верзијама отворите Опције директоријума на контролној табли, а затим кликните картицу „Поглед“ и изаберите „Прикажи скривене датотеке, фасцикле и погоне“.
 Повуците га дмп датотеку у прозору БлуеСцреенВиев. Најбржи начин отварања .дмп датотека је повлачењем и испуштањем у прозор БлуеСцреенВиев. Датотека неће бити премештена са првобитног места. Доња половина прозора БлуеСцреенВиев биће попуњена подацима након повлачења датотеке у прозор.
Повуците га дмп датотеку у прозору БлуеСцреенВиев. Најбржи начин отварања .дмп датотека је повлачењем и испуштањем у прозор БлуеСцреенВиев. Датотека неће бити премештена са првобитног места. Доња половина прозора БлуеСцреенВиев биће попуњена подацима након повлачења датотеке у прозор.  Идите на колону „Узрок возача“ у горњем делу. Можда ћете морати мало да се померите удесно да бисте је видели. Ова колона приказује који је управљачки програм изазвао пад система.
Идите на колону „Узрок возача“ у горњем делу. Можда ћете морати мало да се померите удесно да бисте је видели. Ова колона приказује који је управљачки програм изазвао пад система. - Такође може бити случај да је проблематични возач у доњем делу прозора означен црвеном бојом. Двапут кликните на ову истакнуту ставку за више детаља, као што су назив производа, опис и путања датотеке.
 Користите ове информације да бисте пронашли проблем. Сада када знате који управљачки програм је узроковао пад, можете започети решавање проблема. Почните са мрежном истрагом „имена возача“ и „пада“ да бисте видели да ли су и други имали исти проблем.
Користите ове информације да бисте пронашли проблем. Сада када знате који управљачки програм је узроковао пад, можете започети решавање проблема. Почните са мрежном истрагом „имена возача“ и „пада“ да бисте видели да ли су и други имали исти проблем.
Метод 2 од 2: Са ВинДБГ
 Користите ову методу за напреднију анализу. Већина корисника не треба да користи програм Виндовс за отклањање грешака да би отворили датотеке МЕМОРИ.ДМП и испитали код бачен из меморије због пада. Ако желите више информација о томе како Виндовс користи управљачке програме и меморију или ако требате да анализирате датотеке изватка за развој софтвера, програм за отклањање грешака у систему Виндовс може вам пружити пуно информација.
Користите ову методу за напреднију анализу. Већина корисника не треба да користи програм Виндовс за отклањање грешака да би отворили датотеке МЕМОРИ.ДМП и испитали код бачен из меморије због пада. Ако желите више информација о томе како Виндовс користи управљачке програме и меморију или ако требате да анализирате датотеке изватка за развој софтвера, програм за отклањање грешака у систему Виндовс може вам пружити пуно информација.  Преузмите Виндовс софтвер за развој софтвера (ВДК). Овај програм садржи ВинДБГ програм који користите за отварање думп датотека. ВДК инсталациони програм можете преузети овде.
Преузмите Виндовс софтвер за развој софтвера (ВДК). Овај програм садржи ВинДБГ програм који користите за отварање думп датотека. ВДК инсталациони програм можете преузети овде.  Двапут кликните на сдксетуп.еке. Ово ће покренути инсталациони програм. Прођите кроз првих неколико екрана, остављајући подразумеване вредности нетакнутима.
Двапут кликните на сдксетуп.еке. Ово ће покренути инсталациони програм. Прођите кроз првих неколико екрана, остављајући подразумеване вредности нетакнутима.  Опозовите избор свега осим „Алатке за отклањање грешака за Виндовс“. Можете поништити избор свих осталих опција јер се не користе за отварање думп датотека. Ако га поништите, убрзаћете инсталацију и уштедећете простор на чврстом диску.
Опозовите избор свега осим „Алатке за отклањање грешака за Виндовс“. Можете поништити избор свих осталих опција јер се не користе за отварање думп датотека. Ако га поништите, убрзаћете инсталацију и уштедећете простор на чврстом диску.  Сачекајте док се датотеке преузму и инсталирају. Ово може да потраје неколико минута.
Сачекајте док се датотеке преузму и инсталирају. Ово може да потраје неколико минута.  Отворите командни прозор као администратор. Морате да отворите командни прозор као администратор да бисте повезали дмп датотеке са ВинДБГ тако да их програм може анализирати. Отворите командни прозор у директоријуму "систем32".
Отворите командни прозор као администратор. Морате да отворите командни прозор као администратор да бисте повезали дмп датотеке са ВинДБГ тако да их програм може анализирати. Отворите командни прозор у директоријуму "систем32". - Виндовс 10 и 8 - Десни клик на дугме Виндовс и изаберите „Цомманд Промт (Админ)“.
- Виндовс 7 - Отворите мени Старт и откуцајте цмд. Притисните Цтрл+⇧ Схифт+↵ Ентер.
 Идите у директоријум програма за отклањање грешака. Покрените следећу наредбу да бисте се пребацили у исправан директоријум. Ако користите Виндовс 10, можете само да копирате и налепите. У ранијим верзијама мораћете да откуцате наредбу:
Идите у директоријум програма за отклањање грешака. Покрените следећу наредбу да бисте се пребацили у исправан директоријум. Ако користите Виндовс 10, можете само да копирате и налепите. У ранијим верзијама мораћете да откуцате наредбу: - цд Програмске датотеке (к86) Виндовс Китс 8.1 Дебуггерс к64
 Унесите наредбу за монтирање думп датотека. Откуцајте следећу команду да бисте повезали ВинДБГ са ДМП датотекама. Корисници оперативног система Виндовс 10 могу да копирају и налепе ову наредбу:
Унесите наредбу за монтирање думп датотека. Откуцајте следећу команду да бисте повезали ВинДБГ са ДМП датотекама. Корисници оперативног система Виндовс 10 могу да копирају и налепе ову наредбу: - виндбг.еке -ИА
- Ако сте правилно унели команду, појавит ће се празан прозор ВинДБГ који можете затворити.
 Покрените ВинДБГ. Морате конфигурисати ВинДБГ да учитава исправне датотеке тако да се могу отворити Мицрософт дмп датотеке. То радите у ВинДБГ.
Покрените ВинДБГ. Морате конфигурисати ВинДБГ да учитава исправне датотеке тако да се могу отворити Мицрософт дмп датотеке. То радите у ВинДБГ. - Најбржи начин за покретање програма је притиском на ⊞ Победи и укуцајте „виндбг“.
 Кликните на „Датотека“ и изаберите „Пут до датотеке са симболима ". Отвориће се нови прозор.
Кликните на „Датотека“ и изаберите „Пут до датотеке са симболима ". Отвориће се нови прозор.  Копирајте и налепите следећу адресу. Ова путања ће рећи ВинДБГ-у да преузме и ускладишти потребне симболе директно из Мицрософта у Ц: СимЦацхе:
Копирајте и налепите следећу адресу. Ова путања ће рећи ВинДБГ-у да преузме и ускладишти потребне симболе директно из Мицрософта у Ц: СимЦацхе: - СРВ * Ц: СимЦацхе * хттп: //мсдл.мицрософт.цом/довнлоад/симболс
- Карта Ц: СимЦацхе ће временом расти како отварате више датотека за отклањање грешака и преузимате додатне симболе од Мицрософта.
 Пронађите датотеку депоније пада која желите да анализирате. Думп датотеке (.дмп) се генеришу када вам систем падне. По дефаулту бисте думп датотеку ставили у директоријум Ц: Виндовс Минидумп након опоравка од пада. Датотека такође може бити у Ц: Виндовс МЕМОРИ. ДМП стајати. Ако не можете да пронађете датотеке, можда ћете морати да откријете скривене датотеке:
Пронађите датотеку депоније пада која желите да анализирате. Думп датотеке (.дмп) се генеришу када вам систем падне. По дефаулту бисте думп датотеку ставили у директоријум Ц: Виндовс Минидумп након опоравка од пада. Датотека такође може бити у Ц: Виндовс МЕМОРИ. ДМП стајати. Ако не можете да пронађете датотеке, можда ћете морати да откријете скривене датотеке: - У оперативним системима Виндовс 10 и 8 кликните на картицу „Поглед“ у програму Виндовс Екплорер и потврдите избор у пољу за потврду „Скривене ставке“.
- У оперативном систему Виндовс 7 и старијим верзијама отворите Опције директоријума на контролној табли, а затим кликните картицу „Поглед“ и изаберите „Прикажи скривене датотеке, фасцикле и погоне“.
 Двапут кликните на думп датотеку. Све док је ВинДБГ правилно конфигурисан, ВинДБГ би требао започети и започети обраду датотеке.
Двапут кликните на думп датотеку. Све док је ВинДБГ правилно конфигурисан, ВинДБГ би требао започети и започети обраду датотеке.  Сачекајте док се думп датотека учита. Када први пут отворите думп датотеку, морате сачекати док се симболи преузму са Мицрософта. Не прекидајте програм ВинДБГ док учитавате датотеку.
Сачекајте док се думп датотека учита. Када први пут отворите думп датотеку, морате сачекати док се симболи преузму са Мицрософта. Не прекидајте програм ВинДБГ док учитавате датотеку. - Думп датотека отказивања ће се следећи пут учитати много брже, јер већ имате симболе у фасцикли Ц: СимЦацхе имати стојећи.
- Знаћете да је думп датотека завршила са учитавањем када ваш Наставак: МацхинеОвнер на дну датотеке.
 Потражите ред „Вероватно узроковано“. Ово је најбржи начин да добијете идеју о узроку пада. ВинДБГ ће анализирати думп датотеку и пријавити који ће поступак или покретачки програм вероватно проузроковати проблем. Ове информације можете користити за даље решавање проблема и истраживање.
Потражите ред „Вероватно узроковано“. Ово је најбржи начин да добијете идеју о узроку пада. ВинДБГ ће анализирати думп датотеку и пријавити који ће поступак или покретачки програм вероватно проузроковати проблем. Ове информације можете користити за даље решавање проблема и истраживање.  Пронађите БугЦхецк кодове. Думп датотека ће вратити кодове за одређене грешке које су се догодиле током пада. Погледајте директно изнад линије „Вероватно због“. Вероватно ћете видети двознаковни код, као што је „9Ф“.
Пронађите БугЦхецк кодове. Думп датотека ће вратити кодове за одређене грешке које су се догодиле током пада. Погледајте директно изнад линије „Вероватно због“. Вероватно ћете видети двознаковни код, као што је „9Ф“. - Идите на Референцу кода за проверу Мицрософт грешака. Пронађите код који се подудара са вашим БугЦоде-ом тако што ћете погледати последња два знака у сваком уносу.