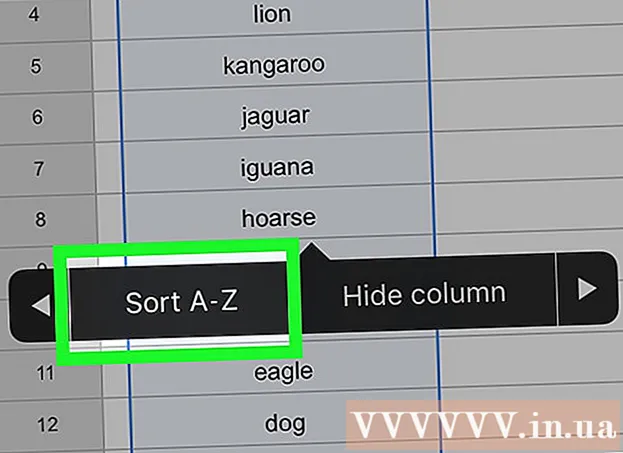Аутор:
John Stephens
Датум Стварања:
1 Јануар 2021
Ажурирати Датум:
1 Јули 2024

Садржај
Рачунар ради споро, јел трзав и бруји при раду? Пре него што потрошите велике суме новца на нови рачунар, можете да урадите неколико једноставних ствари како бисте га убрзали, било да је то Виндовс или Мац.
Кораци
Пре почетка
Правите резервне копије рачунарских података. Многи људи имају исти осећај да је цео наш живот ускладиштен на рачунару - од успомена испуњених фотографијама, музичким укусима, до школских задатака, пореских пријава и још много тога, све што треба да радимо. Пре велике промене било би добро направити резервне копије потребних датотека.
- Купите спољни чврсти диск већи од чврстог диска за који желите да направите резервну копију. Након што уметнете УСБ спољног чврстог диска, рачунар ће вам аутоматски дати опцију да користите чврсти диск за резервне копије. Ако вам је потребна помоћ, погледајте наше чланке о томе како да направите резервну копију чврстог диска.
- Ако сте забринути због губитка или оштећења спољног чврстог диска, можете да направите резервне копије важних датотека на мрежи. Региструјте се за услугу безбедне резервне копије (попут Царбоните или СОС Онлине Бацкуп). Можете да подесите рачунар да аутоматски прави резервне копије у облаку према распореду или кад год промените датотеке.
- Можете направити резервне копије на ЦД-у или ДВД-у, али их чувајте пажљиво како се не би огребали, сломили или оштетили.

Поново покрените рачунар. Ово може привремено убрзати рачунар освежавањем меморије. Поново покрените систем или га потпуно искључите, сачекајте неколико секунди, а затим га укључите.- Не заборавите да сачувате све активности у току пре искључивања рачунара!
Метод 1 од 2: Виндовс оперативни систем

Прво проверите простор на чврстом диску. Идите на Мој рачунар, кликните десним тастером миша на Локални диск, а затим изаберите Својства. Требали бисте видети тортни графикон који приказује слободан и искоришћен простор на уређају. Ако је погон скоро пун, мораћете да уклоните неке програме и датотеке; Ако на уређају и даље има пуно слободног простора, оперативни систем ће вероватно имати проблема.- По закону, најмање 15% чврстог диска морате да оставите слободним да би рачунар могао несметано да ради.
- Ако сматрате да вам треба више слободног простора, купите и инсталирајте спољни чврсти диск (ССД) да бисте заменили или заменили стари чврсти диск. Бржи су и сигурнији од конвенционалних чврстих дискова.

Уклоните све програме које не користите. Идите на Контролну таблу, а затим одаберите Додај или уклони програме (или „Деинсталирај програм“, у зависности од оперативног система вашег уређаја) да бисте пронашли листу програма. процес је инсталиран на рачунару. Лако ћете уочити програме који се ретко користе и можете их одмах уклонити. За емисије које не знате научите више.- Ово ће вам помоћи да проверите колико често користите ове програме. Ако десним тастером миша кликнете на колону наслова изнад листе програма, можете додати функције за сортирање програма. Изаберите Последња употреба (Последња употреба укључена), а затим ће се појавити колона која показује када сте последњи пут користили програм. Ово вам помаже да брзо видите који се програми често користе, а који се годинама не користе.
- Не заборавите да испразните смеће.
Искључите непотребне програме који се покрећу са рачунаром. Неки програми могу да се покрену чим укључите рачунар, радећи у позадини да би се брже учитали када вам затреба. Отворите мени Старт, изаберите Рун и откуцајте "мсцонфиг". Кликните на Стартуп да бисте видели листу програма који се покрећу са рачунаром и уклоните ознаку са непотребних.
- Можете да проверите траку задатака да бисте видели који се програми при покретању покрећу (обавезно кликните Прикажи скривене иконе да не бисте ништа пропустили).
Промените план напајања рачунара у Хигх Перформанце. Идите на контролну таблу и изаберите Повер Оптионс (Опције напајања). Наћи ћете листу енергетских планова, обично уравнотежених, уштеде енергије и високих перформанси. Ова подешавања контролишу начин на који рачунар користи напајање - смањењем перформанси ради оптимизације трајања батерије, максимизирањем перформанси уз масовну потрошњу енергије или балансирањем та два. . Избором високих перформанси можете повећати брзину и укупне перформансе рачунара.
- Ово функционише само ако сте на рачунару - коришћење режима високих перформанси на преносном рачунару само ће испразнити батерију.
Уклоните све непотребне уносе у Виндовс контекстном менију. Контекстни мени је дијалошки оквир који се појављује када десним тастером миша кликнете на нешто. Понекад програм затражи да се дода у мени или да се дода аутоматски. Да бисте уклонили овај програм, притисните комбинацију тастера ⊞ Победи+Р. да бисте отворили дијалошки оквир Покрени. Тип регедит и кликните ОК. Изаберите ХКЕИ_ЦЛАССЕС_РООТ → * → схеллек → ЦонтектМенуХандлерс. На листи избришите апликације које не желите да задржите из контекстног менија.
- Будите изузетно опрезни када мењате уносе помоћу регистра, јер ако нешто пође наопако, оштетиће оперативни систем. Ако не знате регедит, пронађите бесплатни софтвер који вам омогућава уређивање контекстног менија.
Инсталирајте антивирусни софтвер, потражите шпијунски софтвер и уклоните малвер. Што мање рачунара мора управљати грешкама, вирусима или адваре-ом, то ће више времена требати за покретање других програма.
- Редовно ажурирајте Виндовс. Ово не само да Виндовс одржава несметано, већ неки вируси улазе у Виндовс исправке ако се не преузму одмах (и због тога се не могу детаљно надгледати).
Покрените програм за чишћење диска. Овај програм помаже у чишћењу стотина мегабајта брисањем привремених датотека и чишћењем смећа. Кликните на Мој рачунар, кликните десним тастером миша на чврсти диск, а затим изаберите Својства.Изаберите Чишћење диска (на картици Опште). Појавиће се прозор који потврђује које датотеке желите да избришете. Означите ставке које желите да избришете и покрените чишћење.
- Требали бисте задржати све датотеке игара (осим ако не желите избрисати сачувани унос у игри) и датотеке инсталације.
- Ако имате више уређаја или партицијских погона, морате одабрати погон који желите да очистите.
Покрените дефрагментацију диска. Када се подаци покваре, рачунар мора да тражи фрагменте датотека подељених у подручја чврстог диска. Дефрагментација ће преуредити податке и ослободити простор на чврстом диску тако да рачунар може брже да приступа подацима. Кликните на Мој рачунар, кликните десним тастером миша на чврсти диск. Затим одаберите Својства, Алати, а затим Дефрагментирај одмах.
- Фрагментирани подаци могу се чувати на чврстом диску или преносном уређају, попут УСБ-а или флеш диска.
Онемогућите визуелне ефекте. Постоји 20 визуелних ефеката које можете да укључите и искључите. Да бисте онемогућили ове ефекте и максимизирали перформансе, изаберите Цонтрол Панел (Систем), а затим Адванцед Сеттингс (Напредне системске поставке). Изаберите ставку „Прилагоди за најбоље перформансе“.
- Ако не желите да изгубите сва својства слике, изаберите ставку Нека Виндовс одабере најбоље за рачунар (Нека Виндовс одабере шта је најбоље за мој рачунар).
Надоградите РАМ за свој рачунар. Да бисте проверили да ли желите надоградити РАМ, покрените Виндовс Таск Манагер притиском на комбинацију тастера Цтрл+Алт+Дел. На картици Перформансе потражите одељак Физичка меморија (МБ). Ако је број поред ставке „Доступно“ мањи од 25% укупног МБ, мораћете да надоградите РАМ.
- Надоградња меморије можда неће бити потребна ако само желите да рачунар ради брже. Међутим, ако рачунар ради споро при пребацивању прозора и задатака или када су често отворени више картица, неопходна је надоградња РАМ-а.
- Можете да понесете рачунар у продавницу да бисте надоградили РАМ или да то урадите сами код куће. Темељито истражите пре него што сами покушате да надоградите РАМ.
Уклоните услужне програме које не користите. Кликните десним тастером миша на радну површину и изаберите Гадгетс. Кликните десним тастером миша на услужни програм који желите да уклоните и изаберите Деинсталирај. реклама
Метод 2 од 2: Мацинтосх оперативни систем
Проверите простор на чврстом диску. Идите у Аппле мени (Апплеов лого у горњем левом углу екрана), затим кликните Абоут Тхис Мац (Више информација), а затим Стораге. Ово показује слободан и искоришћен простор на уређају и показује колико простора се користи за складиштење филмова, музике, фотографија и датотека апликација.
- Проналажење врста датотека које заузимају највише простора први је корак у одабиру шта желите уклонити (укључујући брисање или премештање на спољни уређај за складиштење). Ако откријете да ваша музичка колекција заузима већи део простора, можете брзо да решите проблем копирањем на спољни чврсти диск помоћу иТунес библиотеке.
- Покушајте да најмање 15% чврстог диска остане слободно како би рачунар могао да ради и даље.
- Ако увек осећате недостатак простора на чврстом диску, купите и инсталирајте спољни чврсти диск (ССД). Они су чврсти и раде много брже од обичног чврстог диска, а рачунар ће се понашати као нов.
Користите Монитор активности да бисте проверили које апликације троше највише меморије. Идите на Либрари, Апплицатионс, а затим одаберите Утилитиес. Покрените Монитор активности кликом на ставку са листе. Изаберите колону % ПРОЦЕСОРИ и погледајте која емисија прво стоји. Ако користи више од 50%, покретање тог програма успориће рачунар.
- Ако откријете да програм успорава ваш ЦПУ, можете га избрисати и користити лакшу алтернативу за убрзавање рачунара или затворити све остале програме да бисте га користили. тамо.
- Сафари је обично на врху листе ЦПУ-а. Размислите о преласку на други прегледач, на пример Фирефок или Цхроме.
Уклоните непотребне програме. Можете их ручно деинсталирати повлачењем апликација у отпад или преузимањем програма који ће вам помоћи да их организујете и избришете. иМовие, Гараге Банд и иПхото су тешки, али недовољно коришћени програми, требало би да започнете с њима.
- Ако се колебате, немојте деинсталирати ништа што не знате добро: то може бити важно за функционалност вашег рачунара или других апликација.
Избришите, компримирајте или уклоните велике и непотребне датотеке. Велике датотеке можете пронаћи отварањем Сеарцх (Финдер) и притиском на комбинацију тастера ⌘ Команда+Ф. Притисните дугме Кинд и изаберите Отхер. Померите се до одељка Величина и означите поље за потврду да бисте укључили „У мени“ и кликните на дугме У реду. Када завршите, можете пронаћи велике датотеке - покушајте да „започнете са датотекама већим од 200 МБ“ (датотеке веће од 200 МБ за почетак). Избришите, компресујте или пренесите све датотеке које желите да сачувате на резервном чврстом диску.
- Да бисте компресовали датотеку, притисните ставку док држите тастер Цтрл и изаберите Цомпресс. Двапут кликните на зиповану датотеку да бисте је распаковали.
- Отворите фасциклу Преузимања. Да бисте били сигурни да прегледавате датотеке према листи, а затим кликните Величина тако да се највећа датотека појави на врху. Уклоните све датотеке које вам нису потребне.
- Филмови су обично највеће датотеке и могу досећи до 1-2 ГБ. Размислите о брисању филмова које не гледате или планирате да гледате у блиској будућности.
- Не заборавите да очистите смеће. Ако избришете фотографије из иПхото и Апертуре, морате испразнити смеће у том програму, иначе датотеке неће бити избрисане.
Искључите непотребне програме који се покрећу са Мац-ом. Што више програма започне са вашом машином, то ће се спорије покретати. Из Аппле менија одаберите Систем Преференцес, Аццоунтс, а затим одаберите Логин итемс. Изаберите све што вам није потребно и кликните знак минус (-) да их обришете.
- Чишћење икона радне површине такође убрзава процес, јер рачунар мора да учита горе наведене иконе када се покрене. Преместите датотеке радне површине у фасциклу и избришите иконе и не преузимајте ништа директно на радну површину.
Поправите снаге чврстог диска. Идите на Апплицатионс, Утилитиес, затим одаберите Рун Диск Утилити и одаберите старт дриве. Затим одаберите Фирст Аид и одаберите Репаир Диск Пермиссионс. Током трчања, рачунар ће тражити поставке дозвола на чврстом диску како би био сигуран да датотеке може да приступи само корисник и да је за приступ апликацији потребна дозвола. Увек поново покрените рачунар након покретања програма за поправак диска.
- Ако не подесите тачно дозволе, могли бисте наићи на неке проблеме оперативног система, попут штампања, пријављивања или покретања програма.
- Препоручује се покретање овог програма сваких неколико месеци како бисте открили проблеме пре него што они утичу на употребу рачунара.
Уклоните непотребне алате са контролне табле. Чак и ако не активирате конзолу, ови алати и даље троше РАМ покретањем позадинских ажурирања док радите друге ствари.
- Ако користите ОС Кс 10.4.2 или новији, користите Видгет Манагер: идите на контролну таблу и отворите Видгет Бар кликом на икону. плус (+) На углу. Кликните на Манаге Тоолс и уклоните ознаку из алата да бисте их онемогућили, или ако је посреднички алат, уклоните га у потпуности кликом на црвено дугме за брисање, икону круга са линијом момци. Кликните ОК да бисте потврдили.
Уклоните неискоришћене језике. Ако користите Мац ОС Кс, преузмите бесплатни програм под називом Једнојезични. Са ОС Кс, велик део простора на чврстом диску троши се на виртуелну меморију и троши га језички софтвер. Једнојезични вам омогућава уклањање неискоришћених језика да бисте ослободили меморију.
- Без обзира који језик користите, никада не бришите енглеске датотеке. Ако то учините, ОС Кс можда неће успети.
Надоградите РАМ за свој рачунар. Ово може бити посебно корисно ако рачунар ради споро са отвореним многим програмима или приликом пребацивања између програма. Да бисте проверили да ли уређај треба да надогради РАМ, отворите Монитор активности (Библиотека → Апликације → Услужни програми) и изаберите Системска меморија (Систем Меморија). Посматрајте боје тортног дијаграма: ако је углавном зелена и плава, РАМ је у реду. Ако је граф углавном црвен и жут, требало би да надоградите РАМ.
- Да бисте проверили коју врсту РАМ-а користи ваш Мац, идите у Аппле мени, кликните Абоут Тхис Мац, а затим одаберите Море Инфо. У одељку Меморија на картици Хардвер можете пронаћи меморију, величину и тип РАМ-а који рачунар користи.
- Ако одлучите да сами инсталирате РАМ, потражите „РАМ“ и тип рачунара на Аппле страници за подршку. Аппле ће пружити упутства за инсталирање РАМ-а за многе моделе.
Савет
- Инсталирање новог оперативног система учиниће да ваш рачунар ради много брже, али ће избрисати све ваше датотеке.
- Као опште правило, не би требало да дирате ствари у које нисте сигурни. Погледајте неколико мрежних водича да бисте сазнали пре него што почнете да делујете.
- Најбољи начин је да направите тачку за обнављање система пре него што деинсталирате било који програм или унесете било какве промене, можете да вратите рачунар на сигурну тачку ако нешто пође по злу. напоље.
Упозорење
- Никада не бришите датотеку систем32 у оперативном систему Виндовс. Ова датотека је веома важна за правилно функционисање оперативног система, иначе нећете моћи да користите рачунар.