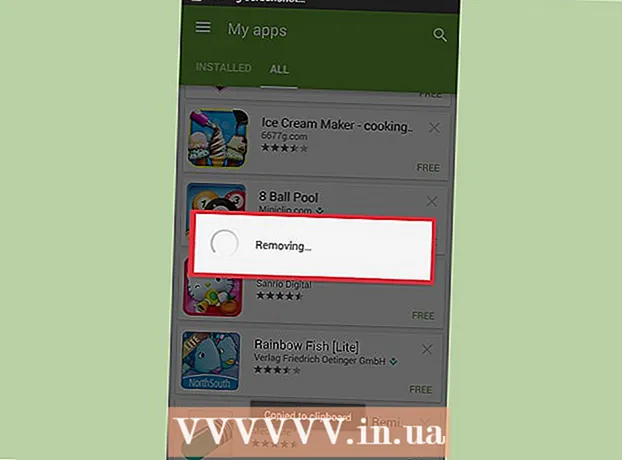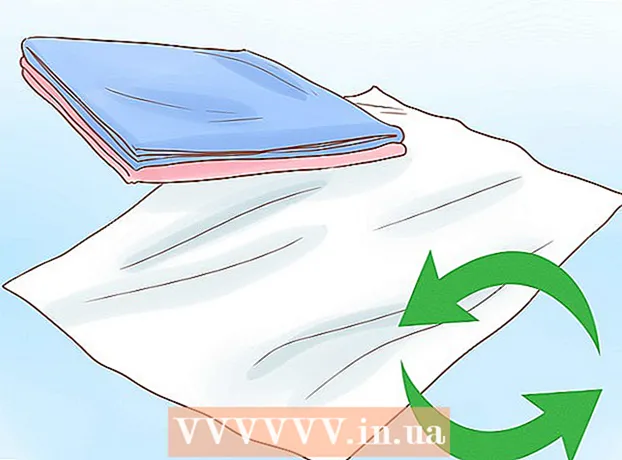Аутор:
Monica Porter
Датум Стварања:
21 Март 2021
Ажурирати Датум:
1 Јули 2024

Садржај
Што га више користите, више привремених фрагмената датотека се накупља у рачунару, а резултирајући чврсти диск постаће тежак. Након довољно дуго времена, приметили бисте приметну разлику у брзини обраде рачунара. Иако се ово успоравање не може у потпуности елиминисати, постоји неколико ствари које можете учинити да бисте повећали брзину обраде и смањили време покретања рачунара.
Кораци
1. део од 4: Искључите програме који се покрећу са рачунаром
- Сачекај Цтрл+Алт+Дел. Отвориће се мени задатака вашег рачунара. Ако постоји безброј програма који се покрећу када се пријавите на рачунар, велика је вероватноћа да ће требати неколико минута да се полако покрене. Искључите покретање са овим програмима да бисте решили горе наведени проблем.
- Кликните на опцију „Таск Манагер“. Отвориће се Менаџер задатака рачунара и одавде можете прилагодити или прекинути активности које се дешавају на рачунару.
- Кликните картицу „Стартуп“. Ова картица је при врху прозора Таск Манагер-а. Појавиће се листа програма који почињу са рачунаром.
- Кликните на активност коју желите да онемогућите. Имајте на уму да овде „онемогућавање“ неке активности не подразумева спречавање њеног покретања у потпуности, већ само пуштање да сама започне.
- Кликните на дугме "Онемогући". Ово дугме се налази у доњем десном углу прозора Таск Манагер-а.
- Такође можете десним тастером миша кликнути на активност, а затим кликнути на „Онемогући“ у контекстном менију.
- Поновите овај поступак онемогућавања за све применљиве програме. Скипе и Стеам су две најчешће свињске меморије.
- Ако нисте сигурни који програм да онемогућите, погледајте колону „Учинак при покретању“ на десној страни прозора Таск Манагер-а. Генерално, требало би да онемогућите програме који имају оцену „Висока“ или „Средња“.
- Немојте онемогућавати свој антивирусни програм јер се овај можда неће покренути приликом покретања и зато неће заштитити рачунар од вируса.
- Затворите Таск Манагер када завршите. За најбоље резултате, требало би да обришете и мени Скривене иконе.
- Отворите мени „Скривене иконе“. Ово је стрелица нагоре на десној страни траке задатака и на левој страни сата. Кликните на њега да бисте отворили мени.
- Погледајте мени Скривене иконе. Овде ће се често покретати позадинске активности (попут Дропбок-а или Гоогле диска). Уклањањем ових активности ослободићете привремену меморију (РАМ) и повећати брзину обраде рачунара. Можете их онемогућити из овог менија.
- Кликните десним тастером миша на активност коју желите да онемогућите. На пример, ако користите апликацију за складиштење у облаку, размислите о томе да је онемогућите.
- Кликните на „Излаз“ на дну контекстног менија. Обично ће се од вас тражити да потврдите притиском на „Излаз (назив апликације)“. Мораћете да поновите овај поступак за сваку активност коју желите да онемогућите. реклама
2. део од 4: Искључите визуелне ефекте
- Отворите мени Старт. Овај мени се налази у доњем левом углу екрана рачунара. Визуелни ефекти у оперативним системима Виндовс 8 и 10 дизајнирани су за праве нове машине: ако се ажурирате на један од ових оперативних система са старог рачунара, вероватно ћете приметити приметно успоравање брзине обраде. физички. Искључите визуелне ефекте да бисте драматично убрзали рачунар.
- Такође можете притиснути тастер ⊞ Победи да бисте отворили Старт.
- Отворите апликацију „Цонтрол Панел“. То можете учинити тако што ћете откуцати „контролна табла“ у траку за претрагу Старт или сами отворити контролну таблу из фасцикле „Виндовс систем“ која се налази на дну менија Старт.
- Унесите „Прилагоди изглед“ у траку за претрагу на контролној табли. Ова трака за претрагу налази се у горњем десном углу прозора контролне табле.
- Кликните на „Прилагоди изглед и перформансе оперативног система Виндовс“. Ова опција се налази на врху групе „Систем“ на левој страни прозора контролне табле.
- Прегледајте визуелне ефекте рачунара. У овом менију имате неколико опција:
- Прилагоди за најбољи приказ - Ова опција ће довести Виндовс ефекат на највиши ниво, управо супротно од онога што бисте требали учинити.
- Прилагоди за најбоље перформансе - Ова опција ће значајно смањити ефекат оперативног система Виндовс и убрзати обраду рачунара.
- Прилагоди - уклоните ознаку из поља поред било које функције коју желите да искључите. Да бисте оптимизовали перформансе старијих рачунара, искључите све функције.
- Кликните на опцију која најбоље одговара вашем рачунару. На старијим машинама је коришћење опције Прилагођено за онемогућавање било каквих визуелних ефеката најбоља опција за вас. У међувремену, „Прилагоди за најбоље перформансе“ погодан је за већину рачунара средње класе.
- Изађите из прозора Перформанце Оптионс. Могуће је да се квалитет приказа рачунара погорша. Међутим, његова брзина обраде биће побољшана. реклама
Део 3 од 4: Чишћење тврдог диска
- Отворите мени Старт. Овај мени се налази у доњем левом углу екрана рачунара.
- У мени за претрагу унесите „чишћење диска“. Апликација ће се појавити на врху почетног екрана.
- Кликните на апликацију „Чишћење диска“. Чишћење диска је стандардни услужни програм на Виндовс рачунарима: ослобађа рачунар од активности, привремених датотека и других ситних информација које могу успорити брзину обраде рачунара.
- Означите свако поље под насловом „Датотеке за брисање“. Следеће ставке се уклањају из кеш меморије рачунара:
- Преузета софтверска датотека
- Привремене мрежне датотеке
- Садржај у канти за смеће
- Привремене датотеке
- Пример фотографије
- У зависности од тога које подразумеване апликације долази са рачунаром, овде постоје и друге опције. Било које поље у овом менију је потпуно сигурно када је изабрано, па је добро да и њих означите.
- Кликните на „ОК“, а затим потврдите притиском на „Делете Филес“. Привремене датотеке ће бити уклоњене са рачунара. Ако редовно не обављате овај поступак чишћења, могуће је да ће привремене датотеке и слично овде наћи укупни капацитет од неколико гигабајта.
- Поново отворите Старт, откуцајте „дефраг“ у траку за претрагу да бисте пронашли дефрагментатор диска на рачунару.
- Кликните на опцију „Дефрагментирај и оптимизуј погоне“. Ова опција се налази на врху менија Старт. Након одређеног периода употребе, поддиректоријуми и њихов одговарајући садржај раштркаће се по читавом чврстом диску (другим речима, чврсти диск је „фрагментиран“). При покретању алата за дефрагментацију диска, ове датотеке и фрагменти ће се спојити, повећавајући брзину приступа информацијама о чврстом диску.
- Немојте покретати програм за дефрагментацију диска ако је рачунар опремљен чврстим диском у чврстом стању. ССД је направљен са дефрагментацијом. Због тога покретање програма за дефрагментацију на овој врсти чврстог диска може озбиљно оштетити ваше датотеке.
- Изаберите примарни погон у прозору Дефраг. Име ће имати нешто попут "ОС: Ц".
- Кликните на „Оптимизуј“. Започеће се дефрагментација чврстог диска. У зависности од тога колико дуго нисте извршили дефрагментацију, ово може трајати од неколико минута до неколико сати.
- Размислите о премештању датотека у спољну меморију. Чврсти дискови приступају 50% своје меморије много брже од осталих 50%. На пример, ако имате чврсти диск од 500 ГБ, брже ће се приступити 250 ГБ унапред сачуваних података. Ограничавањем садржаја ускладиштеног на чврстом диску на 50% његовог капацитета, рачунар ће бити знатно спорији. Најбољи начин да то урадите је да повећате капацитет чврстог диска помоћу спољног чврстог диска или УСБ диска.
- Датотеке такође можете да пребаците на једну од бесплатних услуга складиштења у облаку (као што су Гоогле диск, ОнеДриве, Дропбок).
Део 4 од 4: Деинсталирајте непотребне програме
- Отворите свој мени Старт. Сви програми и апликације на рачунару могу се прегледати из менија Старт: само се померите надоле да бисте видели комплетну листу програма и апликација.
- Ту су и фасцикле. Ове фасцикле обично садрже много апликација. Па кликните на њих да бисте видели њихов садржај.
- Идентификујте апликацију коју желите да уклоните. Генерално, читач вести или радио апликација која се испоручује са оперативним системом потпуно су непотребни (и лако их могу заменити бољи мрежни програми или софтвер).
- Ако апликација игра важну улогу у перформансама рачунара, нећете је моћи избрисати. Такође треба напоменути да већина потребних апликација користи врло мало процесорске снаге рачунара.
- Десни клик на апликацију коју желите да деинсталирате. Појавиће се контекстни мени.
- Кликните на „Деинсталирај“, а затим потврдите свој избор. Апликација или програм ће бити одмах уклоњени, а да не морате да идете у директоријум „Програми и функције“.
- Можда ћете морати да кликнете на опцију „Још“ на дну контекстног менија да бисте приступили опцији „Деинсталирај“.
- Уклоните све апликације које не користите. Већина Виндовс рачунара долази са мноштвом подразумеваних апликација, додатака, програма и бесплатних пробних верзија: сви су они кандидати за уклањање.
- Размислите о инсталирању алтернативног програма. Свака подразумевано инсталирана апликација има бар једну одрживу алтернативу:
- Замените Мицрософт Едге Цхроме-ом или Фирефок-ом. Оба прегледача су бржа и лакша за употребу од Едге-а.
- Замените „Гроове“ иТунес-ом. Иако се Гроове не може избрисати, покретање Гроове-а заузеће много више процесорске снаге од покретања иТунес-а.
- Замените подразумевани видео плејер ВЛЦ-ом. ВЛЦ може да покреће готово све видео формате и има једноставнији, чистији интерфејс од Мицрософт-овог подразумеваног видео уређаја. Захваљујући томе, брзина обраде ће бити побољшана.
- Поново покрените рачунар. Након свих ових промена, рачунар ће радити много брже! реклама
Савет
- Вежбајте добре техничке навике - попут честог пуњења и искључивања рачунара. Као резултат, животни век и брзина рада машине биће знатно побољшани.
- Такође би требало да обавите безбедносну проверу најмање једном недељно са својим опционим антивирусним програмом. Као резултат, адвер и злонамерни софтвер неће зачепити процесор рачунара.
- Уверите се да рачунар ради у режиму врхунских перформанси. Ако сте у режиму „Уштеда енергије“ или слично, брзина обраде ће се смањити приликом покретања апликација или игара високих перформанси. Требали бисте још једном провјерити кликом на икону батерије која се налази десно од траке задатака.
- Ако је ваш рачунар старији од неколико година, прелазак на нови оперативни систем (као што је Виндовс 10) може бити тежак. Генерално, нове верзије оперативног система оптимизоване су за постојећу технологију на тржишту, а не за рачунаре старе 3-4 године.
- Иако то није баш део вашег рачунара, брисање кеш меморије прегледача и чување корисничких података (колачића) побољшаће брзину прегледавања.
Упозорење
- Уздржите се од преузимања апликација за чишћење рачунара независних произвођача. Шта ове апликације могу лако могу да ураде помоћу технологије која је већ подразумевано инсталирана на вашем Виндовс рачунару.