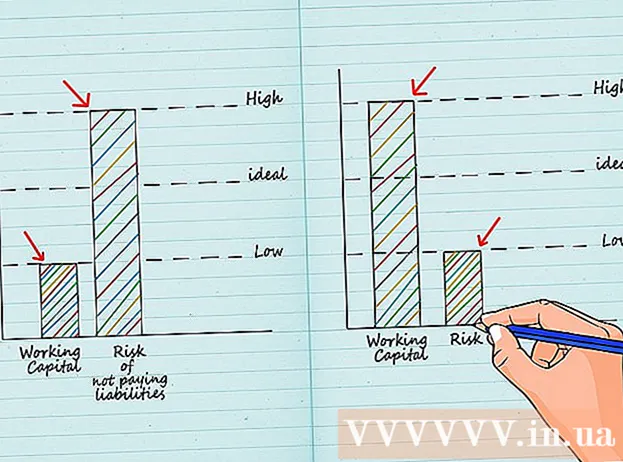Аутор:
Randy Alexander
Датум Стварања:
28 Април 2021
Ажурирати Датум:
1 Јули 2024

Садржај
У овом чланку викиХов ће вас упутити како да преузмете видео записе са Нетфлик-а како бисте их могли гледати у било ком тренутку или користити функцију Ватцх Оффлине уграђену у мобилну апликацију Нетфлик или сачувати екран. рачунарска слика
Кораци
1. метод од 2: Гледајте видео снимке ван мреже (иПхоне / Андроид)
Повежите се на бежичну мрежу ако је могуће. Када преузимате емисије или филмове из апликације Нетфлик, морате да преузмете пуно података. Зато се повежите на бежичну мрежу како не бисте изгубили трошкове мобилне телефоније.

Инсталирајте и ажурирајте апликацију Нетфлик. Ако имате иПхоне, иПад, иПод Тоуцх или Андроид уређај, можете да користите апликацију Нетфлик да бисте сачували садржај за гледање ван мреже. Апликацију можете бесплатно да инсталирате из продавнице апликација на уређају.- Ако је Нетфлик инсталиран, потражите ново ажурирање у продавници апликација. Морате да ажурирате на најновију верзију да бисте сачували видео записе за гледање ван мреже.

Отворите апликацију Нетфлик. Након инсталирања или ажурирања апликације, притисните дугме Отвори у продавници апликација или додирните икону Нетфлик на радној површини или на листи апликација.
Пријавите се својим налогом (ако је потребно). Ако сте управо инсталирали апликацију, потребно је да се пријавите својим Нетфлик налогом.
- Ако још увек немате налог, можете се пријавити за бесплатни пробни период.

притисните дугме ☰. Ову икону ћете видети у горњем левом углу екрана.
притисните дугме Доступно за преузимање (Може да се преузме). Ако не видите ову опцију, користите стару верзију Нетфлика или у вашој земљи нема видео снимака који се гледају ван мреже.
Пронађите филм или емисију коју желите да преузмете. Категорије преузимања биће ограниченије него на мрежи. Можете приступити истим насловима филмова или емисија као и на мрежи.
притисните дугме Преузимање (Преузми) на страници филма или емисије. Ово дугме има икону стрелице која показује линију надоле. Ову икону ћете видети након што кликнете на наслов филма и листу сваке епизоде коју можете преузети. Ако ово не видите, одабрани наслов филма или емисије не може се гледати ван мреже.
Сачекајте да се садржај преузме. Напредак преузимања можете видети у доњем углу екрана.
притисните дугме ☰.
притисните дугме Ми Довнлоадс (Моја преузимања). Ово је одељак који приказује све видео записе које сте преузели и снимили.
Кликните датотеку за преузимање да бисте започели преглед. Након преузимања, видео можете гледати у било ком тренутку без мрежне везе. реклама
2. метод од 2: Снимање филмова помоћу ОБС (Виндовс / Мац)
Отворите своју веб страницу Опен Броадцаст Софтваре (ОБС). Ово је бесплатни софтвер отвореног кода који вам омогућава да снимате садржај приказан на екрану рачунара, можете да снимате видео записе који гледате на Нетфлик-у.
- ОБС је потпуно бесплатан и без огласа, а развија га отворена заједница. Нико не користи када инсталирате и користите овај софтвер.
Кликните на дугме Преузмите ОБС Студио (Преузмите ОБС).
Кликните на компатибилни оперативни систем. Подршка за ОБС за Виндовс, Мац и Линук је релативно слична.
Кликните на инсталациони програм након преузимања. Можете га пронаћи на листи Преузимања у веб прегледачу или у фасцикли Преузимања.
Следите упутства за инсталирање ОБС-а. Све док софтвер преузимате директно са веб локације ОБС, не треба да бринете о злонамерном програму.
Покрените ОБС након инсталације. Упитаће вас да ли желите аутоматски да покренете програм након инсталације.
Кликните на дугме Подешавања (Подешавање). Ово дугме ћете пронаћи у доњем десном углу прозора ОБС.
Кликните на картицу Пречице (Пречица). Ово је картица на којој можете створити пречицу за покретање и заустављање снимања без отварања програма ОБС. Пречице су изузетно корисне јер ћете на екрану снимити сав садржај.
Кликните на поље Почели са снимањем (Почели са снимањем).
Притисните комбинацију тастера коју желите да користите. Не користите притиске тастера који се подударају са функцијама у прегледачу.
Кликните на поље Заустави снимање (Заустави снимање).
Притисните комбинацију тастера коју желите да користите. Изаберите комбинацију тастера одмах поред Почни снимање ради лакшег памћења. На пример, ако пречицу за Почетак снимања подесите на Цтрл+⇧ Схифт+Ф11 Стоп Рецординг може се подесити на Цтрл+⇧ Схифт+Ф12.
Кликните на картицу Оутпут (Излаз). Ово је картица на којој можете да подесите квалитет снимљеног филма и локацију да га сачувате.
Кликните Прегледајте (Приступ) у школи Пут снимања (Рекордна линија). Ово је операција којом се бира где ћете сачувати готов видео снимак. Филмски исечак се подразумевано чува у фасцикли Видео.
Кликните на мени Формат снимања (Формат записа).
Кликните мп4. Ово је популаран формат и може се прегледати на већини уређаја. Ако желите да користите одређени формат, можете да изаберете из овог корака.
Кликните Применити (Примени), а затим притисните У реду. Ово је акција спремања промена.
Кликните на дугме + на крају списка Извори (Извор).
Кликните Дисплаи Цаптуре (Снимак екрана).
Кликните У реду.
Неконтролисан Курсор за хватање (Запис курсора миша). Стога програм неће снимати показивач миша који се појављује на екрану.
Кликните на дугме У реду. Ако сте спремни за снимање онога што се приказује на екрану.
Искључите микрофон. Ако је микрофон прикључен, притисните дугме Муте поред одељка Микер у прозору ОБС.
Искључите непотребне програме. Требали бисте ограничити могућност да се порука појави спонтано или да је звук прекине. Искључите све неискоришћене програме осим ОБС.
Отворите Цхроме или Фирефок. Можете да снимате приказ на екрану док користите ове прегледаче, а Екплорер или Едге то не могу.
Идите на страницу Нетфлик и пријавите се. Пријавите се својим Нетфлик налогом у прегледачу.
Изаберите видео који желите да погледате. На Нетфлик-у можете снимити било који филм или ТВ емисију.
Одмах направите паузу. Ако желите да пређете на приказ преко целог екрана и започнете снимање. Емисију можете гледати од почетка ..
Кликните на дугме Цео екран (Цео екран). Ово дугме ћете пронаћи на десној страни контролне траке.
Притисните комбинацију тастера Започни снимање. ОБС је почео да снима. Не видите ниједну поруку.
Кликните на Репродукуј на Нетфлик-у. Видео почиње да се пушта.
Репродукујте видео до краја. Не искључујте видео записе и не мењајте прозоре. Можете да искључите екран или звучнике ако не желите да чекате док снимате.
Притисните комбинацију тастера Стоп Рецординг кад се видео заврши. Снимљени видео запис се чува у фасцикли коју сте претходно изабрали.
Исеците видео записе помоћу бесплатног програма за монтажу. Постоји много бесплатних програма за уређивање видео записа и уклањање свих непотребних исечака.
- Можете преузети Авидемук, који је такође софтвер отвореног кода попут ОБС.
Савет
- Већина садржаја на Нетфлик-у може се преузети помоћу Торрента, али у многим земљама је незаконито преузимање садржаја који не поседујете ауторска права.