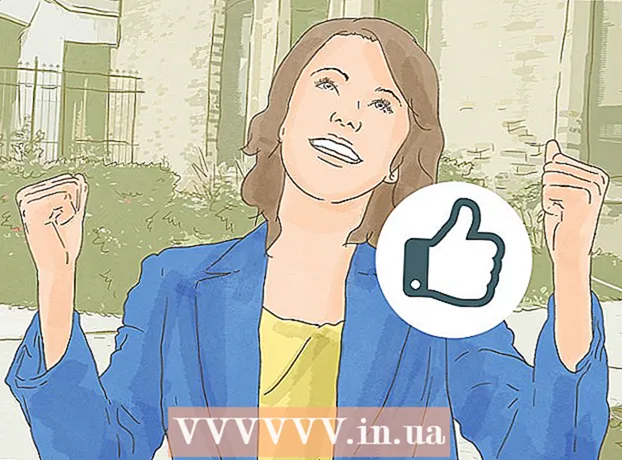Аутор:
Lewis Jackson
Датум Стварања:
5 Може 2021
Ажурирати Датум:
1 Јули 2024
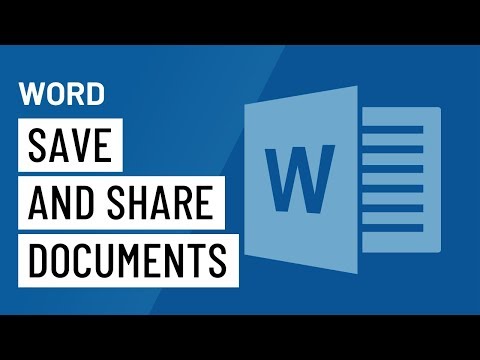
Садржај
Коришћење одговарајућих фонтова помоћи ће вашем документу да се истакне. Виндовс има доста фонтова, али они су само врх леденог брега. На мрежи можете преузети стотине хиљада фонтова. Можете да пронађете прави фонт за свој пројекат са само неколико кликова. Након што пронађете фонт који вам се свиђа, можете га одмах инсталирати и користити.
Кораци
Метод 1 од 2: Виндовс
Преузмите датотеке фонтова са поузданих веб локација. Фонтови су уобичајени начин ширења вируса, зато будите опрезни и фонтове преузмите само из поузданих извора. Избегавајте фонтове у ЕКСЕ формату. Фонт је обично у формату ЗИП датотеке или у ТТФ или ОТФ формату. Ево неколико страница са пуно лепих фонтова:
- дафонт.цом
- фонтспаце.цом
- фонтскуиррел.цом
- 1001фреефонтс.цом

Издвојите датотеку фонта (ако је потребно). Ако је у ЗИП формату, потребно је да га извадите пре инсталирања и употребе. Да бисте распаковали ЗИП датотеку, кликните десним тастером миша и изаберите „Ектрацт Алл“. Ево како да креирате нову фасциклу која садржи све компримоване датотеке у ЗИП датотеци.- Датотеке у ЗИП датотеци су у ТТФ или ОТФ формату. Ово су два формата фонтова која Виндовс подржава. Не инсталирајте ниједан фонт у ЕКСЕ формату.

Отворите фасциклу која садржи нову датотеку фонта. Пронађите фасциклу у коју је датотека недавно преузета и издвојена. Да отворим тај прозор.
Идите на Цонтрол Панел. Фонтове можете инсталирати путем контролне табле. Постоји неколико начина за отварање контролне табле, у зависности од тога коју верзију оперативног система Виндовс користите:
- Виндовс 7, Виста, КСП - Кликните на мени Старт и изаберите „Цонтрол Панел“.
- Виндовс 10, 8.1 - Кликните десним тастером миша на дугме Старт и изаберите „Цонтрол Панел“ (Контролна табла).
- Виндовс 8 - Притисните тастер ⊞ Победи+Икс и изаберите „Цонтрол Панел“.

Промените начин приказивања икона. Ако је контролна табла организована по категоријама, треба да је промените у Мале или Велике иконе. Тако ћете лакше пронаћи фасциклу Фонтс. Кликните на мени „Прикажи према“ у горњем десном углу екрана и одаберите једну од опција иконе.
Отворите опцију „Фонтови“. Ово ће отворити прозор који приказује фонтове које сте инсталирали.
Превуците фонт у прозор Фонтови. Повуците ТТФ или ОТФ датотеку у прозор Фонтови да бисте инсталирали нови фонт. Можда ћете морати да унесете администраторску лозинку ако немате администраторски приступ. Да ли је инсталација била успешна можете проверити претрагом листе фонтова у прозору Фонтови.
- Ваш фонт садржи више од 1 датотеке. То је прилично често када фонтови долазе у различитим стиловима, попут подебљаног и курзивног. Не заборавите да повучете целу ОТФ или ТТФ датотеку у прозор Фонтови.
Отворите Ворд и одаберите нови фонт. Нови фонт можете пронаћи у Вордовом менију Фонт. Фонтови су наведени по абецеди.
Уградите фонт ако желите да делите документ. Нова подешавања фонта помажу у исправном приказивању и штампању докумената на рачунару. Али ако документ делите са другима, они неће моћи да виде фонт ако га нису инсталирали. Овај проблем можете заобићи уграђивањем датотеке фонтова у Ворд документ. Када је фонт уграђен у документ, свако ко отвори документ може видети тачан фонт по вашем избору. Величина датотеке се повећава јер се фонтови налазе у документу.
- Кликните на мени Датотека у програму Ворд и изаберите „Опције“.
- Кликните картицу "Сачувај" у менију Опције.
- Кликните на опцију „Угради фонтове у ову датотеку“. Не заборавите да одаберете тренутни документ у падајућем менију.
- Одлучите да ли желите да уграђујете карактере које користите одвојено. Величину датотеке можете смањити, посебно ако користите само неколико знакова из тог одређеног фонта.
- Спремите и делите документе као и обично. Фонт ће бити уграђен аутоматски приликом спремања документа.
Метод 2 од 2: Мац
Пронађите фонт који желите да инсталирате. Постоји мноштво веб локација за хостинг фонтова које можете бесплатно преузети (за личну употребу). ОС Кс подржава и ОТФ и ТТФ формате, 2 најпопуларнија формата фонтова. Многи фонтови су компресовани у ЗИП датотеке. Ево неколико страница са пуно лепих фонтова:
- дафонт.цом
- фонтспаце.цом
- фонтскуиррел.цом
- 1001фреефонтс.цом
Издвојите датотеку фонта (ако је компримована у ЗИП датотеку). Неки фонтови су компресовани у ЗИП датотеке, посебно фонтови са више верзија. Двапут кликните ЗИП датотеку да бисте је отворили и превуците фонт изнутра на радну површину или у другу фасциклу.
Двапут кликните на датотеку фонта коју желите да инсталирате. Ево како можете отворити фонтове у прозору за преглед, фонтови се приказују у више величина.
Кликните на „Инсталл Фонт“ да бисте додали фонт у систем. Сада можете одабрати тај фонт у било ком програму који подржава промену фонтова.
Отворите Ворд и одаберите нови фонт. Можете га пронаћи у менију Фонт. Фонтови су наведени по абецедном реду.
Направите ПДФ датотеке ако је потребно уградити фонтове. Ворд на Мацу не дозвољава вам да уграђујете фонтове у Ворд документе попут верзија на Виндовс-у. Ако требате да делите документ са другима и желите да задржите посебне фонтове које сте управо додали, мораћете да сачувате документ у ПДФ формату. Тако да други људи не могу уређивати ваш документ и задржати прилагођене фонтове.
- У менију Спреми као одаберите да датотеку сачувате у ПДФ-у.
Савет
- Након што се фонт успешно инсталира, појавит ће се у свим програмима Мицрософт Оффице.