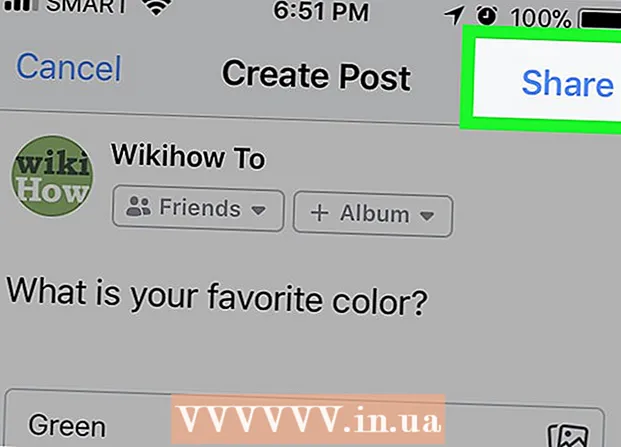Аутор:
Laura McKinney
Датум Стварања:
8 Април 2021
Ажурирати Датум:
1 Јули 2024

Садржај
Функција форматирања позадине у програму ПоверПоинт омогућава нам да изаберемо слике са рачунара или у мрежи и користимо их као позадину за слајд (слајд). Ову позадину можете да поставите за више слајдова одједном или да је примените на целу презентацију. Можете и да додате ефекте позадинској слици за естетски угоднији додир. Ако не можете да промените елементе позадине, можда ћете морати да уредите мастер слајда.
Кораци
1. део од 3: Додавање фотографија
Отворите ПоверПоинт презентацију. Можете додати графичку слику на позадину било ког слајда у ПоверПоинт презентацији. Прво отворите презентацију коју желите да уредите у програму ПоверПоинт.

Кликните картицу Дизајн на врху прозора. Појавиће се алати за дизајн.
Кликните на дугме „Обликовање позадине“ десно од врпце Дизајн. Бочна трака Формат Бацкгроунд ће се појавити на десној страни екрана.

Изаберите слајд на који желите да примените позадину. Позадина се подразумевано односи само на активни слајд. Можете притиснути тастер Цтрл / ⌘ Команда и кликните сваки слајд на листи слајдова на левој страни да бисте га изабрали.- Ако желите да примените позадину на све слајдове у презентацији, то можете учинити на крају овог одељка.

Изаберите „Попуњавање слике или текстуре“ (позадина фотографије или текстуре). То ће вам омогућити да изаберете позадинску слику.- Постоје различите опције пуњења као што су пуна боја, боја градијента и узорак. Након што кликнете на опцију, појавиће се и додатне опције приказа. Овај чланак се фокусира само на додавање фотографија и графика у позадину.
Изаберите слику коју желите да убаците као позадину. Да се слика у позадини не би протезала или изгубила квалитет, она мора бити 1280 к 720 пиксела.
- Кликните на дугме „Датотека“ да бисте изабрали слику на рачунару. Отвориће се прегледач датотека, тако да можете доћи до слике коју желите да користите.
- Кликните на дугме „На мрежи“ да бисте пронашли слике из мрежног извора. Можете да претражујете на Гоогле-у, да одаберете фотографије сачуване у ОнеДриве-у или да их преузмете са Фацебоок или Флицкр налога.
- Кликните на мени „Текстура“ да бисте изабрали доступну текстуру позадине. Доступне опције можете да користите ако слику сами не уметнете.
Кликните на „Примени на све“ да бисте поставили слику за све слајдове. Фотографије се често додају само као позадина слајдова које одаберете.Ако желите да се примените на сваки слајд, кликните на „Примени на све“. Нова слика у позадини биће постављена за све слајдове, укључујући и онај који касније направите. реклама
Део 2 од 3: Примена ефеката
Означите поље за потврду „Плочица слике као текстура“ да бисте створили текстуру испреплетену на слици. Ова опција је погодна за мале слике и створиће континуитет између слика.
Подесите ефекат преплитања помоћу доње плоче. Помоћу контролне табле можете прилагодити размак између испреплетених слика, одабрати да ли ћете дуплирати или не и поравнати.
Помоћу клизача за прозирност подесите прозирност слике. Ова опција је посебно корисна ако на слајд желите да додате водени жиг (водени жиг). Постављање слике у позадини са високим нивоом прозирности омогућиће вам да користите фотографију са ауторским правима без замагљивања или утицаја на информације на слајду.
Кликните на дугме „Ефекти“ на врху менија „Обликовање позадине“ да бисте применили ефекат. Овај мени вам омогућава да одаберете различите ефекте који ће се применити на вашу позадинску слику. Када задржите показивач миша, у менију ћете видети преглед, као и назив сваке опције.
- Кликните на мени „Уметнички ефекти“ и одаберите ефекат који желите да користите.
- Када одаберете ефекат, у наставку се могу појавити додатне опције. Ове опције ће се разликовати у зависности од ефекта који одаберете.
Кликните на „Примени на све“ да бисте применили ефекте на све слајдове. Сви слајдови у презентацији користиће позадинску слику и ефекат по вашем избору. реклама
Део 3 од 3: Коришћење приказа Слиде Мастер
Кликните картицу Поглед у програму ПоверПоинт. Појављују се разне опције приказа.
Кликните на дугме „Мастер Слиде“. У левом окну ће се појавити листа свих главних слајдова. Ово је слајд теме за различите врсте садржаја у вашој презентацији. Опције графике и теме на главном слајду надјачавају уобичајена подешавања позадине.
Изаберите главни слајд који желите да уредите. Слајд се отвара у главном приказу. Можда ћете морати да померите листу према горе да бисте видели главну презентацију.
- Различити дијапозитиви на главној листи су за различите распореде слајдова. Промене извршене на главном слајду ће се применити на све слајдове са истим распоредом. Слајд главне листе примењиваће се на све слајдове у презентацији.
Кликните на дугме „Стилови позадине“ и изаберите „Формат позадине.’ Отвара се бочна трака Формат Бацкгроунд.
Подесите позадину пратећи кораке у претходном одељку. Након што се отвори бочна трака Формат Бацкгроунд, можете подесити позадинску графику према горе описаним корацима. Користите опцију „Слика или попуњавање текстуре“ да бисте нову слику поставили као главну позадину. Ова слика у позадини биће примењена на све слајдове у презентацији. реклама