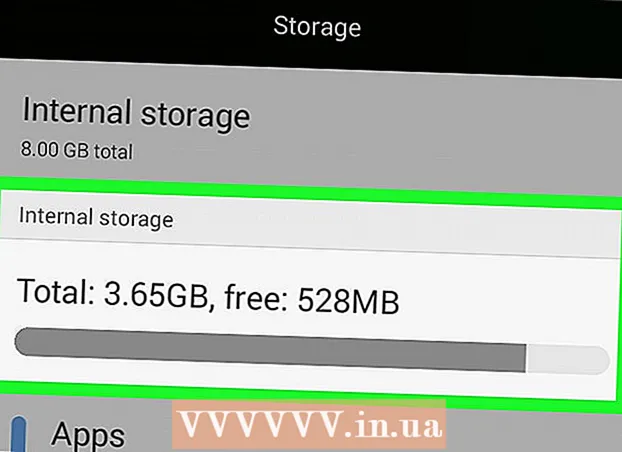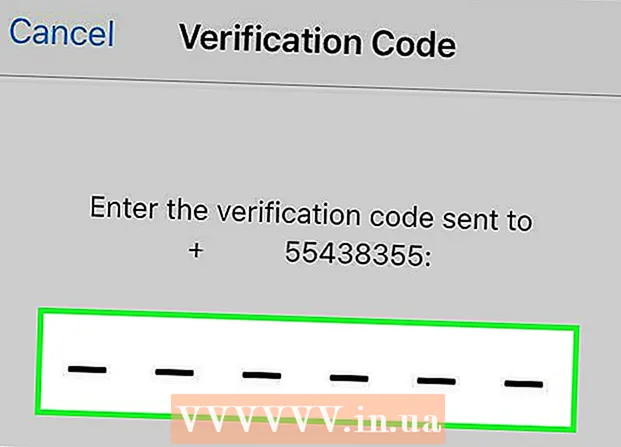Аутор:
Mark Sanchez
Датум Стварања:
8 Јануар 2021
Ажурирати Датум:
1 Јули 2024

Садржај
- Кораци
- 1. део од 6: Идентификовање компоненти
- 2. део од 6: Куповина нове матичне плоче
- 3. део од 6: Замена процесора (у системској јединици)
- 4. део 6: Утичница 479 и друге мобилне утичнице
- 5. део од 6: Замена матичне плоче
- Део 6 од 6: Поново саставите рачунар
- Савјети
- Упозорења
Са развојем рачунарске технологије, нови софтвер захтева све више рачунарске снаге, због чега се може чинити да ваш рачунар почиње да „успорава“, узимајући више времена за обраду наредби. На срећу, рачунар је врло лако надоградити („надоградња“). Надоградња процесора (централне процесорске јединице) једна је од најкориснијих ствари које можете учинити да убрзате рачунар. Процесор је кључна компонента сваког рачунара, па обавезно прочитајте и разумејте доле наведене кораке пре него што одлучите да надоградите свој процесор. Поред новог процесора, можда ће вам требати и друге додатне компоненте (попут новог хладњака и термалне масти), као и ажурирање БИОС -а за вашу матичну плочу.
Кораци
1. део од 6: Идентификовање компоненти
- 1 Искључите рачунар и извуците кабл за напајање из утичнице.
- 2Одвијте завртње и уклоните поклопац са кућишта системске јединице.
- 3Одредите какву матичну плочу имате, тип процесора, тип меморије са случајним приступом (РАМ) и видео картицу.
- 4 Одредите тип утичнице процесора (утичница или утичница) на вашој матичној плочи. Гоогле или се консултујте са стручњацима ако ваша матична плоча подржава нове моделе процесора. Сазнајте да ли је ваша матична плоча 32-битна или 64-битна. Главни типови процесорских утичница и одговарајући процесори:
- Подножје 370: Интел Пентиум ИИИ, Целерон
- Утичница 462 (утичница А): АМД Атхлон, Дурон, Атхлон КСП, Атхлон КСП-М, Атхлон МП, Семпрон
- Утичница 423: Пентиум 4
- Соцкет 478: Интел Пентиум 4, Целерон, Пентиум 4 Ектреме Едитион
- Соцкет 479 (мобилни): Интел Пентиум М, Целерон М, Цоре Соло, Цоре Дуо
- Утичница 754: АМД Атхлон 64, Семпрон, Турион 64
- Соцкет 775: Интел Пентиум Д, Пентиум 4, Целерон Д, Пентиум Ектреме Едитион, Цоре 2 Дуо, Цоре 2 Куад.
- Соцкет 1156: Интел Целерон, Пентиум, Цоре и3, Цоре и5, Цоре и7 Цларкдале / Линнфиелд
- Соцкет 1366: Интел Цоре и7 (9кк), Ксеон
- Соцкет 2011: Интел Цоре и7 Санди Бридге-Е (38, 39ккк), Цоре и7 Иви Бридге-Е (48, 49ккк), Цоре и7 Хасвелл-Е (58, 59ккк), Ксеон
- Соцкет 1155: Интел Целерон, Пентиум, Цоре и3, Цоре и5, Цоре и7 Санди / Иви Бридге
- Соцкет 1150: Интел Целерон, Пентиум, Цоре и3, Цоре и5, Цоре и7 Хасвелл / Броадвелл, будући Ксеон
- Утичница 939: АМД 64, Атхлон 64 Кс2, Атхлон 64 ФКС, Семпрон, Оптерон
- Соцкет 940: АМД Атхлон 64 ФКС, Оптерон
- Подножје АМ2 / АМ2 +: АМД Атхлон 64, ФКС, Оптерон, Пхеном
- Утичница АМ3: Семпрон 100, Атхлон ИИ Кс2, Кс3, Кс4, Пхеном ИИ Кс2, Кс3, Кс4, Кс6
- Утичница АМ3 +: АМД ФКС Кс4, Кс6, Кс8
- Утичница ФМ1: АМД Ллано АПУ Кс2, к3, Кс4
- Утичница ФМ2 / ФМ2 +: АМД Тринити / Рицхланд / Кавери АПУ Кс2, Кс4, Атхлон Кс4
- 5 Ако ваша матична плоча подржава процесор који желите да инсталирате, купите нови процесор у било којој продавници. Ако не, идите на корак 2.
2. део од 6: Куповина нове матичне плоче
- 1 Одаберите матичну плочу (матичну плочу) која одговара вашим потребама, што може укључивати: цена, техничке карактеристике, компатибилност са хардвером који имате (компоненте).
- 2Ако је матична плоча компатибилна са свим вашим компонентама, идите на корак 3.
- 3Проверите компатибилност са видео картицом и меморијским модулима (РАМ)
- 4Ако доступна видео картица није компатибилна са новом матичном плочом, а матична плоча нема уграђену видео картицу, купите нову видео картицу.
- 5Ако нова матична плоча није компатибилна са вашим меморијским модулима са случајним приступом (РАМ), купите нове меморијске модуле.
- 6Идите на корак 4.
3. део од 6: Замена процесора (у системској јединици)
- 1 Уклоните стари процесор. Отворите кућиште системске јединице, одвојите причвршћиваче хладњака процесора и уклоните сам хладњак (хладњак). Да бисте га уклонили, мораћете одврнути неке радијаторе помоћу одвијача или користити посебан алат (ово се односи, на пример, на хладњаке Залман).
- 2 Отворите резу са стране утичнице процесора. Повуците је прво са стране, а затим нагоре. Пажљиво извадите стари процесор из утичнице.
- 3 Извадите нови процесор из паковања. Поставите процесор тако да се златни троугао на углу процесора поравна са троуглом на ивици утичнице и гурните процесор унутра. Не притискајте процесор. Ако се ноге тачно уклопе у конектор, сам ће се поставити на своје место.
- 4 Затворите ЗИФ (нулта сила уметања) резу да бисте учврстили процесор. Узмите комплетан радијатор и инсталирајте га према упутствима. Ако се на хладњак не наноси термална паста или неко друго термичко сучеље, нанесите танки слој термалне пасте на процесор. Термална маст делује као проводник, преноси топлоту из чипа процесора на хладњак. Ако хладњак долази са вентилатором, повежите га са одговарајућим прикључком на матичној плочи. Не укључујте процесор без термалног интерфејса и инсталираног хладњака.
- 5Идите на корак 5.
4. део 6: Утичница 479 и друге мобилне утичнице
- 1 Ако је процесор причвршћен вијцима, одврните их. Уклоните процесор.
- 2Уметните нови процесор у оријентацију као горе.
- 3Биће причвршћен стезаљком са опругом, или ће га морати причврстити вијцима.
- 4 Хладњак може или не мора бити инсталиран на процесору. Проверите документацију процесора.
- 5Укључите лаптоп и уживајте у надограђеном рачунару!
5. део од 6: Замена матичне плоче
- 1 Означите сваки кабл повезан са старом матичном плочом и запамтите где је повезан. Често су портови за мале каблове означени на матичној плочи. То су обично врло мале луке. На пример, ако је порт означен са „ФАН1“, онда је ово порт за напајање вентилатора.
- 2Одспојите све картице повезане на матичну плочу.
- 3Одспојите све повезане каблове.
- 4Пажљиво уклоните стари процесор и ставите га у посебну антистатичку кесу (можете их купити у радио продавници, на тржишту или на Интернету).
- 5Одврните и уклоните стару матичну плочу.
- 6Инсталирајте нову плочу.
- 7Причврстите га вијцима.
- 8Уметните нови процесор.
- 9Уверите се да је нови процесор правилно уметнут и причвршћен у утичницу.
- 10Прикључите све каблове на матичну плочу.
- 11Инсталирајте све претходно повезане картице (у одговарајуће отворе за картице).
- 12Идите на корак 6.
Део 6 од 6: Поново саставите рачунар
- 1Вратите поклопац системске јединице.
- 2Притегните га вијцима.
- 3Повежите кабл за напајање, тастатуру, миш, монитор и друге периферне уређаје.
- 4 Укључите рачунар да видите да ли сте забрљали у том процесу. Ако није, тј. рачунар се подиже и ради - честитам! Ако је нешто пошло по злу, боље је затражити помоћ од искуснијих корисника.
Савјети
- Можда ћете морати да ажурирате (ажурирате) БИОС матичне плоче да бисте омогућили подршку за нове технологије, као што су подршка за двојезгарно језгро или Хипертхреадинг. Учините то ПРИЈЕ инсталирања новог процесора.
- Ако се рачунар након ваших радњи не укључи, разлози могу бити следећи:
- Запамтите, технички рад захтева претходно темељно проучавање питања како све учинити како треба, па одвојите време. Запамтите: измерите седам пута - једном исеците.
- Можда сте погрешно прикључили каблове на матичну плочу или погрешно инсталирали (није осигуран) процесор.
- Ако ваш процесор има уграђен расипач топлоте, немојте се узнемирити ако је хладњак снажно притиснут на процесор. Ако чип процесора није прекривен дисипатором топлоте, пазите да не оштетите кристал. Ако је чип оштећен, процесор се обично може бацити.
- Ако одлучите да купите нову матичну плочу, запамтите да најјефтиније матичне плоче нису најбоља опција за систем. У будућности ћете можда желети да инсталирате додатне компоненте у систем, па је пожељно да матична плоча буде модерна и подржава већину нових технологија и иновација. Једног дана ће им добро доћи.
- Да бисте уклонили статички електрицитет из кућишта, кућиште рачунара мора бити уземљено 5-10 минута пре почетка рада или га једноставно оставите неко време искључено из електричне мреже. Увек прво додирните тело да бисте испразнили статички електрицитет из тела пре почетка рада.
- Да бисте дошли до процесора, можда ћете морати да искључите, одврнете или извучете друге рачунарске компоненте, попут ИДЕ каблова и ПЦИ картица. Пре него што искључите ове компоненте, запамтите где су и како биле повезане на матичну плочу.
- Детаљно прегледајте све спецификације како бисте били сигурни да је процесор који желите купити компатибилан са матичном плочом. У супротном ћете морати да купите и матичну плочу.
- Ако вам се при томе чини да сте учинили нешто погрешно, боље је да почнете испочетка, одврнете и уклоните све.
Упозорења
- Не додирујте ножице процесора и не додирујте иглице ПЦИ картице голим рукама. Можете их оштетити (статичким електрицитетом).
- Ако се бојите оштећења рачунарских компоненти, најбоље је да сами не испробате описани поступак, јер је ризик увек присутан.
- Немојте користити овај приручник ако је рачунар још под гаранцијом. Можете изгубити (највероватније) гаранцију.
- НИКАДА немојте покретати рачунар без хладњака инсталираног на процесору. Ако процесор откаже, гаранција неће покрити овај случај. Не покрећите процесор без инсталираног термалног интерфејса или хладњака. У већини стационарних система и први и други су обавезни. Покретањем процесора без њих, спалит ћете процесор до опоравка. Ово није загарантовано.
- Електростатичко пражњење оштећује електронске компоненте. Повремено уземљите своје тело додиривањем шасије. Алтернативно, користите антистатичку траку за зглоб. У свим осталим аспектима, ако делујете намерно, описана процедура би требало да прође без проблема.