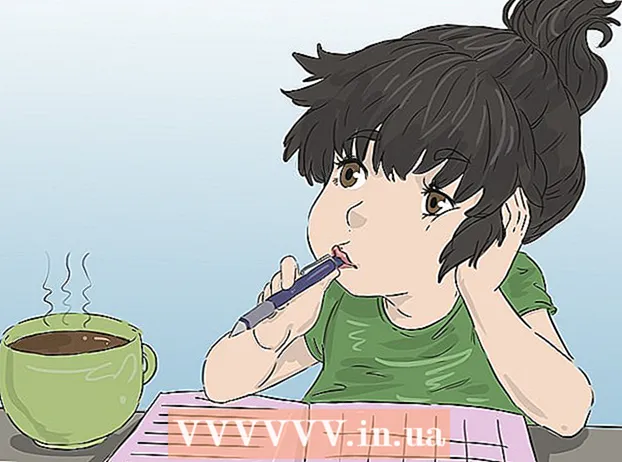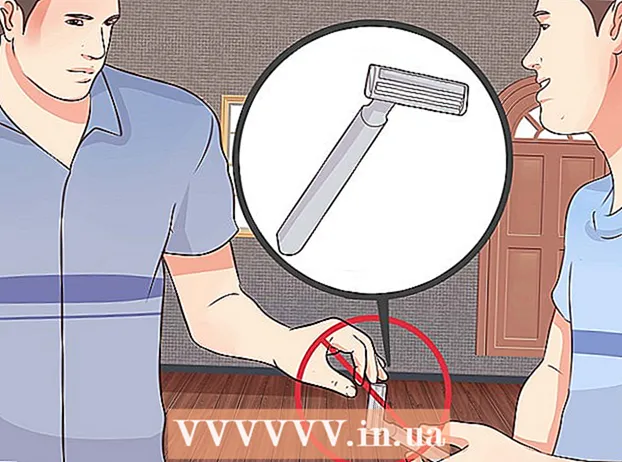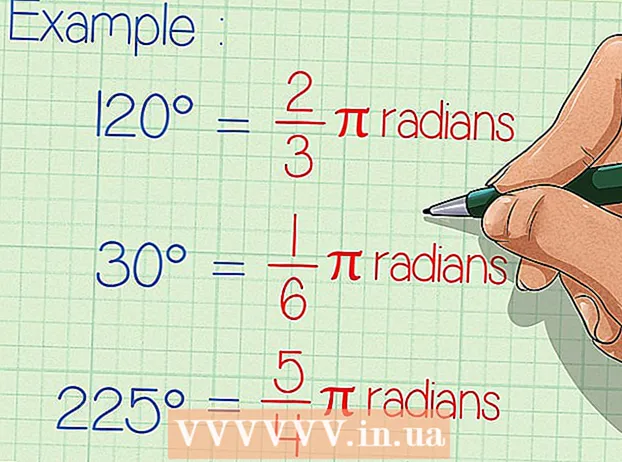Аутор:
Louise Ward
Датум Стварања:
11 Фебруар 2021
Ажурирати Датум:
1 Јули 2024

Садржај
Ресетовањем мобилног телефона брише се све ствари на вашем телефону и враћају му се фабричке поставке. Ову методу можете да користите када вам телефон откаже, јер може да реши већину хардверских проблема. Такође би требало да се вратите на фабричка подешавања пре него што продате или поклоните свој мобилни телефон. Не заборавите да направите резервне копије важних података пре него што наставите, јер ће све бити избрисано.
Кораци
Метод 1 од 4: иПхоне
Направите резервну копију иПхоне-а пре ресетовања. Ресетујте иПхоне избрисаће све податке сачуване у уређају. Направите резервну копију да бисте могли да вратите податке након ресетовања уређаја. Музику и други иТунес садржај треба поново синхронизовати са иТунес-ом или преузети са иЦлоуд-а након подешавања. Постоје 2 начина за прављење резервних копија иПхоне података:
- Отворите апликацију Сеттингс и изаберите „иЦлоуд“. Померите се надоле и изаберите „Резервна копија“. Кликните на „Направи резервне копије одмах“ да бисте започели прављење резервних копија иЦлоуд-а.Ово је акција спремања изабраних ставки података на претходном екрану на ваш иЦлоуд налог.
- Повежите иПхоне и рачунар, покрените иТунес. Изаберите свој иПхоне из реда дугмади на врху странице и кликните на „Направи резервну копију одмах“ под „Овај рачунар“. Ово је операција која прави резервне копије иПхоне података на рачунару и чува све фотографије и видео записе.

Ресетујте иПхоне у апликацији Сеттингс. Процес ресетовања можете извршити директно на иПхоне-у без употребе иТунес-а на рачунару. Ако не можете да приступите телефону или сте заборавили код ограничења, погледајте следећи корак.- Отворите апликацију Сеттингс на вашем иПхоне-у и изаберите „Генерал“.
- Померите се надоле и изаберите „Ресетуј“.
- Изаберите „Избриши сав садржај и подешавања“, а затим потврдите да желите да избришете податке са телефона. Од вас ће се тражити да унесете лозинку за закључавање екрана и код ограничења (ако је применљиво).
- Сачекајте да иПхоне избрише податке и поново се покрене. Ово ће потрајати. Након што се иПхоне поново покрене, можете га поново поставити или преузети резервну копију.

Ресетујте иПхоне помоћу иТунес-а. Ако не можете да приступите иПхоне-у јер се не сећате лозинке за закључавање екрана или кода за ограничење, мораћете да користите иТунес да бисте ресетовали иПхоне.- Ставите уређај у режим опоравка. Искључите иПхоне и држите дугме Почетна. Наставите да држите дугме Почетна и повежите иПхоне са рачунаром. Укључите иТунес и држите дугме Почетна док на екрану телефона не видите иТунес логотип. Можете да вратите иПхоне са иТунес-а.
- Повежите иПхоне са рачунаром и отворите иТунес.
- Изаберите свој иПхоне, а затим кликните на дугме „Врати иПхоне“.
- Сачекајте да ваш иПхоне избрише све податке и ресетује се.

Ресетујте иПхоне помоћу функције Финд Ми иПхоне (Пронађи мој иПхоне). Ако немате рачунар за повезивање са иПхоне-ом, али не можете да му приступите јер сте заборавили лозинку за закључавање екрана или код за ограничење, можете да пронађете иПхоне на даљину да бисте подесили иПхоне.- Идите на и пријавите се са истим Аппле налогом који се користи на иПхоне-у. Апликацију Пронађи мој иПхоне можете користити на другом Аппле уређају тако што ћете се пријавити као гост.
- Кликните на мени „Сви уређаји“ и одаберите свој иПхоне.
- Кликните на дугме „Избриши иПхоне“ и потврдите. ИПхоне ће аутоматски започети ресетовање.
Унесите оригинални Аппле налог да бисте заобишли кључ за активирање. Сваки иПхоне са омогућеном функцијом Пронађи мој иПхоне имаће кључ за активирање. Ово је брава која спречава крађу, спречава неовлашћене кориснике да ресетују украдени иПхоне. Да бисте прошли кључ за активирање, мораћете да унесете Аппле налог и лозинку повезане са уређајем.
- Ако сте купили рабљени иПхоне и не знате лозинку претходног корисника, мораћете да га затражите. Ако нису присутни, морате се одрећи власништва над уређајем тако што ћете се пријавити, изабрати иПхоне под „Моји уређаји“, а затим кликнути на „Кс“.
- Ово је једини начин да се заобиђе кључ за активирање. Ако не можете да контактирате претходног власника, уређају неће моћи да се приступи. Не заборавите да проверите да ли је кључ за активирање онемогућен пре куповине половног иПхонеа.
Метод 2 од 4: Андроид
Направите резервне копије важних података. Ресетовани Андроид ће вратити фабричка подешавања и избрисати све податке са вашег уређаја. Не заборавите да направите резервне копије свих важних података пре ресетовања уређаја.
- Отворите апликацију Сеттингс и изаберите „Бацкуп & ресет“ да бисте видели опције резервних копија. На Гоогле рачуну можете да направите резервну копију већине података, укључујући контакте и подешавања.
- Фотографије треба да се праве на рачунару или налогу Гоогле слика. За детаљна упутства прочитајте чланак Преношење слика са Андроид-а на рачунар.
Ресетујте Андроид из апликације Подешавања. Можете ресетовати Андроид уређај из апликације Подешавања. Следећи кораци се могу разликовати у зависности од Андроид модела и произвођача, али основи су исти. Ако не можете да приступите подешавањима јер закључате уређај, погледајте последњи корак овог одељка.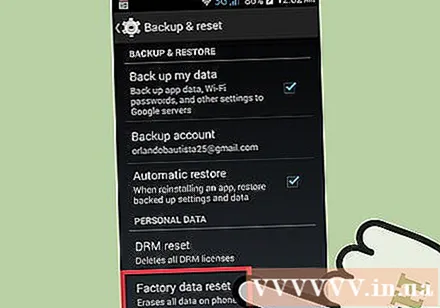
- Изаберите „Резервна копија и ресетовање“. Ову опцију можете пронаћи у одељку „Лично“.
- Изаберите „Ресетовање фабричких података“ и потврдите. Ово је акција којом се бришу сви подаци на Андроиду и омогућава вам да вратите првобитна подешавања уређаја какав је управо испоручен.
Ресетујте Андроид из Андроид уређаја. Ако не можете да приступите Андроид уређају зато што закључате екран или га изгубите, али желите да избришете све податке, можете да користите Управитељ Андроид уређаја.
- Приступите апликацији Андроид Девице Манагер или је отворите на другом Андроид уређају и пријавите се помоћу Гоогле налога.
- Кликните на дугме „Избриши“ на картици Андроид уређаја. Потврдите да желите да избришете податке са уређаја.
Ресетујте Андроид помоћу режима опоравка. Ако не можете да приступите Андроид уређају и не можете да користите Менаџер Андроид уређаја, можете га ресетовати помоћу режима опоравка.
- Искључите Андроид уређај.
- Притисните и држите дугме Режим опоравка. У зависности од уређаја, истовремено морате да притиснете и држите тастер за појачавање звука + почетна + тастер за укључивање или тастер за смањивање јачине звука + напајање. Држите дугме док се не појави логотип Режим опоравка.
- Користите тастер за подешавање јачине звука за кретање кроз мени за опоравак и дугме за напајање за одабир.
- Изаберите „рецовери“, а затим одаберите „випе дата / фацтори ресет“ (брисање података / враћање на фабричка подешавања).
Унесите лозинку оригиналног власника Гоогле налога (ако је потребна). Многи новији Андроид уређаји имају кључ за активацију повезан са власниковим Гоогле налогом. Ево како можете спречити крађу телефона. Ако се то затражи, мораћете да унесете лозинку за Гоогле налог повезану са уређајем пре враћања на фабричка подешавања да бисте ресетовали уређај.
- Ако сте купили коришћени уређај, мораћете да контактирате претходног власника ради лозинке.
3. метод од 4: Виндовс Пхоне
Направите резервне копије важних података. Ресетовањем Виндовс Пхоне-а избрисаће се сви подаци сачувани на уређају. Не заборавите да пренесете фотографије на рачунар или ОнеДриве налог, важне податке треба да сачувате на сигурном месту.
- Можете да направите резервну копију већине података са Виндовс Пхонеом тако што ћете отићи у мени Подешавања, изабрати „Ажурирање и безбедност“, а затим изабрати „Резервна копија“. Не заборавите да омогућите обе опције, а затим повежите Виндовс Пхоне на напајање и бежичну мрежу. На овај начин се не може направити сигурносна копија слика.
Ресетујте Виндовс Пхоне у менију Сеттингс. Виндовс Пхоне можете ресетовати директно из менија Сеттингс. Ако не можете да приступите телефону, погледајте следећи корак.
- Отворите мени Сеттингс. Ову ставку можете пронаћи на листи „Све апликације“ на почетном екрану.
- Изаберите „Абоут“. Ако користите Виндовс 10, прво морате отворити одељак „Систем“.
- Изаберите „Ресетуј телефон“. Након потврде, Виндовс Пхоне ће наставити са процесом ресетовања, мораћете да сачекате неко време.
Ресетујте Виндовс Пхоне помоћу функције Финд Ми Пхоне (Пронађи мој телефон). Ако не можете да приступите телефону или је закључан, можете да посетите веб локацију Пронађи мој телефон:
- Идите на свој Мицрософт налог и пријавите се на њега.
- Изаберите Виндовс Пхоне са којег желите да избришете податке.
- Кликните на дугме „Избриши“ поред података о телефону. Након потврде, уређај ће започети поступак ресетовања.
Ресетујте Виндовс Пхоне из менија за опоравак. Ако не можете да приступите Виндовс Пхоне-у, можете да га вратите из режима опоравка.
- Искључите телефон, истовремено држите притиснуто дугме за напајање и дугме за смањивање јачине звука док телефон не завибрира.
- Чим телефон завибрира, отпустите и притисните дугме за појачавање звука.
- Када видите ускличник (!), Притисните и отпустите следећа дугмад редом: Појачавање звука, Смањивање звука, Снага, Смањивање звука. Машина ће започети поступак ресетовања.
Метод 4 од 4: БлацкБерри
Повратак података. Ресетовањем БлацкБерри уређаја бришу се сви подаци на њему, па не заборавите да сачувате важне податке. Овим поступком се такође уклањају ИТ смернице које добијате од услуга компаније, контактирајте ИТ да бисте видели да ли је ово пословни телефон.
- Најлакши начин израде резервне копије БлацкБерри је коришћење софтвера БлацкБерри Десктоп. Повежите свој БлацкБерри са рачунаром помоћу УСБ кабла и кликните на дугме „Направи резервне копије одмах“ на софтверу БлацкБерри Десктоп да бисте наставили са поступком израде резервне копије.
Ресетујте уређај БлацкБерри 10. Ако имате новији уређај са оперативним системом БлацкБерри 10 (З10, К10, К5, З30, П'9982, З3, Пасспорт, Цлассиц, Леап), следите ове кораке за безбедно брисање података. пун. Ако користите старији уређај, погледајте следећи корак:
- Превуците надоле на почетном екрану и притисните дугме „Подешавања“.
- Изаберите „Безбедност и приватност“, а затим кликните на „Безбедносно брисање“.
- У текстуално поље унесите „купина“ да бисте потврдили да желите да избришете податке са уређаја.
- Унесите свој БлацкБерри рачун и лозинку ако је потребно. Овај корак се појављује само на ОС 10.3.2 и новијим.
- Притисните дугме „Избриши податке“ да бисте наставили са процесом брисања и ресетовања. Не искључујте напајање и не вадите батерију током ресетовања на фабричка подешавања.
Ресетујте уређај БлацкБерри. Ако имате старији БлацкБерри (подебљано, кривуља, бисер, олуја, бакља, стил), следите ова упутства да бисте безбедно ресетовали уређај:
- Изаберите „Опције“ на почетном екрану БлацкБерри.
- Кликните на „Сецурити“ или „Сецурити Оптионс“, а затим изаберите „Сецурити Випе“.
- Означите поље које одговара подацима које желите да избришете.
- У текстуално поље унесите „купина“, а затим одаберите „Обриши“. Не искључујте напајање и не вадите батерију током брисања података.