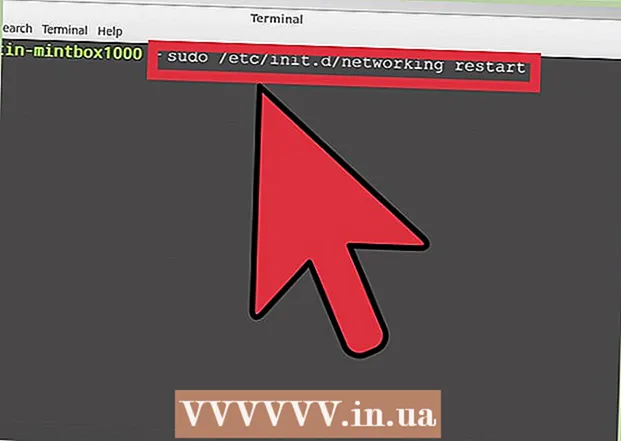Аутор:
Laura McKinney
Датум Стварања:
3 Април 2021
Ажурирати Датум:
1 Јули 2024

Садржај
Овај чланак ће вас упутити како да користите функцију замене боје програма Паинт на Виндовс рачунару. Мицрософт Паинт не може заменити сложене боје попут Пхотосхопа, али ипак можете гумицом заменити једнобојну боју другом бојом без ометања остатка пројектних боја.
Кораци
. Кликните на Виндовс лого у доњем левом углу екрана.
Отворите Паинт. Увоз боје, а затим кликните Боја у менију Старт. На екрану ће се појавити прозор Паинт.
- Ако видите програм под називом „Паинт 3Д“, немојте га кликтати - јер Паинт 3Д није Мицрософт Паинт.

Отворите слику за уређивање. Иако функција Паинт-ове промене боје не може да се носи са сложеним бојама, и даље можете отворити једноставни Паинт-ов пројекат или слику за уређивање по потреби:- Кликните Филе (Филе) у горњем левом углу прозора Паинт.
- Кликните Отвори (Отворено) у тренутно приказаном менију.
- Идите у фасциклу која садржи слику коју желите да отворите
- Кликните на ту фотографију.
- Кликните Отвори.
- Ако не желите да отворите постојећу датотеку, креирајте нови Паинт пројекат пре него што наставите.

Изаберите капаљку. Кликните икону капаљке у одељку "Алати" изнад прозора Паинт.
Кликните боју коју желите да замените. То доводи до тога да се изабрана боја прикаже у одељку „Боја 1“ изнад прозора „Боја“.
- Можете зумирати да бисте јасно видели боју кликом на марку + у доњем десном углу прозора.

Поново изаберите алатку за капке. Кликните на икону алата у одељку „Алати“ да бисте то урадили.- Прескочите овај корак ако се на слици не налази боја коју желите користити за замену прве боје.
Кликните десним тастером миша на боју коју желите да замените прву боју. Ово ће додати боју у поље "Боја 2"; то значи да ће боја у пољу „Боја 1“ бити замењена бојом у пољу „Боја 2“.
- Ако сте прескочили претходни корак, кликните на ћелију Боја 2 на врху странице и кликните боју коју желите да користите на палети на врху прозора.
Изаберите алатку за брисање. Кликните на икону ружичасте гумице изнад одељка „Алати“.
Кликните десним тастером миша и померите гумицу преко дела у боји који желите заменити. Ово је акција промене боје у пољу "Боја 1" у боју у пољу "Боја 2" без промене других боја на слици.
- Не користите леви тастер миша у овом кораку. То доводи до тога да алатка за брисање брише све док је премештате, уместо да само брише изабрану боју да би је заменила другом бојом.
Савет
- Обавезно користите алатку за капке да бисте изабрали прву боју. Без овог корака, алатка за брисање ће додати „Боја 2“ детаљима које додирне.
Упозорење
- Повремено ће се око предмета за које сте заменили боју појавити обојени обриси. Морате ручно уклонити ту обојену ивицу.
- Ови кораци су доступни само у МС Паинт верзији 6.1 и новијој.