Аутор:
Randy Alexander
Датум Стварања:
24 Април 2021
Ажурирати Датум:
1 Јули 2024

Садржај
Ништа није фрустрирајуће од тога што се рачунар не покреће. Решавање грешке при покретању рачунара није лако јер постоји много фактора који ометају хардвер и софтвер. Лоцирање брзе дијагностике уштедеће вам много времена за решавање овог проблема.
Кораци
Дијагностикујте проблем
- Покушајте да укључите рачунар. Први корак у одређивању шта треба учинити је укључивање рачунара.
- Кликните на једну од следећих веза у зависности од статуса уређаја:
- Без одговора - Кликните овде ако не чујете да вентилатор ради или је екран укључен или се рачунар тек укључио или је рачунар суспендован или искључен.
- Звучни сигнал или порука о грешци ПОСТ - Кликните овде ако рачунар не успије ПОСТ (самоиспитивање при укључивању). Знак овог стања је звучни сигнал или порука о грешци или низ звучних сигнала који чине код грешке.
- ОС није пронађен или Недостаје БООТМГР Кликните овде ако ваш рачунар довршава секвенцу покретања, али не може да учита Виндовс.
1. метод од 3: Исправите да се рачунар не покреће
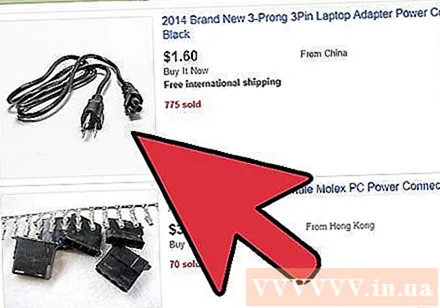
Проверите кабл за напајање. Звучи једноставно, али покушавате да проверите да ли је кабл за напајање сигурно прикључен, да ли утичница ради.- Прикључите рачунар директно у зидни извор да бисте видели да ли је узрок проблема пренапонска заштита или утикач.
- Ако користите лаптоп, проверите да ли је пуњач сигурно повезан.
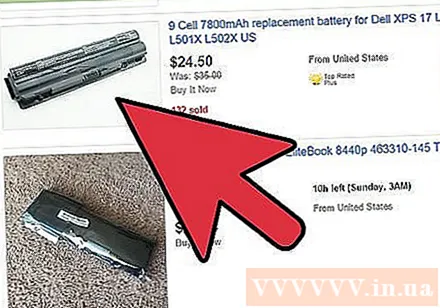
Уклоните батерију рачунара и прикључите пуњач. Лаптоп можете користити без батерија све док прикључите извор напајања. Ако рачунар ради нормално док уклања батерију, постоји проблем са батеријом. Обратите се произвођачу ради замене батерије.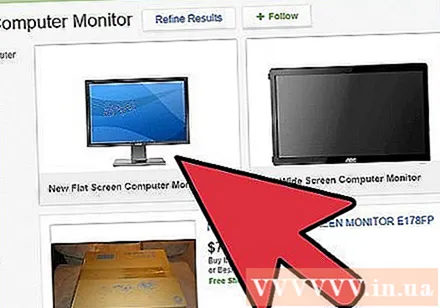
Замените екран. Ако се рачунар покрене, али не видите ништа, монитор је вероватно оштећен. Поново проверите везу монитора и покушајте да рачунар прикључите на други монитор ако је могуће.
Отворите Цомпутер. Да бисте проверили унутрашњу везу и напајање, потребно је да уклоните поклопац рачунара. Можете се позвати на чланке на мрежи да бисте знали како да уклоните поклопац.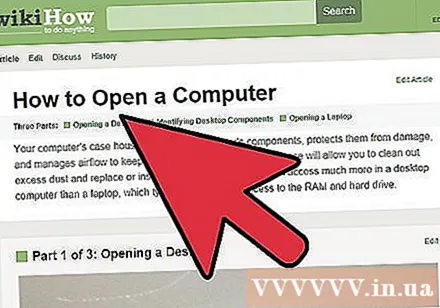
- Не заборавите да се приземљите антистатичким прстеном или додирнете металне предмете пре него што дођете у контакт са унутрашњим компонентама.
Проверите кабл за напајање. Уверите се да је кабл за напајање (разводна кутија кабла за напајање) на матичној плочи добро повезан.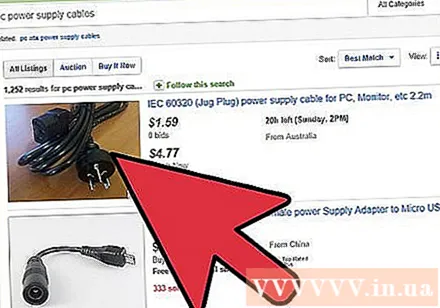
Проверите напајање. Стара напајања се лако оштећују и није их тешко проверити. Напајање је чест узрок неуспешног покретања рачунара. Више информација можете видети из чланака на Интернету.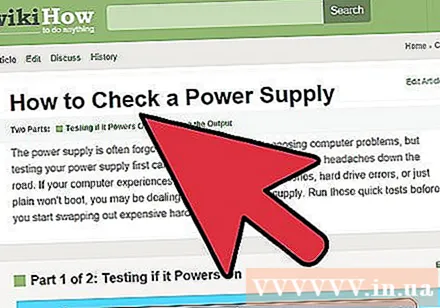
Замените напајање. Ако је напајање оштећено, замените га новим за правилно функционисање рачунара. Можете се позвати на следеће чланке о томе како да замените напајање.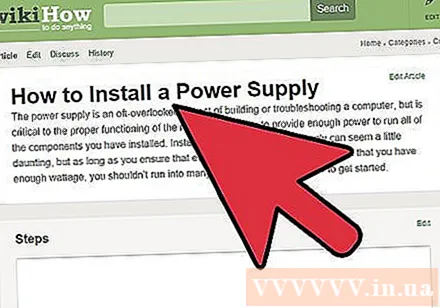
Проверите да ли су лабави вијци. Ако је вијак на кућишту олабављен, може оштетити матичну плочу. Лагано протресите кућиште да бисте чули удар метала. Помоћу пинцете или руку уклоните олабављени вијак са кућишта.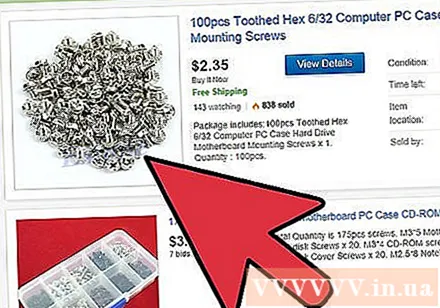
- Проверите да ли било који кабл губи заштиту, излагање изложене жице такође може довести до кратког споја. Замените каблове који су се превише покварили.
2. метод од 3: Исправите грешку ПОСТ-а
Слушајте звучни сигнал. Ако имате „среће“, рачунар ће издати низ звучних сигнала када не успе да се покрене. Пронађите преводиоца матичне плоче за превод звучног сигнала. Познавање значења кода помоћи ће вам да откријете грешку машине.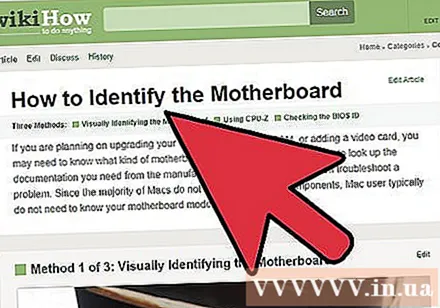
- Звучни сигнал сваког произвођача је различит, тако да га морате сами потражити.
- Можете се позвати на то како да препознате марку матичне плоче на мрежи.
Покушајте да отворите БИОС. Ако је могуће, идите у мени за подешавање БИОС-а чим се рачунар покрене. Обично притисните тастер Ф2, Ф10, Ф11 и Дел за улазак у БИОС.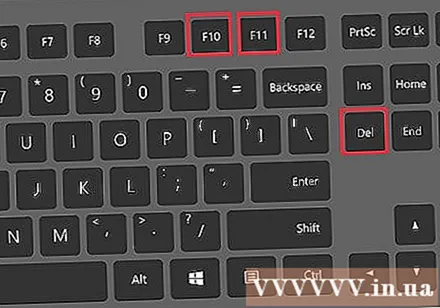
Проверите да ли је откривен сав хардвер. БИОС ће приказати све софтверске везе у одељку МОНИТОР (монитор), ХАРДВЕР (хардвер) или СИСТЕМ (систем). Проверите да ли је приказани чврсти диск исправан или не.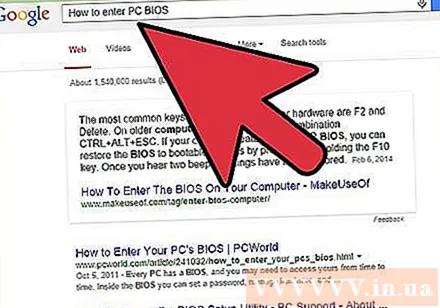
- Ако не видите чврсти диск, покушајте да замените кабл унутар рачунара.
Отворите Цомпутер. Да бисте проверили компоненте у рачунару, потребно је да уклоните поклопац. Искључите жице на задњој страни кућишта камере и уклоните бочни штитник да бисте видели унутрашње компоненте.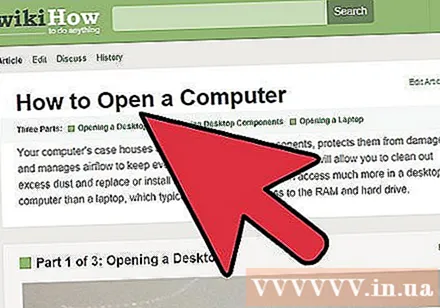
- Не заборавите да се уземљите носећи електростатички прстен или додирујући металне материјале пре додиривања унутрашњих компонената.
Поново саставите све унутрашње компоненте. Отворите рачунар и поново уметните графичку картицу, РАМ модул и све конекторе кабла. Ако је нешто лабаво, то би могао бити узрок грешке ПОСТ.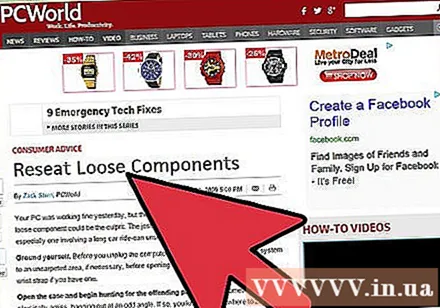
- Можете поново инсталирати процесор, али ово је застрашујући задатак и ређе је узрок проблема. Ако га поново извадите, постоји ризик од оштећења процесора и спречавања рада рачунара.
Проверите РАМ модул. Постоји могућност да је меморијски модул лош због чега рачунар не може да се покрене. Покушајте да уклоните меморијски модул, а затим покрените рачунар да бисте изоловали лошу меморијску картицу.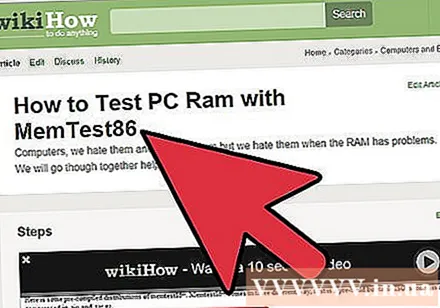
- Помоћу услужног програма Мемтест86 можете утврдити који меморијски модули су оштећени.
Покушајте да уклоните графичку картицу. Ако користите наменску графичку картицу, покушајте да уклоните монитор, а затим га прикључите на матичну плочу. Оштећена графичка картица може спречити покретање рачунара.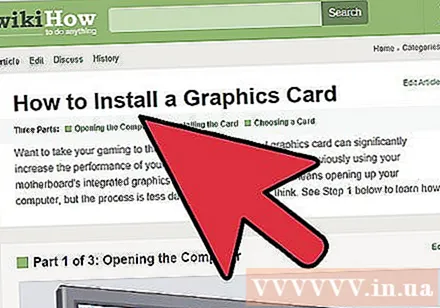
- Овај чланак ће вам детаљно описати како уклонити и уметнути графичку картицу.
Уклоните непотребни хардвер. Покушајте да покренете рачунар са најбитнијим хардвером. Тј. Искључите графичку картицу, додатне управљачке програме, ПЦИ картицу за проширење, додатну РАМ меморију. Покушајте да укључите рачунар након што сте све уклонили.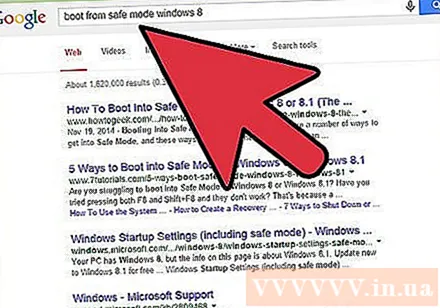
- Ако рачунар ради са основним хардвером, инсталирајте преостале делове један по један, проверите који софтверски сукоб лежи у софтверу.
- Ако не можете да прођете фазу ПОСТ са неопходним хардвером, мораћете да замените хардвер, поправите машину или нови.
3. метод од 3: Исправите грешку при покретању система Виндовс
Отворите мени Напредно покретање (Виндовс 7 или новији). Ако не можете да набавите Виндовс, можете покушати да решите проблем помоћу поправке при покретању. Можете му приступити из менија Напредно покретање у оперативном систему Виндовс 7 или новијем. Ако користите Виндовс Виста или КСП, мораћете да се покренете са инсталационог диска да бисте приступили алатки за поправак при покретању.
- Можете отворити мени Напредно покретање притиском на тастер Ф8 када се машина покрене.
- Ако не можете да приступите менију Напредно покретање, можда имате хардверску грешку. Погледајте горњи метод да бисте решили проблем.
Изаберите „Поправите рачунар“ или „Покрени поправку при покретању“. Уређају ће требати неко време да учита потребне датотеке.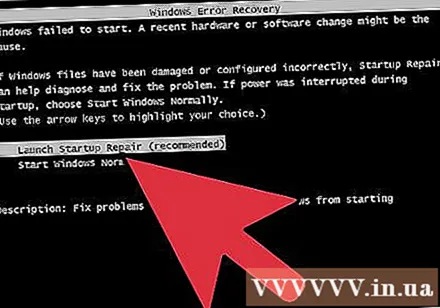
Пријавите се на администраторски налог. Од вас ће се затражити да се пријавите пре него што наставите са поступком поправке.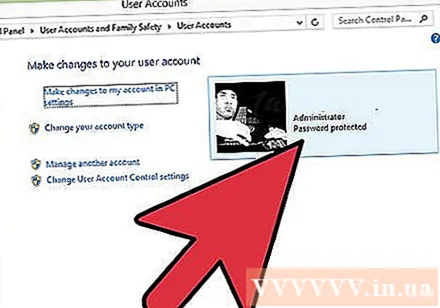
Изаберите „Поправка при покретању“. Виндовс ће скенирати грешке повезане са покретањем оперативног система и покушати да је аутоматски поправи. Рачунар ће се поново покренути неколико пута током овог процеса.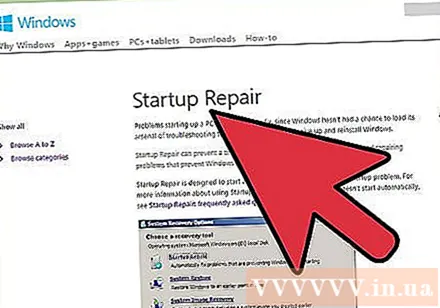
- Ако поправка при покретању нешто поправи, препоручује се покретање алата још два пута пре него што почнете као и обично. Можда ће алатка отклонити друге грешке при покретању 2-3 пута.
Наставите са "Враћањем система" ако поправка приликом покретања не успе. Поправак приликом покретања може вам предложити да извршите обнављање система или то можете одабрати из главног менија за поправак. Враћање система вам даје неколико временских рокова на које се можете вратити.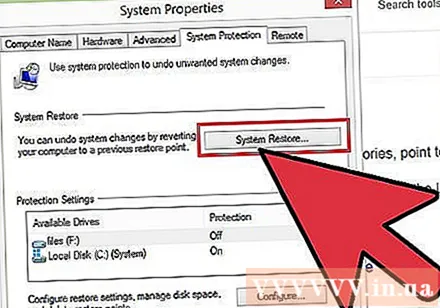
- Прво покушајте најближе време, а затим се вратите на претходно време док грешка не нестане.
Поново инсталирајте Виндовс. Ако ниједан од горе наведених метода не функционише, једини начин је да поново инсталирате Виндовс. Сви подаци, управљачки програми ће бити избрисани, ово је последња опција.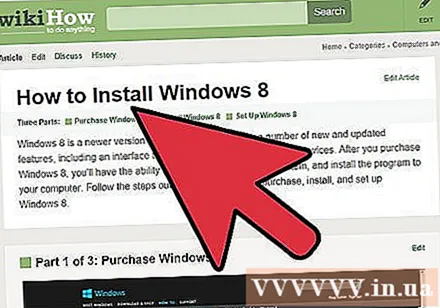
- Погледајте како поново инсталирати Виндовс 7 на мрежи.
- Погледајте како поново инсталирати Виндовс 8 на мрежи.
- Кликните овде за детаљна упутства о поновној инсталацији система Виндовс Виста.
Упозорење
- Пошто су многи уређаји прикључени директно на зид, ако током теста осетите мирис озона или изгореле пластике или зачујете клик, одмах га искључите. Ако не знате како да безбедно поправите електричну опрему, обратите се стручњаку.
- Увек искључите машину и ископчајте је из струје пре него што додирнете рачунар, убаците или уклоните било који његов део.
- Носите антистатички прстен или га самоуземите додирујући кућиште пре него што проверите унутрашње компоненте.



