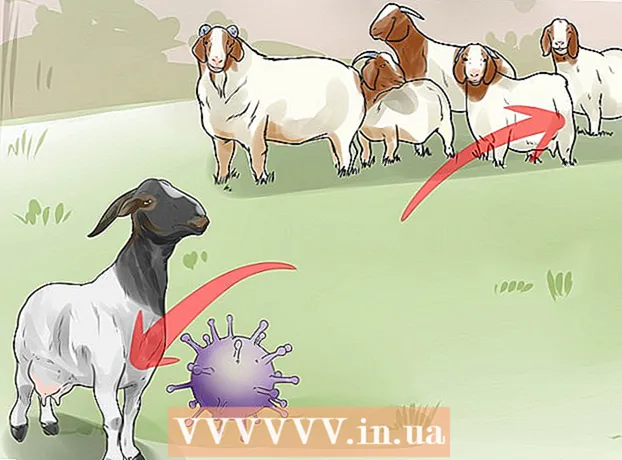Аутор:
Monica Porter
Датум Стварања:
14 Март 2021
Ажурирати Датум:
1 Јули 2024

Садржај
Падлет је веб локација која вам омогућава да сарађујете са другим корисницима помоћу текста, слика, веза и другог садржаја. Сваки простор за сарадњу назива се „зид“. Такође се може користити као приватни билтен. Наставници и компаније користе Падлет за подстицање мултимедијалних разговора и креативних изума ученика или особља.
Кораци
1. део од 3: Почните да правите „зид“
Идите на страницу падлета.цом. Кликните на „Створи нешто“ или „Направи зид“. Бићете преусмерени на свој зид помоћу једне везе.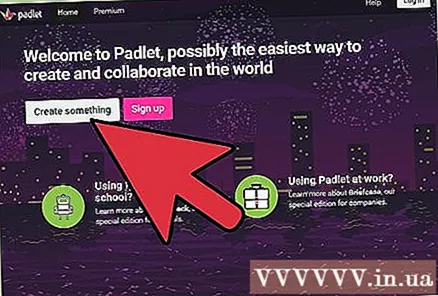
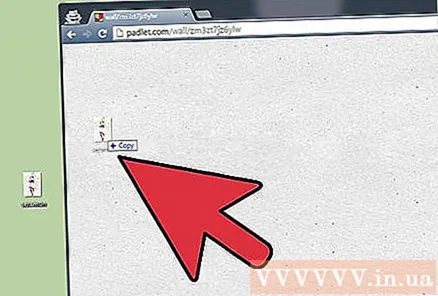
Превуците фотографију са радне површине или директоријума радне површине на зид. Чим повучете фотографију у прозор прегледача, она остаје на зиду. Кликните на средину слике да бисте је премештали или користите стрелице у угловима да бисте увећали или умањили приказ.
Двапут кликните на фотографију да бисте јој дали име. Унесите име или белешку за фотографију.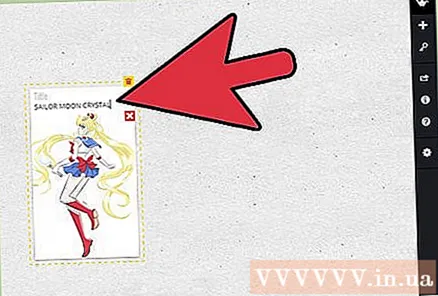
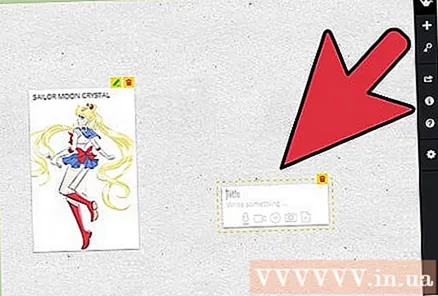
Кликните или додирните празан део зида. Укуцајте знакове да бисте креирали поруку.
Погледајте мале иконе испод поруке. Видећете дугмад укључујући дугме за везу, дугме за отпремање и дугме за видео. Помоћу ових дугмади додајте порукама мултимедијалне везе.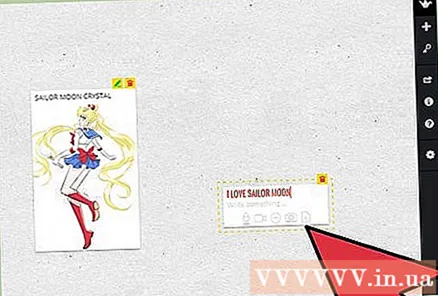
- Кликните на икону везе да бисте поруци додали УРЛ. Ово је такође одличан начин за додавање слике јер на њу можете да је повежете на веб страници.
- Кликните везу за отпремање да бисте изабрали датотеку са рачунара.
- Кликните везу за видео ако имате веб камеру. Можете снимити аудио видео запис и објавити га на страници.

Кликните на било који елемент на зиду да бисте увећали или умањили приказ. Куцање иконе оловке у горњем десном углу поста омогућиће аутору или администратору зида да уређују садржај на зиду. Користите увијање да бисте променили величину фотографије на другом уређају, попут мобилног телефона или таблета.
Копирајте УРЛ у свој прегледач. Почните са „падлет.цом/валл/“, а затим додајте јединствени број знакова за свој зид. Залепите овај код у било који прегледач да бисте добили приступ зиду.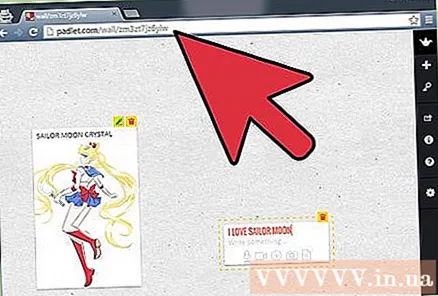
Изаберите знак плус у десној колони да бисте започели нови зид. реклама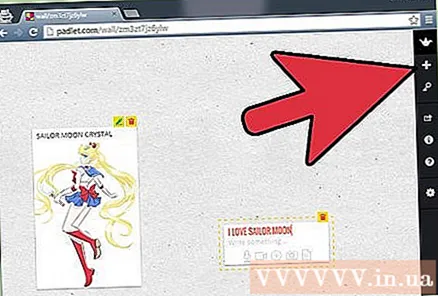
2. део од 3: Промена подешавања
Кликните слику зупчаника у десној колони. Ова икона ће вам омогућити да измените подешавања.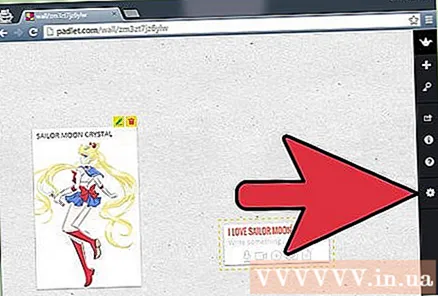
Померите одозго надоле на картице да бисте уредили зид. Почните са „Основним информацијама“, укључујући наслов и опис. Унесите информације.
Додирните или кликните следећу картицу - „Тапет“. Можете одабрати чврсту или пругасту позадину. Са листе такође можете одабрати слику коју имате или постојећу векторску слику.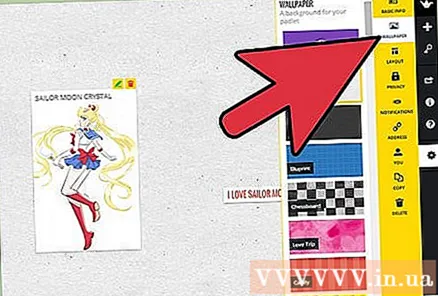
Изаберите изглед (Лаиоут) на 3. картици. Можете га комбиновати са случајним распоредом или направити временску линију. Трећа опција је мрежа, која изгледа као Пинтерест табла.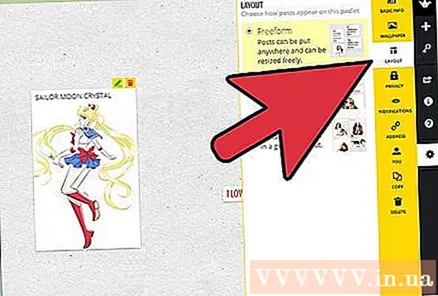
Кликните картицу „Приватност“ да бисте поставили да ли ће ваши зидови бити приватни, скривени, заштићени лозинком или јавни. Падлет има описе ових опција испод сваког дугмета. Кликните на „Пошаљи“ да бисте сачували поставке.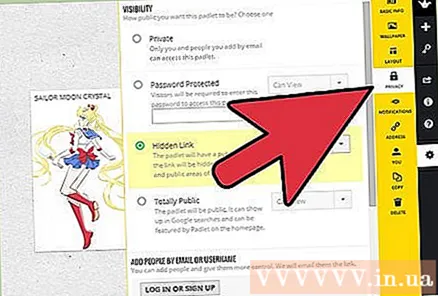
Размислите о регистрацији налога да бисте делили свој зид. Остала подешавања су приватна, а остале ознаке захтевају регистрацију. реклама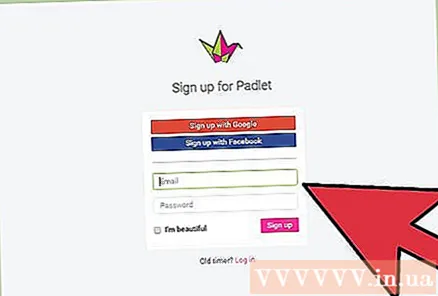
3. део од 3: Поделите своје „зидове“
Кликните на „Пријави се“ да бисте поделили зид. Пријавите се е-поштом и другим информацијама. Након потврде регистрације, приступите свом зиду користећи јединствени УРЛ.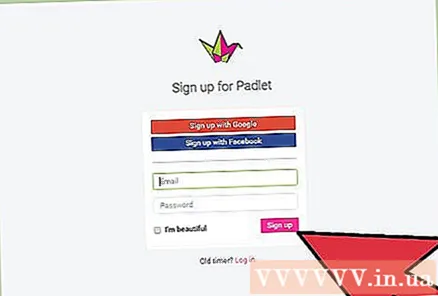
Кликните на „Пријави се“ ако желите да делите зид, али још увек нисте спремни за пријављивање. Додајте другу адресу е-поште у поље „Додај људе путем е-поште“. Људи које додате добиће везу за приступ зиду и његово уређивање.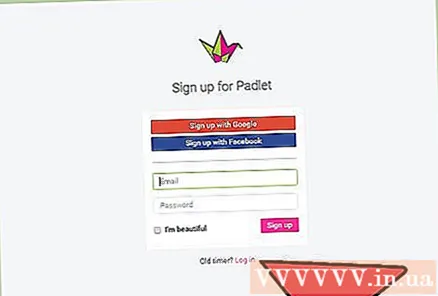
Одаберите да уредите свој пост ако користите зид за подучавање. То значи да морате одобрити сав садржај пре објављивања. Кликните на „Пошаљи“ да бисте променили поставке приватности.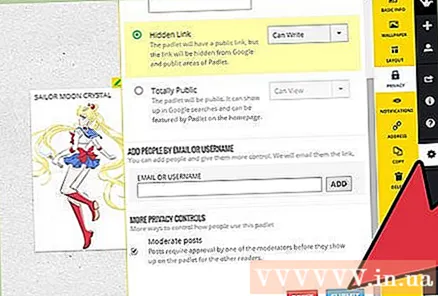
- Обавештењима која примате у вези са постовима можете управљати на картици „Обавештења“.
На картици „Адреса“ направите прилагођени УРЛ за зид. Ако имате налог, моћи ћете да изаберете постојећу УРЛ адресу која се лакше памти, попут „падлет.цом/валл/маиберри“.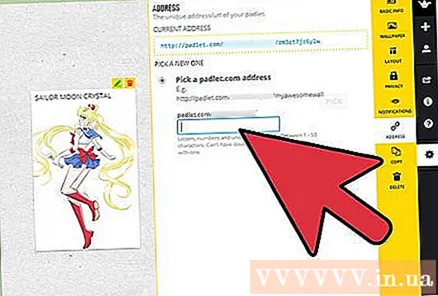
Региструјте зид у прва 24 сата да бисте поседовали зид и постали управник тог зида. Ако то не учините, зид ће бити јавно видљив и свако може да га поседује и уређује.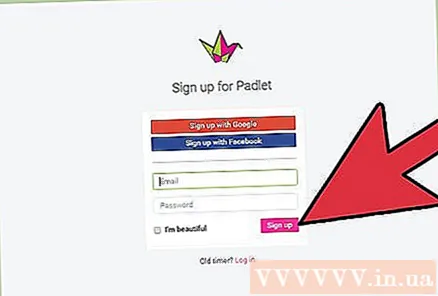
Кликните картицу „Избриши“ да бисте уклонили зид ако га поседујете. Од вас ће се тражити да потврдите брисање. реклама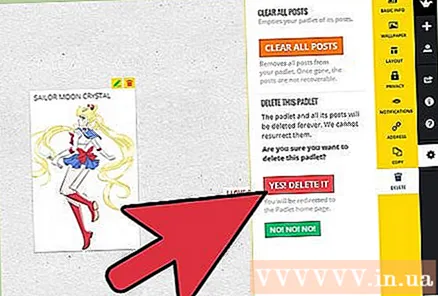
Савет
- Уместо да тапнете двапут, додирните екран ако користите таблет.
Шта вам је потребно
- Рачунари / таблети