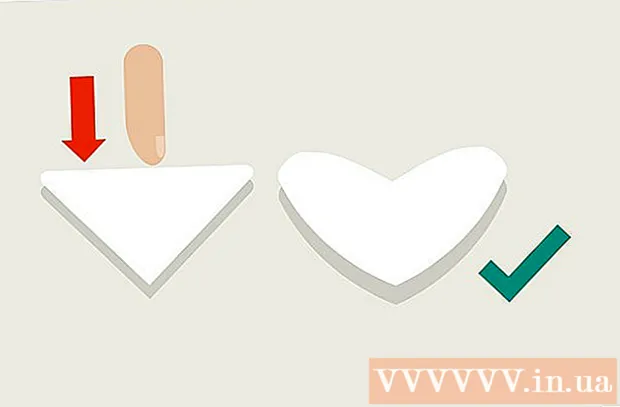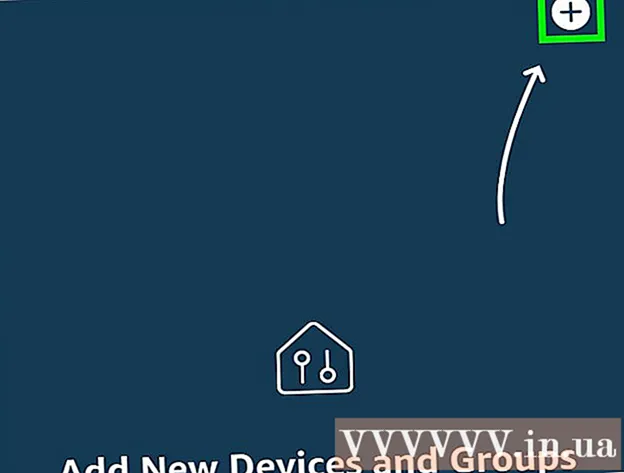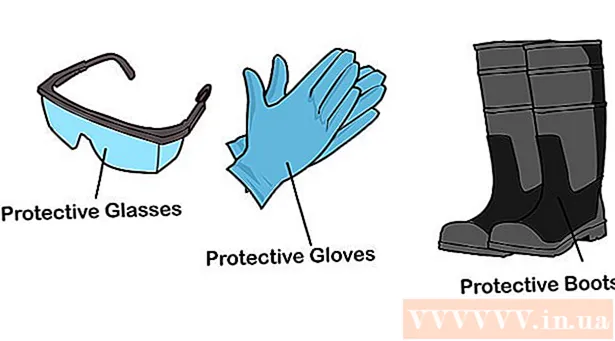Аутор:
Randy Alexander
Датум Стварања:
27 Април 2021
Ажурирати Датум:
1 Јули 2024

Садржај
Када рачунар има проблема, али не можете да га решите, најприкладнији начин је обнављање система. Функција Систем Ресторе (Опоравак система) у оперативном систему Виндовс 7 вам омогућава да вратите рачунар у тренутку када је дошло до грешке. Опоравак система можете користити у следећим ситуацијама: наишли сте на грешку приликом инсталирања новог оперативног система, новог чврстог диска или софтвера.
Кораци
Метод 1 од 2: Извршите обнављање система
Сазнајте како функционише Опоравак система. Сваки пут када промените поставку на рачунару, Виндовс креира тачку за враћање система. То је у основи снимак рачунара пре него што унесете промене (инсталирање или уклањање програма, ажурирање чврстих дискова итд.). Ако нешто пође по злу приликом уношења промене, можете да користите тачку за враћање система да бисте вратили рачунар тамо где је био пре промене, не бринући се о губитку података.
- Враћање система не утиче на ваше личне датотеке, али неће ништа изгубити ако направите резервну копију датотеке у случају пада. Кликните овде за упутства о томе како брзо направити резервне копије важних датотека.
- Ако се рачунар не може покренути у оперативном систему Виндовс, прочитајте одељак Решавање проблема.

Креирајте лозинку за ресетовање погона (опционално). Препоручује се да ако промените лозинку, њено враћање може вратити вашу стару лозинку. Погледајте чланак о томе како да креирате ресетовање лозинке за погон.
Кликните на мени Старт и откуцајте „враћање система“. Изаберите „Враћање система“ са листе резултата претраживања.
Изаберите тачку враћања коју желите да користите. Виндовс предлаже најновију тачку враћања. Ако требате да изаберете старију тачку, кликните на дугме Даље> (Даље).
- Означите дијалошки оквир „Прикажи више тачака враћања“ да бисте видели све доступне тачке враћања. Можда нема много избора, јер Виндовс аутоматски брише тачку враћања да би јој направио простора.
- Свака тачка враћања имаће кратак опис промене која је проузроковала ову тачку.

Кликните на дугме.Потражите погођене програме (Скенирање погођеног програма) након избора тачке враћања. Ово приказује све програме и чврсте дискове који се поново инсталирају или уклањају приликом обнављања система у овом тренутку.- Сви програми инсталирани након стварања тачке враћања биће уклоњени, а они који су уклоњени биће поново инсталирани.
Прегледајте тачку враћања пре него што наставите. Пре него што наставите са враћањем система, погледајте последњи пут промене. Кликните дугме Заврши да бисте започели поступак враћања.
Сачекајте да се обнављање заврши. Након потврде да желите да вратите рачунар, поново ће се покренути и започети процес опоравка. Ово би требало да траје неколико минута.
Потврдите успешно враћање. По завршетку враћања, Виндовс ће се покренути и појавиће се порука о успешном враћању. Проверите да ли је рачунар исправио грешку у процесу опоравка. Ако не, можете испробати старију тачку враћања.
- Ако Враћање система погорша стање рачунара или желите да се врати у стање у којем није враћено, можете отказати најновије враћање поновним покретањем алата за обнављање система и одабиром „Опозови враћање система“. (Деинсталирајте враћање система).
Решавање проблема
Уверите се да је активирано Опоравак система. Да бисте користили Опоравак система, на рачунару морате имати омогућену функцију. Ако функција и даље не ради, требало би да проверите да ли је активирана.
- Кликните на мени Старт, кликните десним тастером миша на Цомпутер (Рачунар), а затим изаберите „Пропертиес“ (Својства).
- Кликните везу „Заштита система“, а затим изаберите чврсти диск са којег желите да покренете Опоравак система.
- Кликните на Цонфигуре ... и не заборавите да омогућите „Укључи заштиту система“.
Покрените „Обнављање система“ у командној линији ако се Виндовс неће покренути. Алат за обнављање система можете покренути са командне табле ако Виндовс не може да покрене грешку.
- Поново покрените рачунар и држите тастер Ф8. Ово отвара мени Напредне опције покретања.
- Изаберите "Сафе Моде витх Цомманд Промпт" у менију Адванцед Боот Оптионс. Виндовс ће преузети важне датотеке и одвести вас на командну таблу.
- Тип рструи.еке и притисните Ентер. Ово омогућава покретање услужног програма за обнављање система. Следите упутства из горњег одељка да бисте вратили рачунар. Када вршите обнављање система у сигурном режиму, не можете га отказати.
Укључите услужни програм Цхецк Диск да бисте проверили да ли има проблема са чврстим диском. Неисправан чврсти диск може зауставити враћање система. Провера диска је у стању да реши овај проблем.
- Кликните Старт, кликните десним тастером миша на Цомманд Промпт и изаберите „Рун ас администратор“.
- Тип цхкдиск / р и притисните Ентер.
- Потврдите поновно покретање машине. Цхецк Диск ће бити активан пре него што се Виндовс покрене и скенира грешке. Покушаће да исправи све грешке које нађе.
Скенирајте за вирусе и малвер. Вируси могу ући у тачку враћања или онемогућити враћање система. Антивирус је једини начин да овај алат поново покрене, готово као потпуно уклањање Виндовс-а.
- За више детаља погледајте чланак о антивирусним мрежама на мрежи.
Размислите о поновној инсталацији оперативног система Виндовс ако Опоравак система не успе. Ако све не функционише, једино решење је поновна инсталација оперативног система. Ако сте направили резервну копију важних датотека, поступак поновне инсталације не траје толико дуго колико мислите, а побољшаће и перформансе рачунара.
- Погледајте чланак о поновној инсталацији оперативног система Виндовс 7 на мрежу за више детаља.
2. метод од 2: Креирајте тачку за обнављање система
Кликните на мени Старт, кликните десним тастером миша на „Рачунар“, а затим изаберите „Својства“. Можете сами креирати тачку за обнављање система, што је корисно ако систем ради исправно и ако вам треба тачка корелације за враћање ако нешто пође по злу.
Изаберите „Заштита система“ у левом окну. Ово омогућава отварање прозора Систем Пропертиес и приступ картици Систем Протецтион.
Изаберите дугме.Креирај ... (Креирај). Од вас се тражи да унесете кратак опис како би га касније било лако препознати.
Сачекајте да се креира тачка враћања. Ово може да потраје неколико минута.
- Тачке враћања постоје у многим величинама, али Виндовс подразумевано заузима 5% простора на вашем чврстом диску. Старије тачке враћања аутоматски се бришу да би се направило места за нове.
Ручно избришите старе тачке враћања. Ако желите више слободног простора или сте забринути због пада ваше тачке враћања, можете избрисати све старе тачке враћања.
- Отворите картицу Заштита система у прозору „Својства система“ (погледајте 1. корак овог одељка).
- Кликните на Конфигуриши ... и изаберите Избриши да бисте избрисали све тачке враћања. Имајте на уму да ће се сав ослобођени простор такође потрошити приликом креирања нове тачке враћања.
Решавање проблема
Онемогућите антивирусни програм ако не можете да направите тачку враћања. Овај програм може да изазове сукобе током стварања тачке враћања. Ако не можете да направите резултат, онемогућавање антивируса је најбржи начин за решавање проблема.
- Можете онемогућити антивирусни програм тако што ћете десним тастером миша кликнути на икону програма у системској палети, а затим изабрати „Онемогући“ или „Заустави“.
Покушајте да креирате тачку враћања у сигурном режиму. Ако проблем узрокује нешто у оперативном систему Виндовс, можете га отклонити стварањем тачке враћања у сигурном режиму.
- Да бисте приступили сигурном режиму, поново покрените рачунар и држите Ф8. Изаберите „Сафе Моде“ у менију Адванцед Боот Оптионс.
- Следите горње кораке да бисте креирали тачку враћања у сигурном режиму.
Уверите се да има довољно простора за стварање тачке враћања. Ако на рачунару немате довољно слободног простора на диску, нећете моћи да креирате тачке враћања. Виндовс неће створити тачке враћања на чврстим дисковима мањим од 1 ГБ.
- Кликните на Старт, а затим изаберите „Рачунар“.
- Кликните десним тастером миша на инсталациони чврсти диск система Виндовс (обично погон Ц :), а затим одаберите Својства.
- Обавезно имајте на располагању најмање 300 МБ слободног простора. Обично би требало да оставите празно најмање 2-3 ГБ.
Покушајте да подесите Виндовс спремиште. На овај начин можете решити проблем не стварања тачке враћања.
- Поново покрените рачунар и држите Ф8. Изаберите „Сафе Моде“ у менију Адванцед Боот Оптионс.
- Изаберите мени Старт, кликните десним тастером миша на Цомманд Промпт, а затим одаберите "Рун ас администратор".
- Тип нето стоп винмгмт и притисните Ентер.
- Кликните на Старт, а затим изаберите „Рачунар“. Иди на Ц: Виндовс Систем32 вбем и преименовати спремиште Форт репоситориолд.
- Поново покрените рачунар и идите на Виндовс као и обично. Кликните на мени Старт, кликните десним тастером миша и изаберите Цомманд Промпт, а затим одаберите "Рун ас администратор".
- Тип нето стоп винмгмт затим притисните Ентер. Затим укуцајте винмгмт / ресетРепоситори и притисните тастер Ентер.
- Поново покрените рачунар последњи пут и покушајте да направите тачку враћања.
Упозорење
- Не заборавите сачувати отворене датотеке и искључити све програме. Не прекидајте обнављање система.