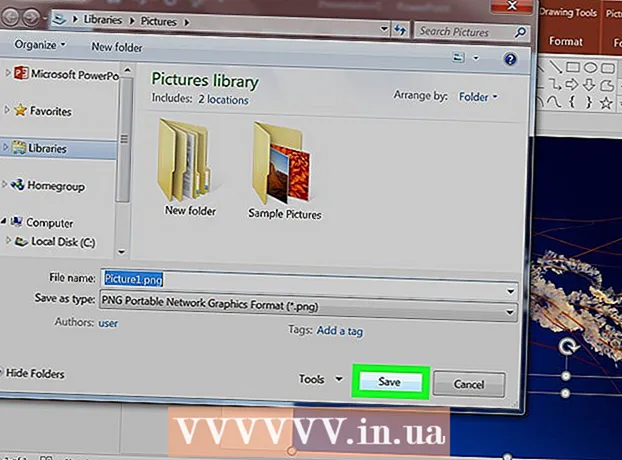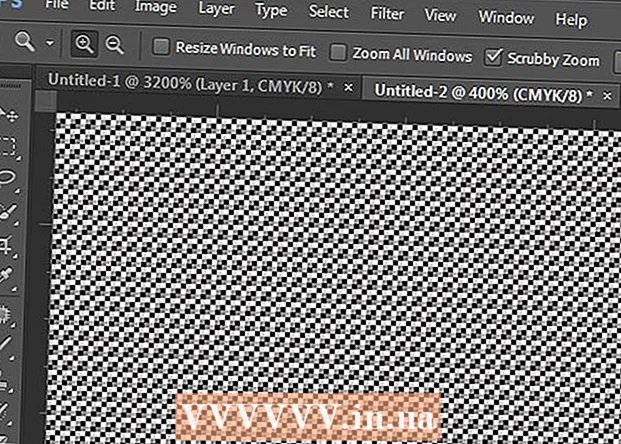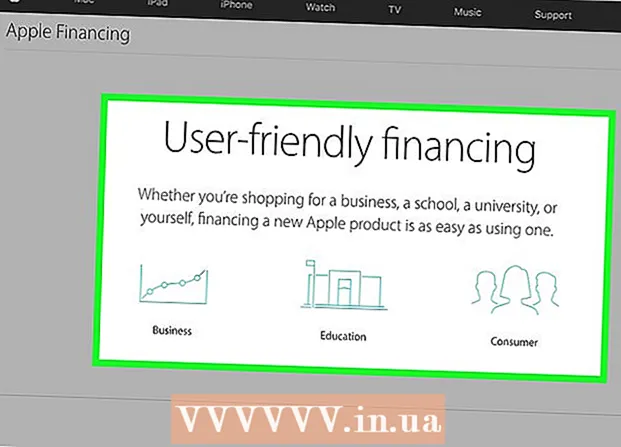Аутор:
John Stephens
Датум Стварања:
27 Јануар 2021
Ажурирати Датум:
1 Јули 2024

Садржај
Пхотосхоп - заиста довољно моћан да буде глагол! Такође је познато да је један од најпознатијих светских апликативних софтвера тежак за учење - али данас ћемо разбити тај појам. Иако је рођен више од 20 година и све је моћнији, али софтверски интерфејс остаје једноставан, разуман и лак за разумевање. Данашњи викиХов вас учи основама и како да наставите своје напредније учење уз Пхотосхоп ЦС6.
Кораци
Метод 1 од 4: Основни алати
Отворите Пхотосхоп. Ако још увек немате Пхотосхоп, можете да преузмете бесплатну пробну верзију на Адобе.цом. Кликните на дугме Пробајте на десној страни странице. Добијате 30-дневно пробно раздобље да бисте видели да ли је Пхотосхоп прави за вас.

Отворите документ. Држи кључ Команда и кликните (Виндовс: притисните Цтрл и кликните) Уђите да бисте отворили узорак слике у новој картици. Овим упутством можете радити паралелно. Превуците фотографију, спустите је на радну површину и отворите је у Пхотосхопу.- Екран би тада требао изгледати овако:

- Екран би тада требао изгледати овако:
Изаберите алатку за означавање (пречица:М.). Кликните икону или притисните тастер М. (У остатку упутства, пречица на тастатури биће покривена иза назива алата.) Ознака је најосновнији алат који вам је можда познат: готово свака апликација И апликације и оперативни системи одабиру објекте кликом и повлачењем да би изабрали област екрана. Као и Пхотосхоп.
- Кликните и задржите миш на икони Маркуее, појавиће се мени са опцијама: Правокутни оквир (подразумевано) креира правоугаони избор; Елиптични шатор, направите кружни и овални избор; и Појединачна (ред / колона) маркета за прављење избора ширине 1 пиксела вертикално и хоризонтално.
- Сада изаберите Рецтангулар маркуее, поставите показивач миша негде изнад леве стране слике, а затим кликните и превуците. Требали бисте видети да се избор постепено шири са вредностима пиксела приказаним десно. Превуците миша у центар док не буде приближно Ш: 300 В: 200 (300 ширине са 200 ширине), а затим га отпустите.
- Кликните и задржите миш у средини избора, а затим померите показивач миша - избор ће се померити са. Направите избор око смеђе куће на брду овако:

- Можете да копирате, премештате, примените филтере на изборе - одавде се може урадити све у Пхотосхопу.

Изаберите Лассо алат (Л). Сличан Маркуее је и Лассо алат, који се користи за креирање избора. Међутим, са Ласом можете да направите слободан избор. У ову групу спадају алат Полигонал Лассо (изаберите према полигону) и Магнетиц Лассо (изаберите слободно). Изаберите основни ласо алат и покушајте.
- Притисните и држите тастер миша и нацртајте избор око мале беле једрилице у средини лево у прозору. Када вучете до дна чамца, отпустите тастер миша - избор ће бити аутоматски завршен. Сада притисните Цомманд-Д (Мац) или Цонтрол-Д (Виндовс) да бисте опозвали избор. Напомена, ово ради за све подручје одабира.
- Притисните комбинацију Схифт-Л. Показивач миша ће се променити у алат Полигонални Ласо. (Када притиснете Схифт пречицом на алату, извршиће се прелазак између сродних опција.) Ознака црне стрелице у горњем левом углу је показивач миша лево од полигоналног Ласо миша.
- Кликните једном било где на слици. Сваки пут када померите миш, испрекидана линија се протеже од оригиналне закачене тачке према показивачу миша. Када поново кликнете, то ће бити следећа закачена тачка. Можете да наставите да кликћете док избор не буде завршен: може бити једноставно (попут троугла) или сложено колико би требало да буде. Када дођете до крајње тачке, двоструким кликом уместо само кликом, полигон ће се аутоматски затворити.

- Притисните тастер Есцапе кад год желите да откажете избор.
- Притисните Схифт-Л поново да бисте се пребацили на алате Магнетиц Лассо. Као и код ласо алата, тачка клика је црни маркер горе, лево од показивача миша.
- Покушајте: кликните и задржите показивач према нивоу воде у носу (испред) чамца, а затим лагано повуците предмет. Како се крећете, одабир ће слиједити показивач миша приљубљен за чамац!
- На врху Пхотосхоп прозора налази се неколико додатних алата: Феатхер, Анти-алиас, Видтх, Цонтраст и Фрекуенци. Што се тиче напредног учења, испробајте ове опције да бисте видели сваки ефекат за избор. "Савет" за одређене алате или подешавања појавит ће се док прелазите показивачем миша изнад сваког елемента интерфејса.

Изаберите алатку за брзи избор (В). Ово је побољшана верзија алата Магиц Ванд (још увек постоји као алтернативни алат).
- Испробајте: кликните и држите смеђу кућицу у средини слике. Док држите, повуците лево или десно да бисте "обојили" кућу. Избор ће бити креиран док то радите. Обавезно одаберите целу кућу и не пропустите кров или балкон. Када отпустите тастер миша, видећете да је изабрано и грмље:

- Постоје два начина за уклањање грмља помоћу алата за брзи избор. Први начин је одабир верзије алата Одузимање (одузимање).

- Да бисте одузели избор, једноставно притисните и држите тастер Оптион (Алт), алат ће се привремено пребацити на изузету верзију (видећете додатни алат који се трансформише у врху екрана када притиснете тастер.)
- Други начин је да лагано кликнете и повучете миш преко вишка грмља, објект ће бити поништен:

- Осетљивост избора можете прилагодити променом величине. Што је већа величина, то више можете да изаберете. Кликните на стандардни алат за брзи избор, подесите величину на 100, а затим поново покушајте да изаберете кућу.

- Испробајте: кликните и држите смеђу кућицу у средини слике. Док држите, повуците лево или десно да бисте "обојили" кућу. Избор ће бити креиран док то радите. Обавезно одаберите целу кућу и не пропустите кров или балкон. Када отпустите тастер миша, видећете да је изабрано и грмље:
Изаберите алат Цроп Цроп (Ц). Према Адобе-у, ово је најчешће коришћени алат у Пхотосхопу. То је један од оних алата који може да обреже било шта и у великој мери побољша композицију ваших фотографија. Када одаберете алат Цроп, видећете малу ручку у угловима и на ивици десно у центру слике:
- Да бисте обрезали слику, можете повући ручицу око дела слике који желите да задржите или кликнути и повући унутар слике да бисте нацртали подручје обрезивања. Док то радите, подручје слике остаје нормално, а обрезано подручје ће бити замућено. Направите избор сличан приказаном, а затим притисните тастер Ентер:

- Приметите како се мења целокупан центар фотографије. Кликните на Опозови (Цомманд-З, Мац или Цонтрол-З, ПЦ) да бисте вратили слику у првобитну величину. Ако сте прошли кроз пуно промена, можете се вратити на основу историје уређивања помоћу Цомманд-Оптион-З (Цонтрол-Алт-З).
- Перспективни усев. Уместо обрезивања у једноставном правоугаонику, Перспецтиве Цроп вам омогућава да прилагодите пропорционални угао слике приликом обрезивања. Алат је невероватно моћан, забаван и користан, али то је напредна функција коју треба детаљније описати у детаљнијим водичима.
- Алат Слице, део менија Цроп, дизајниран је за поделу слика на веб странице. Као и усев Перспектива, ово је напредна функција која мора бити детаљно обрађена у одговарајућим водичима.
- Да бисте обрезали слику, можете повући ручицу око дела слике који желите да задржите или кликнути и повући унутар слике да бисте нацртали подручје обрезивања. Док то радите, подручје слике остаје нормално, а обрезано подручје ће бити замућено. Направите избор сличан приказаном, а затим притисните тастер Ентер:
Изаберите алатку за текст (Т). Често се каже да је слика више од хиљаду речи, али понекад слика није довољна: треба вам и реч на њој! Пхотосхоп-ов алат за текст пружа вам неколико могућности.
- Након што одаберете алатку за текст, кликните близу доњег левог дела слике. Требали бисте видети трепћући показивач за уметање текста. Унесите „Чамци у заливу“. Зависно од вашег подешавања, текст може бити врло гласан, врло мали или се приказивати у тешко читљивим бојама. Уређивач својстава текста налази се на врху прозора Пхотосхоп:

- Породица фонтова. Као и сви менији фонта, овај мени вам омогућава да изаберете фонт који желите. Можете да бирате са листе или да откуцате име фонта. Име фонта аутоматски ће се попуњавати док куцате. Да бисте се подударали са упутством, одаберите фонт Хелветица.
- Тип слова. Сродни стилови фонтова (ако постоје) за групу фонтова (попут подебљаног, курзивног, светлог, средњег итд.), Појавит ће се у овом искачућем менију. Ако је мени засивљен, нема прилагођавања за тренутну групу фонтова. У овом примеру изаберите „Редовно“.
- Величина слова. Могућност подешавања величине фонта. Текст можете да унесете према одређеној величини фонта или да га одаберете на малој листи. Да бисте брзо, флексибилно и лако променили величину фонта, кликните и држите миш на икони Т која се налази лево од поља, а затим повуците лево или десно: величина ће се значајно променити.
- Антиалиасинг. Опција која одређује глаткост маргине слике. Ако је искључење сажимања искључено, текст се приказује као типографија из 1984. године: попут степеница. Ево разлика између подешавања сабијања:

- Оправдање. Икона говори све: опција поравнава сав текст на изабраном слоју лево, у средини или удесно.
- Боја. Ово поље са бојама подразумевано је у првом плану када први пут изаберете алатку за текст. Да бисте променили боју текста, одаберите само слој текста, показивач текста или било који део текста у пољу. Кликните поље за боју, одаберите боју, било који текст одабран заједно са свим будућим текстом ће се приказати под новом бојом. Напомена: ако изаберете разнобојно текстуално поље, у боји ће се појавити знак питања (?). Сва остала својства текста ће се појавити као празне ћелије.
- Варп. Ова опција искривљује или „искривљује“ текст вертикално или хоризонтално. Да бисте га користили, само одаберите текстуални слој, кликните на дугме Варп и радите са стилом и клизачима док вам се не свиди. У чланку ћемо користити стил Флаг и поставити клизач за савијање на 100%.

- Панели. Дугме Панели отвара још два панела: Знак и Одломак за прецизно подешавање изгледа вашег текста.
- Након што одаберете алатку за текст, кликните близу доњег левог дела слике. Требали бисте видети трепћући показивач за уметање текста. Унесите „Чамци у заливу“. Зависно од вашег подешавања, текст може бити врло гласан, врло мали или се приказивати у тешко читљивим бојама. Уређивач својстава текста налази се на врху прозора Пхотосхоп:
Креирајте текстуална поља произвољне величине. Кликните и превуците миш из горњег левог угла где желите да се оквир за текст појави у доњем десном углу оквира. Требали бисте видети правоугаоник са дршкама у угловима и ивицама који се појављују на екрану.
- Укуцајте неколико реченица у оквир. Не брините ако је текст превелик или премали. Када завршите с куцањем, притисните Ентер. Ако је текст премален, можете да користите поље за подешавање величине фонта (горе) да бисте текст увећали. Супротно томе, ако је текст превелик, користите оквир за подешавање Величина фонта да бисте текст умањили.
- Можете прилагодити величину подручја текста: задржите показивач миша преко ручице неколико секунди, показивач миша ће се претворити у двоструку ознаку стрелице. Кликните и превуците миш да бисте прилагодили величину оквира: текст ће се увити у оквир.

Затвори прозор. Сачувајте датотеку или уклоните све жељене промене. Поред тога, увек и даље имате непромењену верзију. реклама
Метод 2 од 4: Алат за цртање
Креирајте нове документе. У дијалошком оквиру Нев поставите Видтх на 1024 пиксела, Хеигхт на 768 пиксела и садржај позадине на вхите (вхите).
Изаберите Алат за четкање (Б). Ово је део Пхотосхопа пре верзије 1.0 који имају готово све апликације за цртање!
- Мени Четка укључује алате Оловка, Замена боја и Мешалица.
- Алатка Оловка црта потезе различитих дебљина, мада можете користити различите врхове четкица, алатка Оловка нема анти-алиасинг својства: јасно ћете видети пикселе.
- Алат за замену боја је веома користан за замену једне боје (или опсега боја) другом бојом.
- Микер четка ће спојити различите боје, као и начин на који уметник меша боје на палети.
- Изаберите боју за четку. Кликните на поље Форегроунд Цолоур на дну листе алата. Појавиће се дијалошки оквир за одабир боје. Изаберите било коју боју која вам одговара. За овај водич ћемо одабрати црвену боју. Када одаберете омиљену боју, кликните на дугме У реду да бисте затворили прозор.

- Изаберите четкицу.Најлакши начин да одаберете четку је да кликнете на мени четке у горњем левом углу прозора Пхотосхоп. Изаберите било који врх четке. Не заборавите да узмете у обзир параметре Величина и Тврдоћа. Величина одређује пречник врха четке, док је тврдоћа за обрис: 100% четке имају тврде ивице, док 0% четке имају меке ивице. Величину четке подесите на 30, а тврдоћу на 50%. Можете да користите клизач или да унесете тачан број.

- Покушајте да шарате са одабраном бојом да бисте видели како четка ради. Такође можете да прилагодите опције непрозирности и протока на врху. Непрозирност поставља непрозирност боје док Флов одређује количину боје мастила у сваком потезу четке на уметничкој плочи.

- Да бисте видели разлику између непрозирности и протока, подесите непрозирност на 50%, а затим направите шаблон без испуштања или клика. Ако одаберете црвену, видећете малу ружичасту мрљу. Ако отпустите тастер миша и поново почнете да шарате, видећете да се нови потез преклапа са старим и тамнијим. Боја ће бити светлија на почетном положају новог потеза. Прозирност се додаје сваком потезу, а не током једног потеза. Сада вратите непрозирност на 100%.
- Подесите проток на 25% и непрозирност на 100%, а затим поново шкрабајте. Приликом испитивања потеза четком видећете да боја потамни док не постане црвена. Транспарентност брзо достиже 100% од самог почетка. Са протоком од 100%, цела боја ће се одмах исцртати на промаји.
- Када је искуство завршено, очистите цртеж притиском на Цомманд-Делете (Цонтрол-Делете). Слика ће бити испуњена бојом позадине. Ако притиснете Оптион-Делете (Алт-Делете), цртеж ће бити испуњен бојом у првом плану.
- Мени Четка укључује алате Оловка, Замена боја и Мешалица.
Изаберите алатку Схапе Тоол (У). Подразумевано ће бити изабрана алатка Правоугаоник. Кликните на мени Схапе и одаберите алат Полигон. Моћи ћете да одредите број ивица и аутоматски нацртате жељени облик.
- Забележите подешавања на врху екрана. Мени Облик (приказан доле) омогућава вам да одаберете између Облик, Путања или Пиксели. Облик ће вам помоћи да створите целовит облик (нешто што можете да урадите помоћу алата Пен). Боја испуне налази се у менију Попуњавање; спољна боја потеза (ако постоји) налази се у менију Строке; ширина потеза подешава се у менију ширине потеза; а опције линија - испрекидане линије, пуне линије итд. - постављене су у менију Опције потеза.

- Друга опција на коју треба пазити у алату Полигон је Сидес. Опције вам омогућавају да одредите број страница многоугла - од 3 до 100. Можете да унесете бројеве директно или да кликнете и задржите реч Сидес, а затим повучете улево или удесно да бисте повећали или смањили број ивица.

- Да бисте креирали полигон, кликните и превуците било где на уметничкој плочи. Полигон ће се отворити из средине клика миша. Пре пуштања миша требало би да видите нешто попут овог:

- Када отпустите тастер миша, полигон ће бити испуњен бојом коју сте изабрали, а обрис ће садржати својства потеза која сте поставили.
- Или, да бисте полигон учинили бржим и лакшим, само једном кликните било где на уметничкој плочи. Појавиће се дијалошки оквир који вам омогућава да подесите све параметре одједном. Ево примера и поред резултата:

- Забележите подешавања на врху екрана. Мени Облик (приказан доле) омогућава вам да одаберете између Облик, Путања или Пиксели. Облик ће вам помоћи да створите целовит облик (нешто што можете да урадите помоћу алата Пен). Боја испуне налази се у менију Попуњавање; спољна боја потеза (ако постоји) налази се у менију Строке; ширина потеза подешава се у менију ширине потеза; а опције линија - испрекидане линије, пуне линије итд. - постављене су у менију Опције потеза.
Изаберите алатку Паинт Буцкет Тоол (Г). Будући да је ово друга алатка у овом менију, потребно је да кликнете на икону палете, а затим одаберете канту Паинт Буцкет како је приказано:
- Овај алат је заиста познат: присутан је у скоро свакој апликацији за цртање на земљи. Избор ће бити испуњен бојом по вашем избору. Иако већина апликација захтева испуњавање одабраних подручја чистом бојом, Пхотосхоп вам омогућава да прилагодите толеранције тако да се попуне све тачке боја које спадају у домет првобитне позиције клика. На пример, десно од ове слике је испуњена плавом бојом, режими Прекривање и Толеранција постављени су на 165:

- Притисните Д да бисте изабрали подразумеване боје предњег плана и позадине, а затим притисните Цомманд (Цонтрол) -Делете да бисте цртеж избрисали и попунили белим.
- Овај алат је заиста познат: присутан је у скоро свакој апликацији за цртање на земљи. Избор ће бити испуњен бојом по вашем избору. Иако већина апликација захтева испуњавање одабраних подручја чистом бојом, Пхотосхоп вам омогућава да прилагодите толеранције тако да се попуне све тачке боја које спадају у домет првобитне позиције клика. На пример, десно од ове слике је испуњена плавом бојом, режими Прекривање и Толеранција постављени су на 165:
Изаберите Градиент Тоол (Г). Ако сте изабрали алат Паинт Буцкет или 3Д Материал Дроп, можете притискати Схифт-Г док се не изабере алатка Градиент. Алат Градиент вам омогућава да испуните подручје са две или више глатко уклопљених скала боја.
- На врху прозора, двапут кликните на шему боја и одаберите плаву, црвену и жуту вагу у првом реду, с десне стране.

- Кликните и држите миш из горњег левог угла, превуците до доњег десног угла, цртеж ће изгледати овако:

- Као и код алата Паинт Буцкет, и на слике можете применити скалу боја са различитим прекривачима у боји. Експериментишите са сваком скалом боја и погледајте како утичу на мешавину боја.
- Да бисте уредили скалу боја, кликните шему боја. Појавиће се дијалог Градиент Едитор. Кликните на обојене картице да бисте изабрали боје за сваку тачку, а затим померите тачке да бисте поставили почетну и завршну тачку за сваку боју. Кликните на црне картице на врху да бисте одредили непрозирност.

- Затворите Градиент Едитор.
- На врху прозора, двапут кликните на шему боја и одаберите плаву, црвену и жуту вагу у првом реду, с десне стране.
Метод 3 од 4: Алати за уређивање
- Вратите модел. Отворите датотеку узорка СамплеПиц.јпг. "Након што извршите горња упутства и сачувате промене, требало би да имате нека текстуална поља. На картици Слојеви с десне стране (ако је не видите, изаберите Слојеви из менија Виндовс), кликните икону очне јабучице која представља све слојеве, осим стварног слоја фотографије. Након уклањања избора слоја текста, кликните да бисте активирали слој слике.

Изаберите алатку Цлоне Стамп (С). Ознака Клонирање омогућава вам да одаберете један део слике и копирате је на други.
- Изаберите четкицу. На врху прозора, десно од иконе Цлоне Стамп, налази се плоча четке. Кликните на њега и одаберите врх четке као што је приказано доле.

- Користите клизач Сизе и подесите врх четке на 50.
- Подесите извор огледала. Пре копирања слике, потребно је да изаберете садржај за узорковање. Сакрићемо бели чамац у средини слике водом. Држите тастер Оптион (Алт) и кликните на место где се текстура воде мења као црвена мета на слици:

- У овом тренутку положај курсора биће изворна слика. Померите показивач миша на бели чамац и ускладите таласање у води што је могуће гушће. Можда није савршено, али биће готово стварно. Показивач миша и распоред требају изгледати овако (увећана слика):

- Притисните и држите тастер миша и сликајте на броду што више можете. Видећете понављајуће обрасце, али следећи пут ћемо вам показати како то свести на минимум. Једном када размажете чамац, екран ће изгледати овако:

- Омекшајте ивицу подручја за копирање. Кликните поново на плочу четке на врху, смањујући тврдоћу на 0%. Обриси предмета постепено ће избледети. Изаберите дуплирани извор који је готово идентичан оригиналу, а затим обојите ивице дуплираног подручја.Кликните на различите делове воде да бисте смањили дуплирање узорака. Када завршите, требало би да добијете следећу слику:

- Ако желите прави изазов, покушајте да очистите јарбол. Користите мањи врх четке и дуплирајте ресурсе у близини овог јарбола.
- Такође у менију Цлоне Стамп налази се Паттерн Стамп. Овај алат такође слика на слици попут Цлоне Стамп, али уместо да користи део слике, Паттерн Стамп користи постојећи образац.

- Да бисте креирали свој властити образац за цртање, одаберите део слике помоћу правоугаоне алатке за означавање, а затим кликните на мени Уредити и изабрати Дефинисати образац ... (Образац обликовања). Дајте имену нови образац, одаберите алат Паттерн Стамп и кликните на Панел Паттерн (погледајте слику доле). Нацртајте на фотографији, а образац ће бити "залепљен" на врх:

- Ако означите поље „Поравнато“, чак и ако потез четке пролази много пута, узорак ће бити распоређен равномерно попут шаховске табле.
- Ако поље „Поравнато“ није означено, образац ће се генерисати при сваком клику и изгледаће природније.
- Ако означите поље „Импресионист“, добићете случајне обојене тачке из узорка. Величина тачака у боји одређује се величином врха четке.
- Изаберите четкицу. На врху прозора, десно од иконе Цлоне Стамп, налази се плоча четке. Кликните на њега и одаберите врх четке као што је приказано доле.
Изаберите алат за четкицу историје (И). За разлику од архивирања копија паралелно са процесом, а затим само поновног отварања, четкица историје ће вас вратити на раније верзије слике и омогућити цртање слика на тим верзијама.
- Померите се до врха картице Историја. Ако не видите ову ознаку, изаберите Историја из менија прозор. На врху прозора Историја налази се мала слика слике. Означите поље поред сличице: ово је верзија на којој ћемо се цртати.

- Нестала је бела једрилица коју сте управо клонирали да покријете? Али ми ћемо га вратити! Након одабира Хистори Брусх, користите палету Брусх да бисте одабрали величину врха четке од 100, 100% тврдоће.
- Кликните и задржите миш у првобитном положају чамца и почните да сликате. Чамац ће се постепено појављивати!

- Помоћу четке за историју сликајте слику у првобитни изглед.
- Померите се до врха картице Историја. Ако не видите ову ознаку, изаберите Историја из менија прозор. На врху прозора Историја налази се мала слика слике. Означите поље поред сличице: ово је верзија на којој ћемо се цртати.
Изаберите алатку за четкицу за зацељивање (Ј). Слично као и печат за клонирање, четкица за исцељивање тачака ће преклопити слику са другим делом слике. Међутим, у овом случају алат ће узорковати подручје слике које је уз клик (па се често користи за коректор). Добићете неочекиване природне резултате.
- Помоћу алата Спот Хеалинг Брусх одаберите округли врх четке, величине 50 пиксела и тврдоће 50%.
- Пронађите смеђу кућу на брду, на средини фотографије. Почните с десне стране куће, кликните и повуците са гране дрвета на кућу. Видећете како кућа нестаје под бором!

- Наставите да сликате на кући док не нестане. Можете фино подесити границу како би обронци изгледали природније. Када заврши, ваша фотографија би требало да изгледа отприлике овако:

Изаберите алатку Додге (О). Осветљење и затамњење датира још из времена када су фотографи радили у мрачним собама. Прекривајте (додге) делове слике који спречавају светлост да дође до слике, чинећи покривено подручје видљивим; А опекотине или пропуштање више светла затамниће опечено место! Ова два алата користе слично.
- Након одабира Додге алата, поставите величину врха четке на 50, а тврдоћу на 50%. Десно од панела четке, подесите опсег на „Истакнуто“, а експозицију на 50%.
- Додаћемо светло у доњем десном делу чамца. Нацртајте на чамцу, близу речи „Свети“. Ова мрежа бродова ће се постепено осветљавати. Исто тако, имајте на уму да ако прескочите и обојите дрвену палубу, нема пуно промена: селективно смо осветлили само на белим тоновима. Али мало сунчеве светлости која удара у задњи део кабине учиниће слику знатно живописнијом.

- Пређите на алат Бурн притиском на Схифт-О. Можете да задржите избор четке и подешавање експозиције на истом, али промените опсег у Сенке. Обојите воду око чамца. Видећете како вода постепено тамни и сунчани чамац ће остати непромењен. Ако мудро користите Додге анд Бурн алате, заиста можете да истакнете слику.

- Пређите на алат Сунђер притиском на Схифт-О. Алатка Спужва вам омогућава да десатурирате (уклоните боје) или селективно заситите слику (обогатите боје). Изаберите алатку Спужва, подесите режим (први начин је „Десатурација.“ Десатурирајте задњи део чамца док не постане потпуно црно-бели. Након тога пређите у режим „Сатурате“ Боја ће у почетку бити богатија, али ће у будућности брзо постати анимирана. Немојте уређивати средиште чамца ради лакшег поређења.

Метод 4 од 4: Напредни алати
Изаберите алатку Пен (П). Алат оловка је одличан за прављење јасних избора који се могу уређивати. То је тежак алат и за савладавање му је потребно пуно праксе, али то се исплати. Кликните да бисте изабрали икону или притисните П. Показивач миша ће се претворити у врх оловке.
- Вратите се на бели чамац у центру лево, кликните на прамац, где је труп у контакту с водом и повуците дуж водене линије назад до центра чамца. Требали бисте да видите ручке из првобитне позиције клика - ово је тачка сидришта - која се протеже у равну линију. Када дођете до центра трупа, отпустите тастер миша.

- Имајте на уму да ручка остаје на свом месту. Сада кликните и задржите миш на крми (задњем делу) брода тачно у воденој линији и повуците до средњег задњег дела брода. У овом тренутку још не пуштајте тастер миша.
- Видећете да ће оригиналне ручке нестати, замењене новом линијом која се протеже од друге тачке сидрења. Такође ћете видети лук који се протеже од воде до првобитне тачке сидрења и изнад друге тачке сидрења.

- Ако померите ручицу испод показивача миша око друге тачке сидрења, видећете како се линија савија попут еластичне траке. Не брините ако ова линија на тренутак провали у чамац - сада ћемо је исправити. Као што је приказано доле, завршите са постављањем тачака сидра око трупа, на крају кликните на почетну тачку сидра да затворите петљу:

- Обриси око брода вероватно ће личити на доњу слику, само лабаво повезани са бродом. Сада ћемо то поправити помоћу алата Дирецт Селецтион.
- Вратите се на бели чамац у центру лево, кликните на прамац, где је труп у контакту с водом и повуците дуж водене линије назад до центра чамца. Требали бисте да видите ручке из првобитне позиције клика - ово је тачка сидришта - која се протеже у равну линију. Када дођете до центра трупа, отпустите тастер миша.
Изаберите алатку за директни избор (А). Уверите се да је показивач миша бео не црна. Ако је курсор црне боје, притисните Схифт-А или помоћу алата за одабир изаберите алатку за директни одабир.
- Кликните на прву тачку сидрења. Ручица ће се појавити као испод. Кликните на крајњу десну ручицу и зањишите миша: имајте на уму да ће се лева и десна ручица кретати заједно око тачке сидришта.Сада притисните Цомманд-Оптион (Цонтрол-Алт), кликните на крајњу десну ручицу и повуците према горе.

- Видећете да се креће само десна ручка, контура између горње тачке сидра лука и тачке коју уређујете почиње да се приближава трупу. Повуците ручицу у средину трупа и пустите миша.
- Кликните на доњу тачку сидра крме. Када угледате ручке, кликните десну ручицу и померите је према горе. Требали бисте видети да се контура поклапа са воденом линијом. Подесите ту ручку и ручицу лево од прве тачке сидрења док се контура скоро не поравна са воденом линијом.
- Можда ћете морати сами да поравнате сидришта - кликните и повуците их или кликните сидришта и помоћу показивача стрелице померите их у било ком смеру. По завршетку контура на дну треба да изгледа овако:

- Подесите око чамца како би линија била што ближа трупу. У реду је не направити савршен избор - важно је да стекнете осећај како да користите тачке сидра и ручке. Можете зауставити када је резултат овакав:

- Биће тренутака када не желите мекани заобљени угао, па морамо уклонити ручке да бисмо повећали угао. Предња ивица кабине је такво место. Пронађите овде тачку сидришта, а затим притисните и држите Цомманд-Оптион (Цонтрол-Алт), кликните на тачку сидра и тачку испод ње. Требали бисте видети како ручке нестају, а линија између две тачке биће равна, а не закривљена.

- Након подешавања ручица, кликните десним тастером миша на контуру и изаберите Направите избор (Избор) из менија. Кликните на ОК у дијалошком оквиру који се појави. Чамац је изабран. Ако желите да уредите избор, можете да наставите у прозору Стазе. Притисните Цомманд-Д (Цонтрол-Д) да бисте избрисали тренутни избор, кликните картицу путање (Ворк Патх), уверите се да је алат Дирецт Дирецт Селецтион одабран и измењен! Када завршите, имаћете нови избор.

- Напомена: Ако желите да сачувате ову путању за каснију употребу, двапут кликните на реч Ворк Патх, име и притисните Ентер. Стаза је сада сачувана у вашем документу.
- Кликните на прву тачку сидрења. Ручица ће се појавити као испод. Кликните на крајњу десну ручицу и зањишите миша: имајте на уму да ће се лева и десна ручица кретати заједно око тачке сидришта.Сада притисните Цомманд-Оптион (Цонтрол-Алт), кликните на крајњу десну ручицу и повуците према горе.