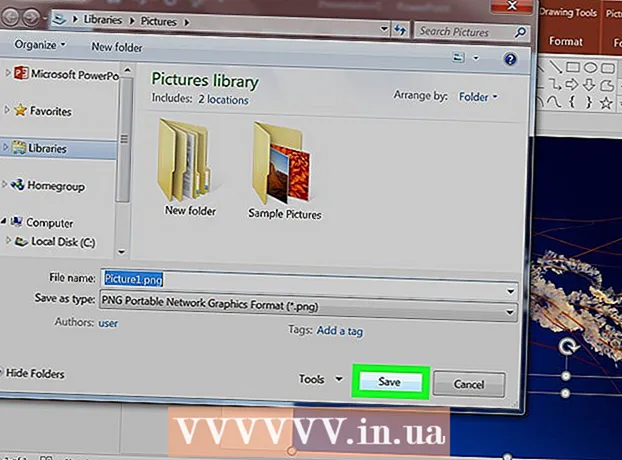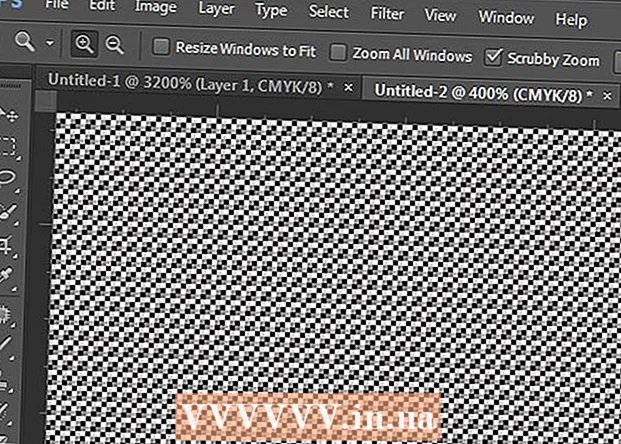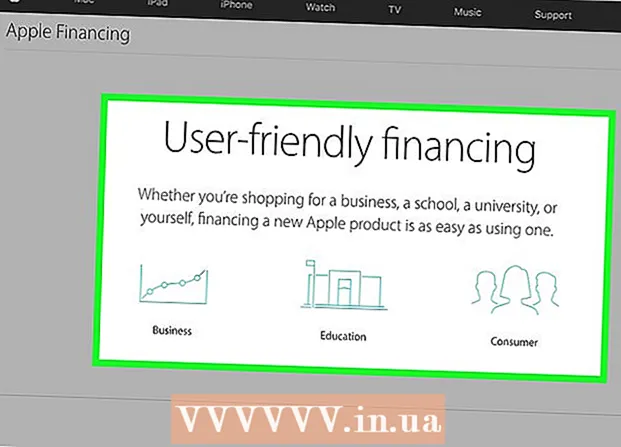Аутор:
Robert Simon
Датум Стварања:
15 Јуни 2021
Ажурирати Датум:
1 Јули 2024

Садржај
Да ли сте икада желели да имате своју ТВ емисију? Само веб камера и интернет веза и све ће се остварити! Да ли желите да покажете своје играчке вештине? Гаминг видео стреаминг расте у популарности. Видео стреаминг је будућност Интернета и једноставнији је него икад.
Кораци
Метод 1 од 4: Са веб камере
Пронађите мрежне услуге за емитовање. Да бисте уживо преносили са веб камере, морате се пријавити на почетну страницу. Та страница ће вам пружити пропусни опсег за директно дељење са свима. Многе веб локације вам омогућавају да емитујете уживо без потребе за инсталирањем кодирања. Ево неколико популарних услуга:
- Устреам
- Сада ти
- Бамбусер
- Ливестреам
- Гоогле+ Хангоутс у етеру

Региструј се. Све услуге преноса уживо захтевају да отворите налог пре него што га употребите. Сви имају бесплатну подршку за рачуне и бројне понуде за налоге који се плаћају, попут уклањања огласа и повећања броја прегледа.
Користите уграђене емисије на веб услугама. Већина услуга вам омогућава емитовање програма без преузимања и инсталирања додатног софтвера. Међутим, користећи интегрисани софтвер за емитовање на Интернету, квалитет ће бити нижи од квалитета преузетог софтвера. Начин извршавања сваке услуге ће се мало разликовати.

Пријавите се на свој налог.
Направите канал или собу. Многе веб локације имају дугмад „Емитирај одмах“ или „Уживо“.

Активирајте Фласх да бисте приступили веб камери. Само треба да оперишете први пут када се емитује, а затим кликните на „Запамти“ или „Увек дозволи“. Можда ћете морати да ажурирате на Фласх верзију.
Почните емитовање. Једном када је камера откривена, можете одмах почети са емитовањем.
Преузмите програм за емитовање да бисте побољшали квалитет. Многе услуге нуде бесплатне верзије софтвера за емитовање или дозвољавају употребу међуопреме, попут Фласх Медиа Ливе Енцодер или Опен Броадцастер Софтваре. Детаљне информације потражите у чланцима на Интернету.
Уградите видео директно на личну веб страницу. Након што подесите свој канал, можете да користите уграђени код за уметање видео записа на приватни веб. Морате имати дозволу за уређивање веб кода да бисте уметнули видео. Обратите се веб програмеру ако немате лични приступ. реклама
2. метод од 4: Користите Гоогле+
Пријавите се на ИоуТубе помоћу налога који желите да користите за стриминг уживо.
Приступ.након пријављивања.
Кликните на дугме.Омогући (Активација) поред „Догађаји уживо“. Ваш рачун би требао бити у добром стању (Гоод Стандинг).
Прочитајте услове, кликните и кликните.Слажем се (слажем се) наставиће се.
Кликните на дугме „Направи догађај“.
Унесите основне информације о догађају. Укључите наслов, опис и ознаку.
Распоред подешавања. Можете да закажете почетак или уживо.
Кликните на мени „Јавно“ да бисте изабрали опцију приватности. Јавним догађајима свако може да пронађе и прегледа догађаје који нису наведени, може приступити само свако ко има везу. Приватни видео снимци ограничавају гледаоце, морају бити пријављени на Гоогле+ налог.
Не заборавите да одаберете „Куицк“. Ово је за активирање Гоогле Хангоутс он Аир, помоћу додатка Хангоутс и веб камере. Опција „Прилагођено“ је за сложеније догађаје који захтевају програм кодирања.
Проверите да ли постоје напредна подешавања. Кликните картицу „Напредна подешавања“ и погледајте све опције. Можете да промените прилагођене коментаре, старосну границу, показатеље, одлагање и још много тога.
Кликните на „Уживо сада“ да бисте покренули Гоогле+ Хангоутс. Ако немате инсталиран додатак Гоогле+, у овом кораку ћете то затражити.
Сачекајте да се видео учита. Појавиће се прозор Хангоутс-а и веб камера се активира. Требали бисте видети како се проценат почиње постепено повећавати у доњем углу екрана. Једном када дођете до одређеног броја, можете уживо.
Кликните на „Покрени емитовање“ да бисте започели, а затим на „У реду“ за потврду. Можете да емитујете до 8 сати.
Кликните на опцију „Контролна соба“ да бисте управљали публиком. Ова опција вам омогућава да искључите или одбаците гледаоце који ометају емитовање.
Делите и уградите видео запис уживо. Кликните на дугме „Везе“ у доњем углу прозора Хангоутс-а да бисте видели информације о дељењу и уграђени код. Скраћени УРЛ-ови омогућавају вам да делите видео записе на Твиттер-у и другим друштвеним мрежама, док уграђени кодови омогућавају лако додавање видео записа на ваш блог.
- Такође, видео се на видном месту приказује на вашем ИоуТубе каналу.
Метод 3 од 4: Стриминг видео игре
Пријавите се за услугу стриминга уживо. Да бисте емитовали програм док играте игре, морате да се претплатите на услугу која омогућава стримовање видео записа. Сервер ће пружити пропусни опсег и ћаскање гледалаца и алате за емитовање игара. Ево неколико популарних веб локација за стриминг видео игара:
- Твитцх.тв
- Устреам.тв
- Твитцх је једна од веб локација које су се специјализовале за стриминг видео игара и путем ове странице можете пронаћи велику публику.
Преузмите програм за снимање екрана. Да бисте емитовали током играња игре, потребан вам је снимач екрана рачунара и програм за емитовање. На мрежи су доступни многи програми, бесплатни и плаћени, ево два популарна бесплатна програма:
- ФФСплит
- Отворени емитер
Инсталирајте видео картицу (опционално). Ако желите стриминг са конзоле конзоле попут Ксбок Оне или ПлаиСтатион 4, мораћете да инсталирате картицу за видео снимање на рачунар. Ово је хардверски уређај који се повезује са играћим системом за снимање слика одатле. Рачунар ће снимати слике и звук са играће конзоле.
- Не морате да инсталирате ову картицу ако игре пуцате на рачунару.
- Инсталирање видео картице је слично инсталирању графичке картице.
Уверите се да је рачунар довољно моћан за емитовање. Стриминг током играња заузима пуно системских ресурса док играте игру док је стримујете. Твитцх препоручује да рачунар треба да има следећу конфигурацију:
- ЦПУ: Интел Цоре и5-2500К Санди Бридге 3,3 ГХз или еквивалент АМД-а
- Меморија: 8ГБ ДДР3 СДРАМ
- Оперативни систем: Виндовс 7 Хоме Премиум или новији
Повежите софтвер са налогом стрима уживо. Отворите картицу или мени Услуга у софтверу за стримовање уживо. Изаберите услугу емитовања са листе доступних опција. Програми попут ФФСплит имају уграђене Твитцх и Јустин.тв.
- Унесите кључ стрима. Да бисте започели употребу софтвера за емитовање, требате да повежете свој Твитцх или Јустин.тв налог преко Стреам Кеи. Кључ на Твитцху можете добити кликом на дугме Стреаминг Аппс на веб локацији Твитцх, а затим на Схов Кеи. Копирајте и залепите приказани кључ у одговарајуће поље софтвера за емитовање.
- Изаберите сервер. У ФФСплит, видећете листу сервера испод листе услуга. Кликните на дугме „Пронађи најбољи сервер“ да бисте аутоматски пронашли најбољу услугу за своју локацију.
Изаберите опцију шифровања. У менију Енцодинг можете да прилагодите поставке кодирања, што ће утицати на квалитет видео записа и брзину стримовања. Многи програми и услуге препоручују подешавање врсте игре и брзине мреже.
Покушајте да емитујете неколико пута. Ово је начин да се упознате са софтвером за емитовање и помоћи ће вам да проверите да ли је подешавање кодирања оптимално. реклама
Метод 4 од 4: Користите енкодер
Преузмите и инсталирајте кодер. Енкодер је програм који претвара улаз (камкордер, картицу за снимање екрана, микрофон итд.) У видео за мрежно емитовање. Иако многе веб странице имају уграђена решења за кодирање, коришћење сопственог кодера побољшава квалитет видео записа и даје вам већу контролу над емитовањем. Требали бисте користити енкодере са напредним емисијама, на пример програм који користи више камера или му је потребан добар квалитет звука. Постоји много програма за шифровање, али за већину њих је потребна накнада за приступ свим функцијама.
- Опен Броадцастер Софтваре (ОБС) је бесплатни кодер отвореног кода који подржава многе напредне функције. У овом чланку ћемо претпоставити да користите ОБС јер је то најбољи бесплатни софтвер на располагању. ОБС долази са конфигурационим профилима за бројне популарне услуге стримовања.
- Вирецаст је енкодер који вам омогућава брзи приступ изгледу и стилу услуга стримовања као што је ИоуТубе Ливе Стреаминг. Бесплатна верзија омогућава употребу само једне улазне камере.
- Фласх Медиа Ливе Енцодер (ФМЛЕ) је Адобе-ов производ са многим професионалним карактеристикама, али цена је прилично висока. Можете брзо приступити услугама стриминга преузимањем профила ФМЛЕ који услуга нуди.
Одлучите брзину везе. Ова брзина ће одредити квалитет кодера, тако да гледаоци могу јасно да гледају видео. На адреси можете проверити брзину везе. Снимите брзину везе онако како ће вам требати.
- Прочитајте овај водич да бисте научили како да тестирате брзину интернета.
Отворите мени Сеттингс. Овде ћете направити конфигурацију за ОБС.
Кликните картицу „Кодирање“. Ово подешавање одређује квалитет видео записа уживо и зависи од брзине интернета.
- „Мак Битрате“ (Максимална брзина) је максимална брзина шифровања. Требало би да га подесите на половину максималне брзине отпремања. На пример, ако је максимална брзина отпремања 3 мб / с (3000 кб / с), подесите максималну брзину преноса на 1500 кб / с.
- Подесите „Величина међуспремника“ на исту максималну вредност брзине протока.
Кликните на картицу „Видео“. Можете прилагодити резолуцију и брзину кадрова видео записа уживо. Ова подешавања у великој мери зависе од брзине отпремања.
Подесите "Основну резолуцију" како је приказано на екрану.
Помоћу менија „Ресолутион Довнсцале“ промените резолуцију излазног видео записа. Ево неколико препоручених подешавања заснованих на максималној брзини преноса података:
- 1920к1080 (1080П) - 4500 кб / с
- 1280к720 (720П) - 2500 кб / с
- 852к480 (480П) - 100 кб / с
Подесите ФПС на 60 ако услуга то дозвољава. Неке услуге преноса уживо дозвољавају само 30 фпс. ИоуТубе и неколико других услуга почели су да подржавају 60 ФПС видео записа.
Кликните картицу „Подешавања емитовања“. Ова картица вам омогућава да конфигуришете везу са услугом стриминга уживо.
Изаберите услугу стриминга у менију „Услуга стримовања“. Доступно је много унапред конфигурисаних услуга које ће вам помоћи да смањите број УРЛ-ова за копирање и лепљење. Ако ваша услуга није на листи, изаберите Прилагођено.
Унесите кључ / назив стреама. Након покретања новог стрима уживо на изабраној услузи, добићете посебан код који ћете налепити у дијалошки оквир „Репродукуј ПАтх / Стреам кључ“. То омогућава услузи да прима видео директно са софтвера кодера.
Изађите из менија Сеттингс.
Кликните десним тастером миша на дијалошки оквир „Извори“ и изаберите „Додај изворе“. Ово вам омогућава да додате улазни извор за емитовање.
- Ако желите да емитујете програм са монитора рачунара, изаберите „Снимање монитора“.
- Ако желите да емитујете са веб камере, изаберите „Уређај за снимање видео записа“.
- Ако желите да емитујете са картице за видео игре, изаберите „Гаме Цаптуре“.
Прво спроведите емитовање са кодера. Пре емитовања са других сервиса, емитирајте са кодера. Када се уверите да све функције исправно раде, можете послати видео запис у услугу стримовања уживо. реклама