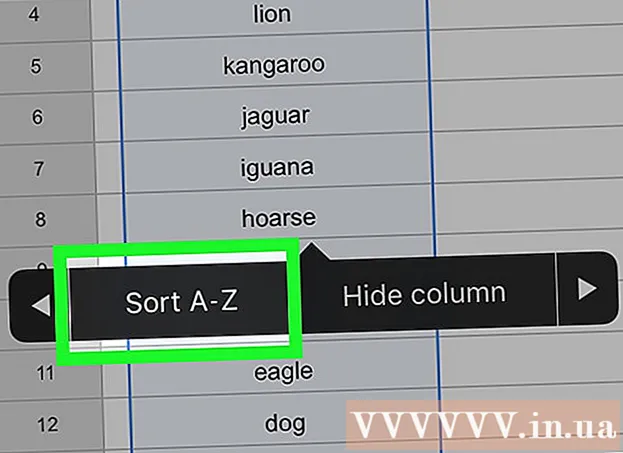Аутор:
John Stephens
Датум Стварања:
2 Јануар 2021
Ажурирати Датум:
1 Јули 2024

Садржај
Форматирањем диска бришу се сви подаци на њему и креира нови систем датотека. Морат ћете форматирати погон да бисте на њега инсталирали Виндовс или да бисте га почели користити ако намјеравате да инсталирате додатне уређаје. Можете да форматирате погон да бисте брзо избрисали све податке на њему. Такође можете да смањите постојеће диск јединице и форматирате расположиви простор за складиштење да бисте створили додатне дискове на рачунару. Ако намеравате да продате свој рачунар, можете да користите посебне алате за сигурно брисање свих података.
Кораци
Метод 1 од 4: Форматирајте примарни погон
Направите резервну копију свих важних података. Форматирањем уређаја избрисаће се сви подаци на њему и уклониће се оперативни систем. Обавезно направите резервне копије свих важних датотека негде другде, на пример на спољном диску или у облаку.
- Ако намеравате да безбедно избришете податке са уређаја како бисте их припремили за даљу продају, погледајте одељак Сигурносно форматирање уређаја у овом чланку.

Уметните инсталациони диск за Виндовс. За форматирање диска користићете инсталациони диск за Виндовс. Ово је најлакши начин форматирања примарне диск јединице, јер то не можете да урадите у систему Виндовс. Не морате да користите инсталациони диск који поседујете, јер не морате стварно да уносите кључ производа (осим ако поново не инсталирате Виндовс). Ако не можете да пронађете инсталациони диск, и даље можете да изаберете једну од следећих опција у зависности од верзије оперативног система Виндовс:- Виндовс 7 - Можете преузети ИСО датотеку за Виндовс 7 за коју намеравате да увезете кључ производа. Затим ћете ову ИСО датотеку пренети на празан ДВД или УСБ уређај помоћу Виндовс 7 УСБ / ДВД алатке за преузимање, коју можете преузети овде.
- Виндовс 8 - Овде можете преузети Мицрософтов алат за креирање медија Виндовс 8. Овај програм ће преузети и створити Виндовс инсталациони медиј на празном ДВД или УСБ уређају (4 ГБ или више). Покрените алат и следите упутства на екрану да бисте креирали инсталациони медиј.
- Виндовс 10 - Овде можете преузети Мицрософтов алат за креирање медија Виндовс 10. Покрените овај програм да бисте преузели и креирали инсталациони диск за Виндовс 10 на празном ДВД или УСБ уређају. Већина корисника ће преузети 64-битну верзију овог алата. Ако нисте сигурни, погледајте чланак Како да проверите да ли је ваша верзија Виндовс 32-битна или 64-битна.

Подесите рачунар за покретање са инсталационог погона. Да бисте покренули програм за инсталацију и форматирали погон, мораћете да подесите рачунар да се покреће са тог погона (ДВД или УСБ), уместо да покреће систем са чврстог диска. Процес ће се мало разликовати у зависности од тога да ли је на рачунару инсталиран Виндовс 7 (или старији) или да ли је инсталиран Виндовс 8 (или новији).- За Виндовс 7 (и старије верзије) - Поново покрените рачунар и притисните тастер БИОС, СЕТУП или БООТ који се приказује када се рачунар први пут покрене. Најчешће коришћени тастери су Ф2, Ф11, Ф12, и Дел. У менију БООТ подесите инсталациони погон на примарни уређај за покретање.
- За Виндовс 8 (и новије верзије) - Кликните на дугме за напајање у менију или на почетном екрану. Држати ⇧ Схифт и кликните Рестарт да бисте се поново покренули у мени „Напредно покретање“. Изаберите опцију „Решавање проблема“, а затим кликните на „Напредне опције“. Кликните на „УЕФИ Фирмваре Сеттингс“, а затим отворите мени БООТ. Затим поставите свој инсталациони погон на примарни уређај за покретање.

Започните поступак инсталације. Виндовс ће преузети датотеке за подешавање и започети поступак инсталације. Од вас ће се тражити да одаберете свој језик и прихватите услове пре него што наставите.
Изаберите метод прилагођавања „Прилагођено“. То вам омогућава форматирање тврдог диска током инсталације.
Изаберите партицију коју желите да форматирате. Након клика кроз почетне инсталационе екране, видећете све тврде дискове и њихове одговарајуће партиције.У основи, видећете више партиција на рачунару, једну за оперативни систем, једну партицију за опоравак и све друге партиције које сте креирали или погон који сте инсталирали.
- Можете избрисати партиције на истом диску да бисте их све стопили у једну нераспоређену партицију. Овим ћете избрисати све податке на партицијама. Кликните на дугме „Опције погона“ да бисте видели опцију „Избриши“ за партицију.
- Ако намеравате да избришете све партиције, мораћете да креирате нову партицију пре него што је форматирате. Изаберите неформатирано подручје и кликните на „Ново“ да бисте креирали нову партицију. Можете да поставите величину партиције у зависности од расположивог простора за складиштење. Имајте на уму да обично не можете да направите више од четири партиције по јединици.
Форматирајте одабрану партицију. Кликните на дугме "Формат" након избора партиције или диска. Ако не видите дугме Обликовање, кликните дугме „Опције погона“ да бисте га видели. Упозорићете се да ће поступак форматирања избрисати све податке на партицији. Након што се сложите, форматирање ће се извршити аутоматски. Процес може завршити неко време.
Инсталирајте оперативни систем. Форматирањем примарног погона уклонићете оперативни систем, што значи да нећете моћи да користите рачунар док поново не инсталирате оперативни систем. Можете да инсталирате Виндовс након форматирања диска или можете да инсталирате други оперативни систем попут Линука. Да бисте инсталирали Виндовс, следите упутства у инсталационом програму након форматирања. Да бисте инсталирали Линук, требат ће вам Линук инсталацијски медиј. Погледајте "Како инсталирати Линук" за конкретна упутства за инсталирање различитих верзија Линука. реклама
Метод 2 од 4: Форматирајте секундарни погон
Отворите услужни програм Диск Манагемент. Када повезујете нови спољни погон или инсталирате нови чврсти диск, мораћете да форматирате да би се појавио у програму Виндовс Екплорер. То можете учинити помоћу услужног програма Диск Манагемент.
- Притисните ⊞ Победи+Р. и тип дискмгмт.мсц да покренете Диск Манагемент. У оперативним системима Виндовс 8 и 10 можете десним тастером миша кликнути на дугме Старт и одабрати „Управљање диском“.
- Може проћи неко време док се не појаве сви инсталирани чврсти дискови.
- Ако желите безбедно да избришете податке са уређаја пре него што га продате, погледајте одељак Сигурно форматирање уређаја у овом чланку.
Поделите нови диск (ако се то затражи). Ако први пут отварате Диск Манагемент (Управљање диском) након инсталирања новог погона, можда ће вас питати како да иницијализујете погон. Не брините ако се овај прозор не појави.
- Изаберите „ГПТ“ ако нови погон има капацитет од 2 ТБ или више. Изаберите „МБР“ ако је нова диск јединица мања од 2 ТБ.
Изаберите погон који желите да форматирате. Сви ваши погони и партиције биће наведени у Диск Манагемент. Ако сте управо инсталирали нови погон, обично ће се појавити у низу и имати ознаку „Нераспоређено“. Проширите колону „Статус“ да бисте видели детаљне информације о свакој партицији.
- Не можете форматирати партицију „Покретање“ у оперативном систему Виндовс, јер је ово партиција на којој ће се инсталирати Виндовс.
- Форматирањем ће се избрисати сви подаци на уређају, зато будите сигурни да сте изабрали прави погон.
Направите партицију (ако је потребно). Ако погон није форматиран, мораћете да га кликнете десним тастером миша и изаберете „Нев Симпле Волуме“. Следите упутства на екрану да бисте креирали партицију у простору за складиштење који није форматиран.
Кликните десним тастером миша на погон или партицију и одаберите „Формат“. Овај корак ће отворити прозор Формат.
Подесите опције формата. Погону можете дати ново име (ознака волумена), као и одабрати систем датотека. За Виндовс, изаберите „НТФС“ као систем датотека за максималну компатибилност. Можете одабрати желите ли да извршите брзи формат или не. Опозовите избор ове опције само ако сте забринути да је ваш погон оштећен.
Сачекајте да се форматирање заврши. Притисните дугме Формат након што сте задовољни подешавањем. Форматирање може потрајати неколико минута. Када се поступак заврши, можете да користите погон за складиштење датотеке и инсталирање програма у њу. реклама
Метод 3 од 4: Спајање постојећих погона
Отворите услужни програм Диск Манагемент. Можете смањити постојеће дискове да бисте претворили расположиви простор за складиштење на њима у нову партицију. Ова функција може бити корисна ако на диску имате пуно слободног простора за складиштење и желите да направите диск намењен неким датотекама, попут медија.
- Притисните ⊞ Победи+Р. и тип дискмгмт.мсц за брзо покретање услужног програма Диск Манагемент. Такође можете десним тастером миша да кликнете на дугме Старт у оперативним системима Виндовс 8 и 10 да бисте у менију изабрали Управљање диском.
Изаберите партиције које желите да спојите. Било коју партицију можете спојити са мало слободног простора на располагању. Међутим, требало би да изаберете најмање неколико ГБ бесплатне партиције да би нова била корисна. Обавезно оставите довољно простора за постојећу партицију, посебно у том случају партицију за покретање. Виндовс најбоље функционише када постоји најмање 20% бесплатне партиције.
Кликните десним тастером миша на партицију и одаберите „Смањи волумен“. Овај корак отвара нови прозор након што је Управљање диском одредило колико простора за складиштење има на располагању за стварање нове партиције.
Унесите величину за нову партицију. Прозор ће приказати расположиви простор за складиштење за обједињавање постојећег погона у мегабајтима (МБ). 1024 МБ једнако је гигабајту (ГБ). Морате да унесете жељену величину да бисте објединили погон стварањем нове партиције те величине.
Покрените поступак спајања. Кликните на „Смањи“ да бисте креирали количину простора коју сте одредили на диску који имате. У Диск Манагемент-у ће се појавити као неформатирани простор за складиштење на истом погону као и стара партиција.
Направите партицију. Кликните десним тастером миша на неформатирани простор за складиштење и одаберите „Нова једноставна количина“. Ово ће покренути чаробњак за једноставни волумен.
Следите кораке на екрану да бисте креирали партицију. Можете одабрати колико неформатиране меморије желите користити за нову партицију. Такође можете доделити слово погона.
Форматирајте нову партицију. Док слиједите кораке, бит ћете упитани желите ли форматирати партицију. Можете га одмах форматирати помоћу система датотека или касније, следећи кораке у горе поменутој методи. реклама
Метод 4 од 4: Сигурно форматирајте погон
Преузмите ДБАН. ДБАН је бесплатан алат за форматирање тврдог диска који може безбедно да препише (препише) ваше податке тако да се не могу опоравити. То ћете желети учинити ако намеравате да донирате, продате или рециклирате свој рачунар или аутомобил како бисте избегли крађу идентитета.
- Можете преузети ДБАН са. Бесплатна верзија ће одговарати већини корисника.
- ДБАН-ове не можете користити за сигурно брисање електроничких тврдих дискова (ССД-ова). Мораћете да користите премиум програм као што је Бланццо.
Снимите ДБАН на празни ДВД или ЦД. Будући да је ДБАН мали, стаће на празан ЦД или ДВД. Ако користите Виндовс 7 или новији, можете десним тастером миша кликнути на преузету ИСО датотеку и одабрати „Снимање на диск“ да бисте је нарезали на празан диск у уређају.
Подесите рачунар за покретање са ДБАН диска. Мораћете да подесите рачунар за покретање са оптичког уређаја и покретање ДБАН-а.
- За Виндовс 7 (и старије верзије) - Поново покрените рачунар и притисните тастер БИОС, СЕТУП или БООТ приказан на екрану са логотипом произвођача. Обично ће то бити кључ Ф2, Ф11, Ф12, или Дел. Отворите мени БООТ и подесите оптички уређај на примарни уређај за покретање.
- За Виндовс 8 (и новије верзије) - Кликните на дугме за напајање у менију или на почетном екрану. Држи кључ ⇧ Схифт и кликните Рестарт за поновно покретање у менију „Напредно покретање“. Изаберите опцију „Решавање проблема“, а затим кликните на „Напредне опције“. Кликните на „УЕФИ Фирмваре Сеттингс“, а затим идите у мени БООТ. Подесите оптички уређај као примарни уређај за покретање.
Покрените ДБАН. Након подешавања секвенце покретања, поново покрените рачунар да би покренуо ДБАН. Притисните ↵ Ентер на главном ДБАН екрану за покретање програма.
Изаберите погон који желите да избришете. Помоћу тастера са стрелицама изаберите чврсти диск који желите да избришете, а затим притисните Свемир да га изабере. Будите пажљиви при одабиру погона ако желите нешто да задржите, пошто једном започнете нема начина за повратак. Ако нисте пажљиви, можете чак и грешком да избришете инсталацију оперативног система Виндовс.
Притисните.Ф10да бисте започели брисање. Подразумеване поставке ДБАН-а користиће се за сигурно брисање података. Једном избрисани, готово је немогуће вратити податке. Брисање подразумеваног ДБАН-а обично ће бити завршено у року од неколико сати.
- Ако желите бити још сигурнији да је све у потпуности избрисано, тапните на М. на изабраној диск јединици и изаберите „ДоД 5220.22-М“ или „Гутманн Випе“. Овај процес ће требати више времена, али брисање ће бити много сигурније.