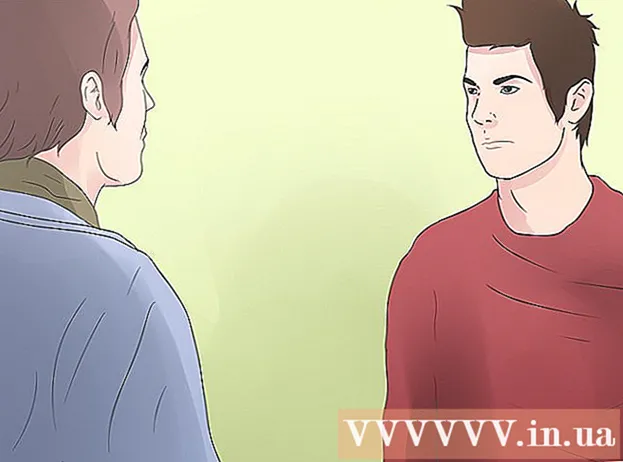Аутор:
Laura McKinney
Датум Стварања:
7 Април 2021
Ажурирати Датум:
26 Јуни 2024

Садржај
Већина рачунара има сензор температуре који мери унутрашњу топлоту, али често није лако приступити тим информацијама. Најбољи начин да то урадите је да преузмете рачунарску апликацију за надзор температуре. Затим, у зависности од добијених резултата, можете да наставите са неким од следећих корака хлађења.
Кораци
Метод 1 од 2: Проверите температуру рачунара
Изаберите апликацију или софтвер. Иако неки рачунари могу да провере унутрашњу температуру, често ћете морати да преузмете апликацију да бисте приступили тим информацијама. Постоји мноштво јефтиних / бесплатних апликација које можете изабрати.
- Можете покушати да користите апликације попут Реал Темп, ХВМонитор, Цоре Темп или Спеед Фан.
- Већина ових апликација ради у реду. Овде избор зависи само од тога да ли желите да платите и коју платформу више волите.

Преузмите софтвер. Након избора софтвера, потребно је да га преузмете на рачунар. Пронађите одговарајућу веб локацију за сваку апликацију користећи њихово име као кључну реч за претрагу на претраживачу. Изаберите главну страницу апликације и преузмите је на рачунар.- За преузимање кликните на дугме „Преузми“ у било којој апликацији коју сте изабрали. Нови екран који ће се појавити водиће вас кроз кораке које требате предузети.

Инсталирајте софтвер. Када се појави екран за инсталацију, притисните дугме "Рун" у процесу подешавања. Ако се екран за инсталацију не појави аутоматски, можда ћете морати да дођете до локације преузете датотеке, кликните на њу да бисте започели поступак инсталације и следите упутства за инсталацију на екрану. У случају да не знате коју поставку да одаберете, требало би да користите подразумеване поставке.
Покрените апликацију. Једном инсталиран, само кликните на апликацију и покрените је. Већина апликација ће приказати екран са информацијама о унутрашњој температури преносног рачунара. Неки такође пружају додатне информације о максималном температурном прагу преносног рачунара или вам омогућавају да подесите неке функције које упозоравају на прегревање рачунара.- У већини случајева максимална температура је на тачки кључања воде - 212 степени Ф или 100 степени Ц. Међутим, у документацији бисте и даље требали проверити своју одређену максималну температуру. упутство.
- Међутим, најчешће лаптоп не би требало да буде топлији од 122 степена Фахренхеита или 50 степени Целзијуса.
2. метод од 2: охладите рачунар
Подесите "активни" режим хлађења. Често у режиму уштеде батерије, преносни рачунари раде са „пасивним“ режимом хлађења (пасивним). Међутим, ако се рачунар често превише загрева, требало би да пређете на активни режим хлађења. Идите на опције потрошње енергије на контролној табли. Кликните ставку „Промени поставке напајања“ у режиму који желите да промените. Кликните на „Промени напредне поставке напајања“.
- Можда ћете морати мало да потражите. Потражите наслове сличне „Управљање напајањем процесора“ или „Поставке уштеде енергије“. Тамо ћете наћи место за прелазак на активно хлађење.
Радите на хладном месту. Иако то није увек могуће, покушајте да радите на местима која нису преврућа. Ако се осећате довољно цоол, онда је то у реду са рачунаром. Ако је могуће, немојте радити на подручјима вишим од 35 степени Ц (95 степени Ф).
- Укључивање вентилатора и према лаптопу може вам помоћи.
Не постављајте лаптоп на меке површине. Меке површине, попут покривача / јастука, ометају циркулацију ваздуха преносног рачунара. Због тога поставите лаптоп на равну, тврду површину, као што је плоча стола, и не дозволите да било шта блокира отворе вентилатора.
- Ако свој лаптоп морате ставити у крило да бисте радили, користите вентилатор или хладњак за лаптоп.
Смањите потребну снагу. Када морате стално да радите пуним капацитетом, рачунар ће постати врући. Због тога покушајте да пређете у режим уштеде батерије да бисте смањили потрошњу енергије и одржали рачунар хладнијим.
- Искључивање кабла за напајање када је то могуће је још један једноставан начин за смањење потрошње енергије: многи преносници ће аутоматски прећи у режим уштеде батерије.
Очистите вентилатор. Када се на вентилаторима и вентилационим отворима накупља нечистоћа, систем хлађења више није ефикасан као некада. Због тога вас молимо да редовно чистите вентилатор. Најлакши начин је искључити и искључити рачунар и удувати компримовани ваздух у отворе за одзрачивање. Не заборавите да користите само кратке ваздушне ударе.
- Такође можете уклонити прљавштину помоћу памучног бриса.
- Поред тога, можете да чистите и усисивачем за рачунаре: то ће исисати прашину из машине.