Аутор:
John Stephens
Датум Стварања:
24 Јануар 2021
Ажурирати Датум:
1 Јули 2024

Садржај
Овај викиХов вас учи како да активирате Мицрософт Оффице на ПЦ-у и Мац-у. Ако сте се пријавили за пакет Оффице 365, не морате да активирате Оффице, само се пријавите помоћу Мицрософт налога. Ако купите малопродајну верзију Мицрософт Оффице-а, биће вам потребан 25-цифрени кључ производа који је укључен у паковање производа Мицрософт Оффице. Шифру производа можете користити за активирање система Оффице у апликацији или на веб локацији Оффице.
Кораци
1. метод од 3: Користите Мицрософт налог
. Ово дугме има Виндовс лого у доњем левом углу траке задатака.

Кликните на Оффице производ. Кликните производ као што је Ворд или Екцел да бисте покренули програм.- Ако на рачунару није инсталиран Мицрософт Оффице, можете га преузети на мрежи.
Кликните Активирати (Активирано). Ова опција је испод иконе тастера.

Кликните Пријавите се (Пријава) је под опцијом "Активирај".
Пријавите се својим Мицрософт налогом. Унесите адресу е-поште и лозинку повезане са вашим Мицрософт налогом.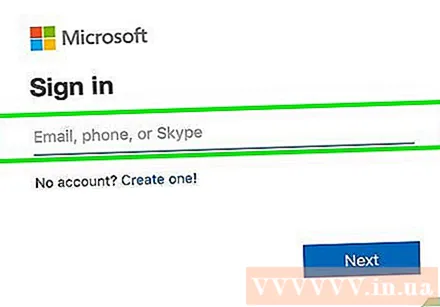

Следите упутства на екрану и кликните следећи (Следећи). Процес активације ће се завршити.- Ако је ваш налог премашио максималан број инсталирања за претплату, можда ћете морати да деактивирате инсталацију на другом рачунару.
2. метод од 3: Унесите шифру производа у апликацију Оффице
Кликните на Оффице производ. Кликните производ попут Ворд или Екцел да бисте покренули програм.
- Ако већ имате кључ производа, али још увек нисте инсталирали Мицрософт Оффице на рачунару, отворите веб локацију Оффице.
Кликните Активирати који се налази испод иконе тастера.
Кликните Унесите шифру производа (Унесите шифру производа). Ова опција је под „Активирај“.
Унесите шифру производа, а затим кликните тиеп туц. Унесите 25 цифара кључа производа без цртица.
Кликните Искористите на мрежи (Откуп кода на мрежи). Ова опција се налази у пољу „Додај овај кључ на налог“.
Кликните Пријавите се или Направи нови налог (Направите нови налог). Ако већ имате Мицрософт налог, пријавите се помоћу адресе е-поште и лозинке повезане са налогом. Ако већ имате Мицрософт налог, потребно је да кликнете на „Направи нови налог“ и следите упутства на екрану да бисте креирали нови налог.
Кликните Завршите активацију (Потпуна активација). Дакле, активација је завршена и кључ производа је повезан са вашим Мицрософт налогом. реклама
3. метод од 3: Унесите шифру производа на веб локацији Оффице
Приступ хттпс://сетуп.оффице.цом/ помоћу веб прегледача. Ова веб локација ће вам помоћи да активирате и преузмете Мицрософт Оффице.
Кликните Пријавите се. Ово црвено дугме је испод првог корака.
- Ако немате Мицрософт налог, кликните на „Направи нови налог“. Од вас ће бити затражено да наведете своје име, презиме, адресу е-поште и створите лозинку за свој Мицрософт налог.
Пријавите се на Мицрософт и кликните следећи (Следећи). Користите адресу е-поште и лозинку повезане са Мицрософт налогом.
У празно поље унесите кључ производа са 25 знакова. Кључ производа је одштампан на картици коју сте добили уз пакет Мицрософт Оффице или понекад на признаници.
Изаберите земљу или регион и језик, а затим кликните следећи. Користите падајући оквир у који уносите кључ производа да бисте изабрали језик и државу / регион. Када завршите, кликните на Нект.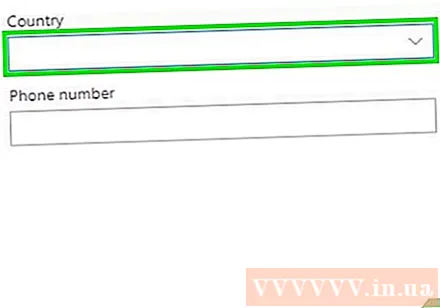
Означите Аутоматско обнављање, а затим кликните следећи. Помоћу прекидача укључите или искључите аутоматско обнављање. Ова функција је подразумевано омогућена.
Унесите податке о кредитној картици и кликните следећи. Ако користите аутоматско обнављање, мораћете да попуните податке о кредитној картици на обрасцу. Кредитна картица се аутоматски наплаћује када се период активације заврши и Мицрософт Оффице треба да се обнови.
Кликните следећи. Бићете преусмерени на страницу Мицрософт налога да бисте преузели Мицрософт Оффице.
Кликните Инсталирај (Подешавање). Ова опција је испод првог оквира који приказује број инсталација које можете користити. Бићете преусмерени на страницу са информацијама о инсталацији.
- Кликните на дугме Инсталирај је супротно информацијама о подешавању. Датотека за подешавање за Мицрософт Оффице ће се преузети. Помоћу датотеке за подешавање инсталирајте Мицрософт Оффице. реклама



