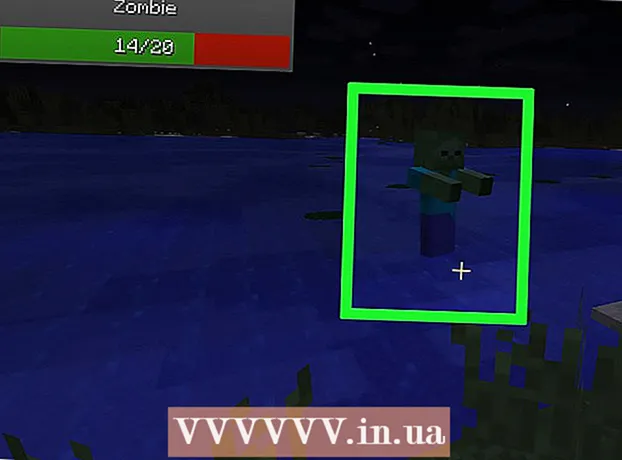Аутор:
Randy Alexander
Датум Стварања:
4 Април 2021
Ажурирати Датум:
26 Јуни 2024

Садржај
Овај викиХов вас учи како да користите Адобе Пхотосхоп за помицање (праћење) фотографија на Виндовс или Мац рачунару.
Кораци
1. део од 2: Припрема фотографија за фокусирање
Отворите фотографију којој желите да уђете у траг у Пхотосхопу. Када је Пхотосхоп отворен, кликните Филе (Датотека) на траци менија на врху екрана кликните Отвори ... (Отвори ...) и изаберите слику.

Кликните Слој (Цласс) на траци менија.
Кликните Дупликат слоја ... (Дуплирај слој ...), а затим кликните У реду.
- Новом слоју такође можете дати друго име, у супротном ће се слој назвати „копија“.

Кликните на дуплирани слој у прозору „Слојеви“ у доњем десном делу екрана.
Кликните на поље "Непрозирност:"(Транспарентност) у горњем десном углу прозора Слојеви.
Поставите 50% транспарентности.
Кликните икону катанца на врху прозора Лаиерс да бисте закључали слој.
Кликните Слој у траци менија.

Кликните Нова (Ново), а затим кликните Слој ....
Именујте нови слој „Трацинг“, а затим кликните У реду.

Кликните на слој са ознаком "Позадина" у прозору Слојеви.
Притисните комбинацију тастера Цтрл+← Бацкспаце (ПЦ) или ⌘+Избриши (Мац). Слој ће бити испуњен белом позадином.
- Сада бисте требали имати три слоја у прозору распореда: Слој „Праћење“ на врху; Слој је закључан вашом фотографијом у средини и белим доњим слојем. Ако слојеви нису у овом редоследу, превуците миш да бисте распоредили као горе.
2. део од 2: Фокусирање на слику

Кликните на слој „Праћење“ на врху прозора.
Кликните Поглед (Виев) на траци менија.

Кликните 200% за увећање фотографије. Кликните Увеличати или Умањи у падајућем менију Поглед и подесите слику на праву величину за лакши фокус.
Изаберите боју за мождани удар. Кликните на преклопно квадратно дугме у менију боја у горњем десном углу екрана, а затим кликните на боју у спектру испод квадрата. Кликните преостали квадрат, а затим кликните сличну боју.
- Црно-бело су на десној страни спектра.
Изаберите алат у менију Алати на левој страни прозора.
- Алат за оловке: производи потезе мастила једнаке густине и величине од почетка до краја. Овај алат је погодан за мале ударце на крају. Алатка оловка је у облику оловке и налази се близу другог краја менија са алаткама. Ако уместо оловке видите икону четке, дуго кликните на облик четке, а затим кликните Алат за оловке.
- Четка: ствара светле и уже линије на крају, тамније у средини. Овај алат је погодан ако желите лагане потезе четком. Алат за четку има икону четке и налази се при врху другог дела менија са алаткама. Ако уместо четке видите икону оловке, дуго кликните на икону оловке, а затим кликните Четка.
- Перо алат: Ствара стазе за уређивање са сидришним тачкама које можете да померате или прилагодите. Алат за оловке погодан је за објекте које желите много да промените или усавршите након стварања потеза. Кликните икону наливпера испод текста Т. у менију алата да бисте изабрали Пен Тоол.
Подесите поставке алата Пенцил анд Брусх Тоол у горњем левом делу прозора.
- Кликните падајући оквир поред иконе алата да бисте подесили густину и градијент (повећање / смањење или тврдоћу) потеза. Што је већи градијент, потез више изгледа као цртање правом оловком или четком.
- Кликните икону директоријума десно од менија величине да бисте подесили облик и карактеристике четке или оловке.
Подесите поставке Пен Тоол-а у горњем левом делу прозора.
- Ако желите да користите алатку Пен (Алат за оловку) за креирање путања током миловања, кликните падајући оквир с десне стране иконе и кликните. Пут.
Почни да гладиш. Помоћу миша или додирне табле преместите алат преко линије коју желите да пратите.
- Да бисте користили алате Оловка и четка, наставите да кликћете и превлачите алат преко потеза четке. Отпустите тастер миша да бисте померили алат и започели нови потез.
- Да бисте користили алатку оловке, кликните и отпустите миш вертикално на потезу слике коју желите да оцртате, појавиће се линија између почетне и крајње тачке. Уз врло детаљне кривине или линије, требат ће вам више кликова.
Сакриј оригиналну фотографију. Да бисте видели свој рад, кликните икону ока поред средњег слоја (слој који садржи оригиналну фотографију). Оригинална слика ће нестати, а слика на коју мапирате појавиће се на белој позадини.
- Када завршите, кликните Поглед на траци менија, а затим кликните да бисте изабрали 100% да бисте видели фотографију у стварној величини.
Сачувај слику. Кликните Филе на траци менија и изаберите Сачувај као ... (Сачувај као…). Затим дајте датотеци име и кликните сачувати (Сачувати). реклама
Упозорење
- Морате да разумете и поштујете ауторска права власника оригиналних фотографија.
- Немојте само ићи и копирати туђа дела.