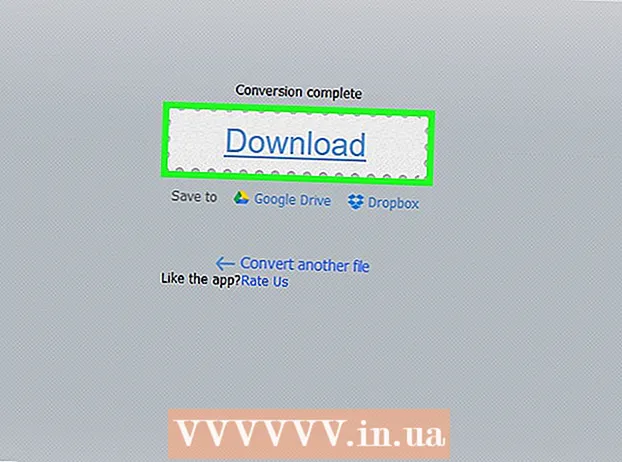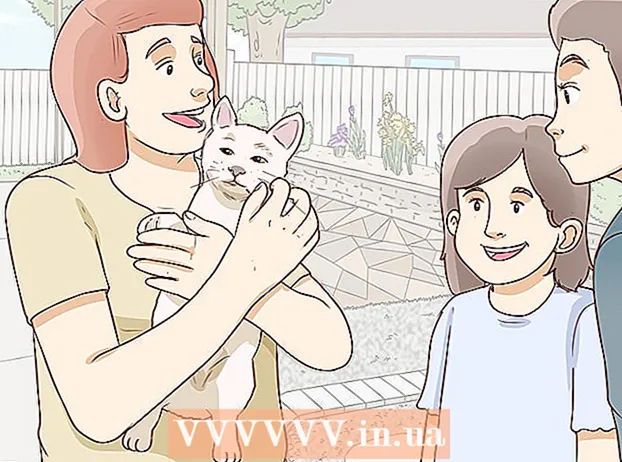Аутор:
Lewis Jackson
Датум Стварања:
11 Може 2021
Ажурирати Датум:
1 Јули 2024

Садржај
Сви знамо да није лако направити групну фотографију. Научимо како да заменимо лица софтвером за уређивање и опростимо се од лоших групних фотографија. Или се можете нашалити са својим Пхотосхоп вештинама и заменити лица својих пријатеља за смешну фотографију. Само одаберите слике, спојите их и направите сопствене измене.
Кораци
1. део од 3: Припремите две фотографије
Изаберите две слике. Одлучите која ће фотографија служити као позадина, а која је лице са којим желите да се замените.
- Мотив на фотографијама не мора бити исте боје коже, па чак ни истог пола. Помоћу Пхотосхоп-ових алата моћи ћете сјајно да спојите слике.

Отворите слику у Пхотосхопу. Морате отпремити слику на слој тако да се појави на две картице.- Не заборавите да дуплирате слој како бисте га у било ком тренутку могли поново користити са оригиналним слојем ако нешто пође по злу (или можда желите да га поновите).
Отворите слику лица којем желите да се придружите. Треба да преместите лице ове фотографије у слој позадине и на крају га уклопите у лице.

Изаберите алат Лассо или Пен. Кликом на икону омче на плочи са алаткама или притиском на тастер Л. Лассо добијате слободу избора лица на флексибилан начин. Такође можете да изаберете алат за четке на плочи са алаткама. Препоручујемо употребу оловке како бисте постигли већу контролу постављањем сидришта.
Нацртајте линију око жељеног лица. Обавезно уврстите у избор све јединствене црте лица као што су набори, мадежи, боре, јамице или ожиљци.- Ако користите оловку, избор можете поравнати кликом на тачке држећи притиснут тастер Цтрл за репозиционирање. Након постављања тачака сидришта, кликните десним тастером миша и у падајућем менију одаберите „Направи избор“.
Копирајте избор. Притисните Цтрл + Ц на тастатури или кликните Едит> Цопи из менија да бисте копирали подручје. реклама
Део 2 од 3: Колаж
Причврстите жељено лице на основни слој. Превуците лице којем желите да се придружите и спустите га на лице које желите да замените.
- Такође можете да направите нови слој тако што ћете изабрати Лаиер> Нев> Лаиер и притиснути ЦТРЛ + В или Едит> Пасте да бисте лице залепили на другу главу.
Претворите слику у паметни објекат. Кликните десним тастером миша на слику и одаберите Цонверт то Смарт Објецт да бисте јој променили величину.
Промените величину жељеног лица да стане на главу. Док сте на главном слоју, кликните Уреди> Бесплатна трансформација или притисните Цтрл + Т да бисте подесили или ротирали ако је потребно.
- Подесите непрозирност на 50% да бисте могли да видите обе слике док мењате величину лица.
Поравнајте лице равно. Најбољи начин да се осигура да се два лица подударају је праћење очију и уста. Само се побрините да вам се очи подударају, а затим нагните лице док се уста не поклапају.
- Да бисте нагнули предмет, кликните на угао слике и ротирајте га постепено док се слике не поравнају.
Притисните пристани или унесите. Слике се подударају и можете поново да промените непрозирност на 100%.
Направите маску слоја да бисте комбиновали лица. Изаберите алатку за четкицу и помоћу ње замаглите обрисе лица на позадини слике. Треба да користите најмању четку јер су контуре врло суптилне.
- Када користите четку за спајање слике, црна боја се користи за брисање горње слике и приказивање позадине, док је бела за враћање позадине.
Део 3 од 3: Прилагођавање
Направите слој за уређивање. Изаберите Лаиер> Нев Адјустмент Лаиер и одаберите Хуе / Сатуратион. Означите опцију Користи претходни слој за креирање маске за исецање (Користите претходни слој за креирање маске за обрезивање).
- Стварање слоја за подешавање је сигуран начин да извршите пуно уређивања слике без губитка претходног рада.
Корекција боје коже. У овом кораку требате радити с Хуе / Сатуратион кликом на Имаге> Адјустмент> Хуе / Сатуратион.
- Унесите одговарајућу вредност у ћелију или користите клизач за подешавања.
Подешавање осветљености. Користите исти мени који сте користили приликом подешавања боје лица.
Користите четку. Ако утврдите да постоје неки специфични детаљи на које треба обратити пажњу, користите алатку за четке да бисте унели мале промене. На пример, ако приметите да вам очи изгледају бледе, помоћу четке их ублажите и испробајте различите осветљености или боје.
Процес провере. Упоредите слике да бисте видели да ли колаж изгледа стварно. Ако није, треба да поново поравнате или замутите обрис. реклама