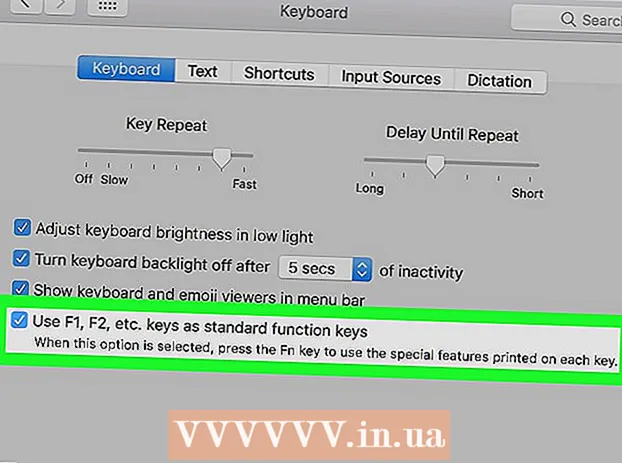Аутор:
Robert Simon
Датум Стварања:
18 Јуни 2021
Ажурирати Датум:
1 Јули 2024

Садржај
Спајање фотографија један је од многих начина на који можете да користите Адобе Пхотосхоп. То се може постићи постављањем два слоја слике (слоја) и подешавањем градијента слике (градијент) или непрозирности (прозирност). У исту датотеку морате додати две слике у два различита слоја, додати маску слоја (маску), а затим извршити подешавања помоћу алата за градијент. Подешавање транспарентности је слично. Не заборавите да поново проверите часове како бисте били сигурни да сте задовољни променама.
Кораци
Метод 1 од 2: Узмите Градиент Тоол
Отворите слику у Пхотосхопу. Изаберите „Отвори“ у менију „Датотека“ и потражите прву слику коју желите да користите као позадину.

Отворите мени „Слој“ и одаберите „Додај нови слој“. Овај мени се налази на горњој траци са опцијама. Слојеви вам омогућавају уређивање слике без утицаја на слику позадине.
Додајте нову фотографију у нови слој. Изаберите „Плаце“ из менија „Филе“, а затим потражите другу слику коју желите да укључите у претходну слику.
Кликните и превуците слике да бисте их преместили. Поставите ивицу једне фотографије поред друге тамо где желите да се појави ефекат замућења.
- Не можете преместити позадинску слику. Ако је слика постављена као позадина, притисните и држите Алт (Виндовс) или ⌥ Опција (Мац) и двапут кликните на „Позадина“ у палети слојева (подразумевано у доњем десном углу) да бисте је претворили у обичан слој.

Изаберите слој који желите да замутите на палети слојева. Овај прозор приказује све тренутне слојеве и подразумевано ће бити у доњем десном углу.
Кликните на „Додај маску слоја“. Ово дугме има икону круга угнеждену у квадрат и смештену на дну траке с алаткама палете слојева. Сличица маске слоја појавит ће се поред ново додатог слоја.
Кликните на сличицу да бисте изабрали маску слоја. Сличица ће засветлети када буде изабрана.
Изаберите Градиент Тоол из палете Тоолс. Алат за градијент је квадратно дугме са две боје које бледе. Палета алата је подразумевано на левој страни.
- Такође можете да користите тастерске пречице Г. за одабир алата.
Отворите мени Градиент Пицкер. Након што одаберете Градиент Тоол, Градиент Пицкер ће се појавити у горњем левом углу горње траке с изборима различитих градијената.
Изаберите скалу од црне до беле. Црно-бели градијент је трећа ћелија слева у горњем бирачу градијента.
- Такође можете да користите различите градијенте (на пример друге боје), али црна до бела је најбоља за основни ефекат блеђења.
Кликните и превуците од тачке на слици где желите да започне ефекат блеђења.
- Пре него што примените градијент, још једном проверите да ли је слој маске изабран, иначе изблеђивање неће радити правилно.
- Држите тастер ⇧ Схифт да приморате показивач миша да се креће праволинијски.
Отпустите показивач миша тамо где желите да се ефекат блеђења заврши. Чим отпустите тастер миша, на слици ће се појавити бледећи ефекат.
- Ако желите да опозовете избор померања боја и покушате поново, притисните Цтрл+З. (Виндовс) или ⌘ Цмд+З. (Мац).
Метод 2 од 2: Подесите непрозирност
Отворите слику у Пхотосхопу. Изаберите „Отвори“ у менију „Датотека“ и потражите прву слику коју желите да користите као позадину.
Отворите мени „Слој“ и одаберите „Додај нови слој“. Овај мени се налази на горњој траци са опцијама. Слојеви вам омогућавају уређивање слике без утицаја на слику позадине.
Додајте другу фотографију у нови слој. Изаберите „Место“ у менију „Датотека“ и потражите другу слику коју желите да укључите у претходну слику.
Изаберите слој који желите да замутите на палети слојева. Овај прозор приказује све тренутне слојеве и подразумевано ће бити у доњем десном углу.
- Уверите се да је слој који желите да замутите „изнад“ друге слике. Можете да кликнете и повучете слојеве у палети слојева да бисте их преуредили. Горе наведени слојеви су горњи.
Изаберите мени „Непрозирност“. Ова опција је на врху палете слојева.
Подесите непрозирност на ниво провидности којим сте задовољни. Како смањујете непрозирност, слика постаје јаснија и открива доњу позадину. 100% слике ће бити потпуно видљиво, док ће 0% бити потпуно транспарентно.
- Такође можете прилагодити прозирност помоћу клизача, идите на „Слојеви> Стил слоја> Опције мешања“ на горњој траци менија.
Шта вам је потребно
- Пхотосхоп Софтваре
- Две слике